wikiHow is a “wiki,” similar to Wikipedia, which means that many of our articles are co-written by multiple authors. To create this article, volunteer authors worked to edit and improve it over time.
This article has been viewed 122,349 times.
Learn more...
Cookies are small files stored on your computer through your web browsers, such as Google Chrome. They are created when you visit a website, and store data and information about you and your visit. They help websites remember you and your preferences and settings, making your visit more convenient and useful. Some websites will not work properly if you do not have cookies enabled.
Steps
Enabling Cookies on Google Chrome on the Computer
-
1Launch Google Chrome. Look for Google Chrome on your computer and open it. The web browser will load.
-
2Go to Settings. Click on the button with three horizontal bars on the upper right corner of the browser. This will bring down the main menu. Scroll down and click “Settings.” The Settings page will load in a new tab.
- You can also go directly to this page by entering “chrome://settings/” on the address bar.
Advertisement -
3Show advanced settings. Scroll to the bottom of the Settings page and click the “Show advanced settings” link to expand the Settings page. You will see more settings after that.
-
4View the Content settings. Scroll to the Privacy section and click the “Content settings” button. A small window will appear for the settings related to web content, such as Cookies, Images, JavaScript, Handlers, Plug-ins, Pop-ups, and many others.
-
5Allow cookies. The first web content is for Cookies. Make sure either of the first two options is selected. Choosing either “Allow local data to be set” or “Keep local data only until you quit your browser” will enable cookies on Google Chrome.
- The first option is the recommended one.
- The second option will only keep your data for your current session and it will be removed once you exit your browser.
-
6Click the “Done” button at the bottom of the window. This will save your changes.
Enabling Cookies on Google Chrome on iOS
-
1Launch Google Chrome. Look for the Chrome app on your mobile device and tap on it. The web browser will load.
-
2Go to Settings. Tap on the icon or button on your device for the menu. It can look like three vertical dots or three horizontal lines. This will bring out the main menu. Tap on “Settings” and the Settings window will appear.
-
3View the Content settings. Swipe up to see the Advanced section. You will see “Content Settings” here. Tap it to open the “Content Settings” window.
-
4Accept cookies. Tap on the toggle button beside the “Accept Cookies” option to enable cookies on Chrome.
-
5Tap the “Done” button at the top right corner of the window. This will save your changes.
Enabling Cookies on Google Chrome on Android
-
1Launch Google Chrome. Look for the Chrome app on your mobile device and tap on it. The web browser will load.
-
2Go to Settings. Tap the icon or button on your device for the menu. It can look like three vertical dots or three horizontal lines. This will bring out the main menu.
- Tap on “Settings.” The Settings window will appear.
-
3View the Site settings. Swipe up to see the Advanced section. You will see “Site settings” here. Tap it to open the “Site settings” window.
-
4Enable Cookies. Tap on the checkbox beside the Cookies option to enable cookies on chrome. You may now exit the Settings window. No need to manually trigger a save as your change is automatically stored.
Community Q&A
-
QuestionI do not have a "Done" in my Google Chrome settings. Google says cookies disabled, but I show enabled. What am I doing wrong?
 Jarod SmithCommunity AnswerGo to your cookies area and make sure that they are all selected "Yes". In order to fix the problem, try clearing your cookies and your cache.
Jarod SmithCommunity AnswerGo to your cookies area and make sure that they are all selected "Yes". In order to fix the problem, try clearing your cookies and your cache.
About This Article
Cookies are small files stored on your computer through your web browsers, like Google Chrome. They’re created when you visit websites and store data about you so the websites can remember you. Some websites won’t work properly if you don’t have cookies enabled. To enable cookies on Google Chrome on your computer, launch your web browser. Click on the button with 3 horizontal bars on the upper right corner of the browser to bring down the main menu. Scroll down and click “Settings,” then scroll to the bottom of the page to click “Show advanced settings.” Go to the Privacy section and click the “Content settings” button to bring up a small window for the settings related to web content. The first web content category will be for “Cookies.” Choose either “Allow local data to be set” or “Keep local data only until you quit your browser” to enable cookies. Finish by clicking “Done” at the bottom of the window. To learn how to enable cookies on your phone, keep reading!
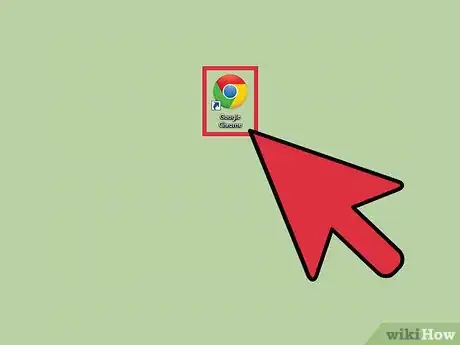
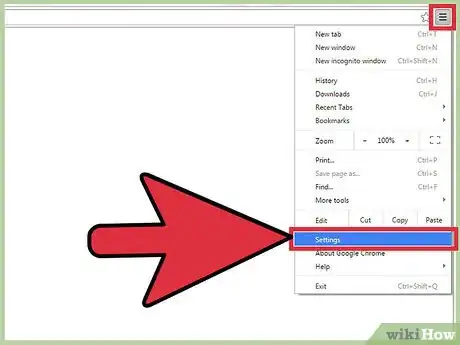
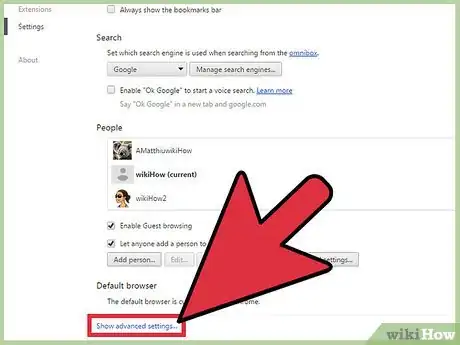
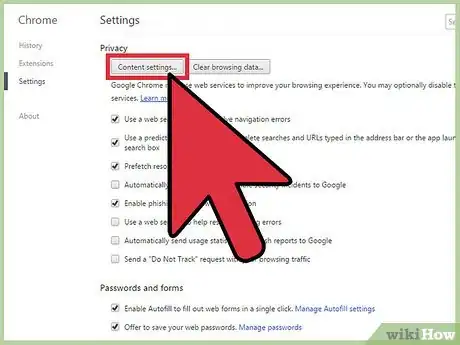
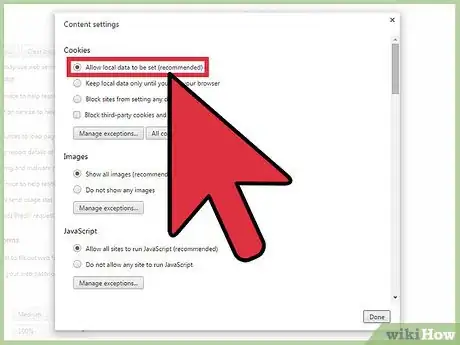
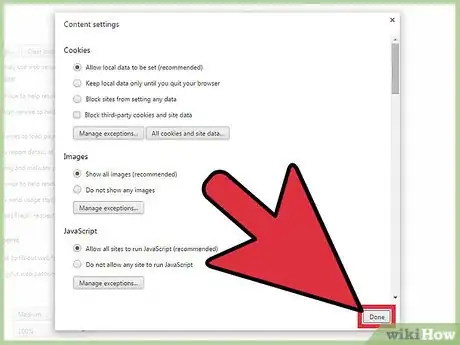
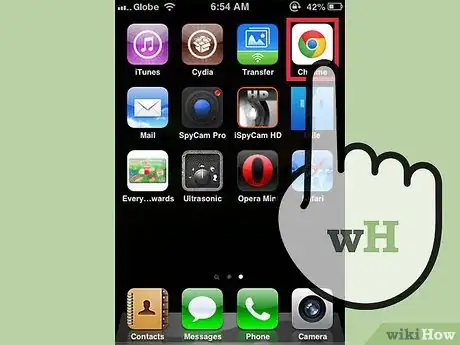
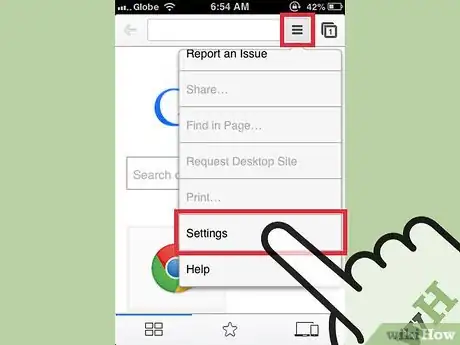
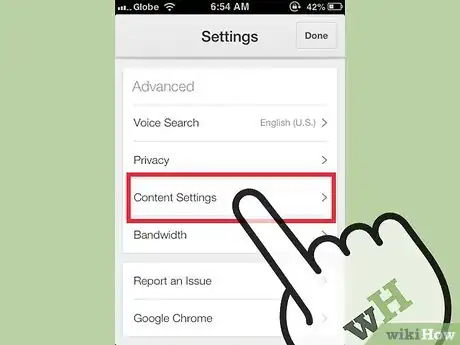
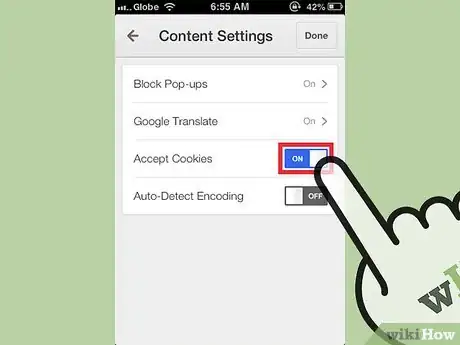
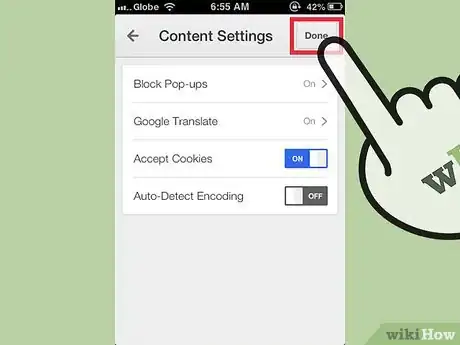
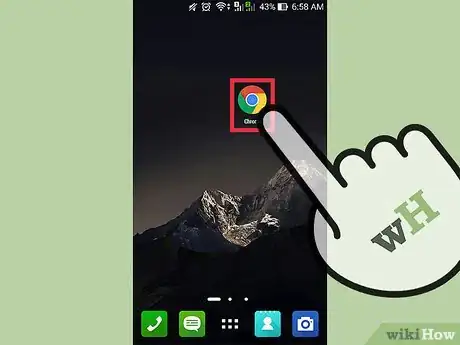
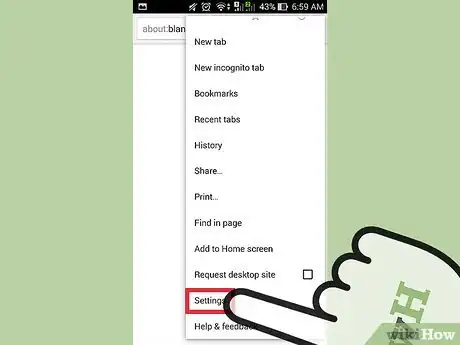
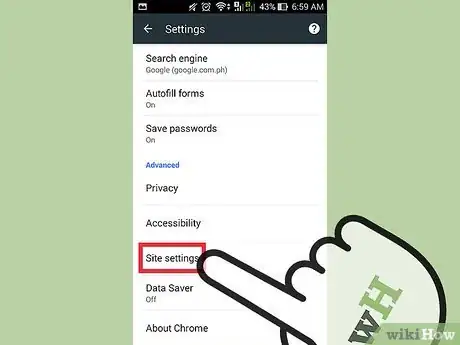
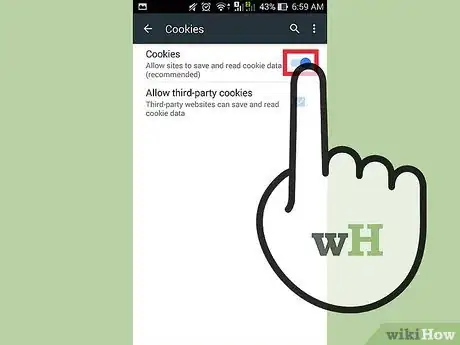







-Step-7.webp)


















































