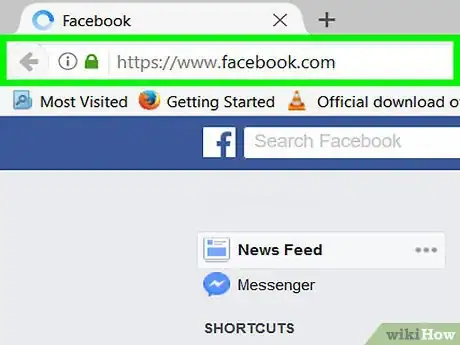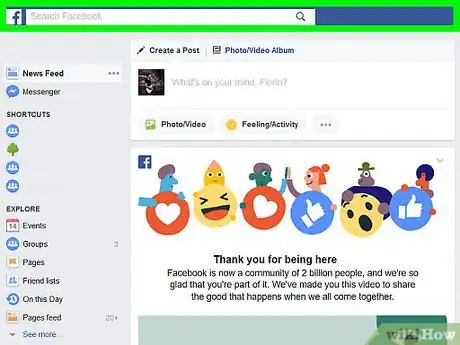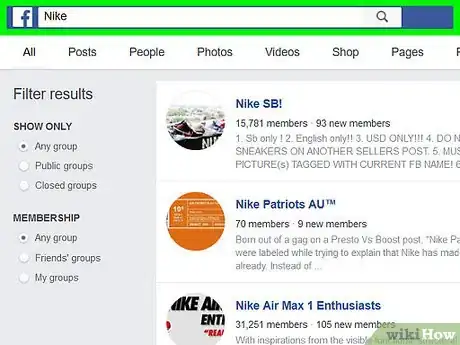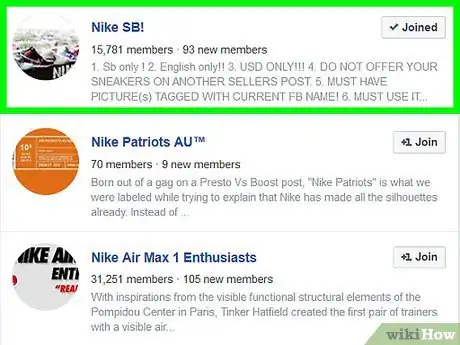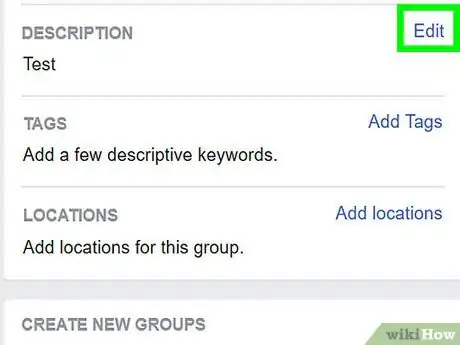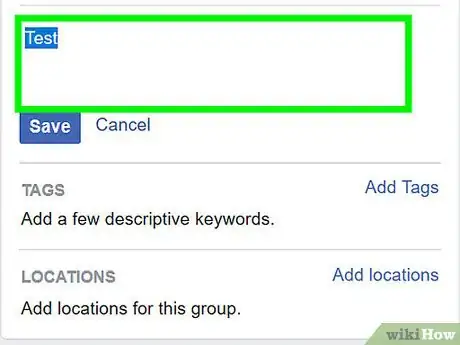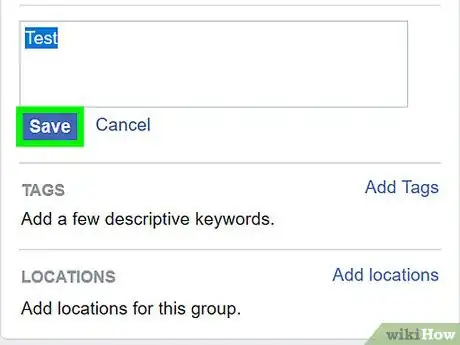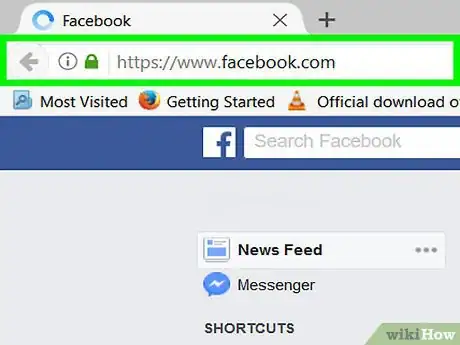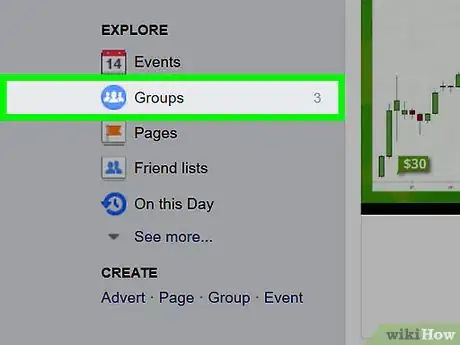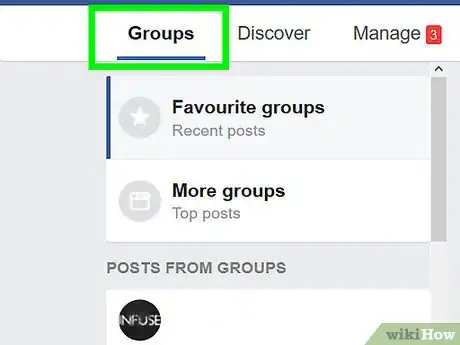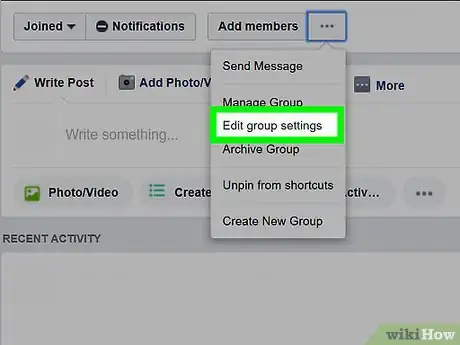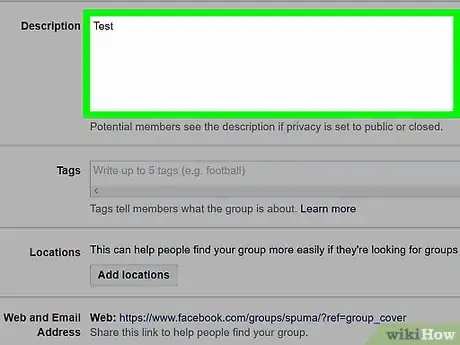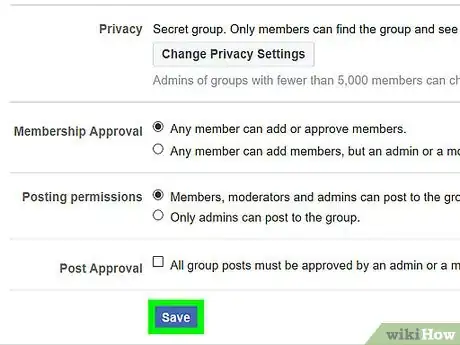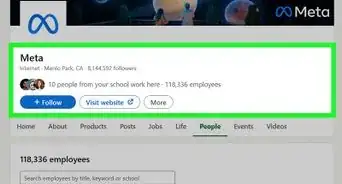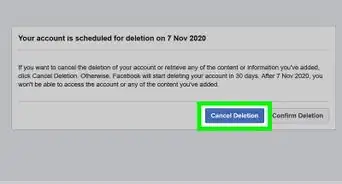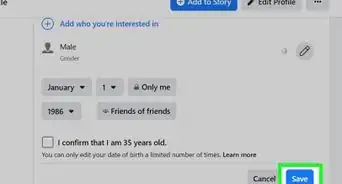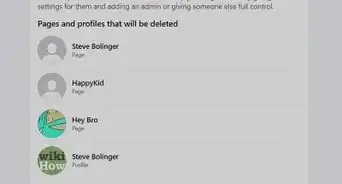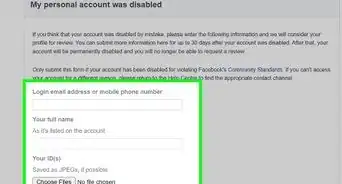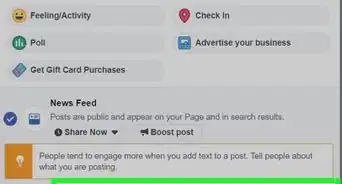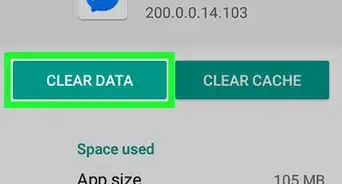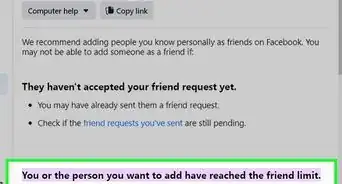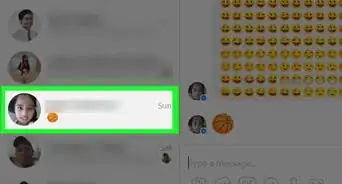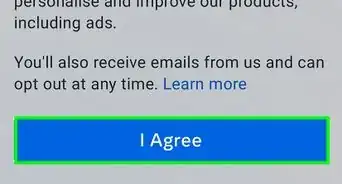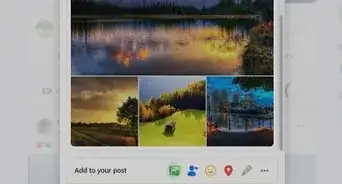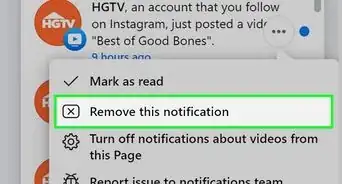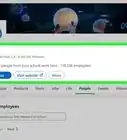This article was co-authored by wikiHow Staff. Our trained team of editors and researchers validate articles for accuracy and comprehensiveness. wikiHow's Content Management Team carefully monitors the work from our editorial staff to ensure that each article is backed by trusted research and meets our high quality standards.
The wikiHow Tech Team also followed the article's instructions and verified that they work.
This article has been viewed 59,639 times.
Learn more...
This wikiHow teaches you how to change the description of a Facebook group using an internet browser.
Steps
Editing on the Group Page
-
1Open Facebook on your internet browser. Type www.facebook.com in your browser's address bar, and hit ↵ Enter on your keyboard. Facebook will open up to your News Feed.
- If you're not automatically signed into Facebook on your internet browser, enter your email address or phone number and your password to sign in.
-
2Click on the Search field. This is located on the blue menu bar at the top of your browser window.Advertisement
-
3Search for the group you want to edit. You will see matching results on a drop-down list as you type the name of your group.
-
4Click on the group name from the search list. This will open the group's home page.
- If you can't see the group you're looking for on the drop-down list, click the magnifying glass icon. It will show you the full list of all search results.
-
5Scroll down and click Edit next to "DESCRIPTION." You will see the group description on the right-hand side of your screen under "MEMBERS" and "SUGGESTED MEMBERS." The Edit button lets you change the group description on the group's home page without editing other group info.
- If there's currently no group description on the page, you will see Add a Description instead of Edit.
- You can only change the group description if you're managing the group as an admin. You will not see the Edit button if you don't have admin privileges in a group.
-
6Click and edit the text field. You can modify the current group description, or delete it and write a new one from scratch.
-
7Click Save. It will save your changes to the group description.
Editing from the Groups Menu
-
1Open Facebook on your internet browser. Type www.facebook.com in your browser's address bar, and hit ↵ Enter on your keyboard. Facebook will open up to your News Feed.
- If you're not automatically signed into Facebook on your internet browser, enter your email address or phone number and your password to sign in.
-
2Click Groups on the left navigation menu. This button is under the "EXPLORE" section of the navigation menu on the left-hand side of your News Feed.
- If you don't see Groups on the menu, click See All... at the bottom of the EXPLORE section.
-
3Click the Groups tab. Your Groups menu will first open up to your Discover tab. Click the Groups tab below the Facebook "f" logo in the upper-left corner of your browser window. This will open a list of all groups you're currently a member of, including groups you're managing as an admin.
-
4Click the gear icon next to the group you want to edit. Under the Groups You Manage heading, find the group you want the edit the description for, and click the gear icon to see your options as a managing admin.
- You can only change the group description if you're managing the group as an admin. Regular members cannot edit group info.
-
5Click Edit Group Settings. This will open the Group Info page and let you edit the Group Name, Icon, Type, Description, Tags, and Location among other options.
-
6Click and edit the text field next to "Description." You can modify the current group description, or delete it and write a new one from scratch.
-
7Scroll down and click Save. This button is located at the bottom of the group info page. You will see a notification saying "Your changes have been saved" at the top of your browser window.
About This Article
1. Open Facebook on your browser.
2. Click on the Search field.
3. Search for a group.
4. Click on the group name.
5. Scroll down and click Edit or Add a Description next to "DESCRIPTION."
6. Enter a group description.
7. Click Save.