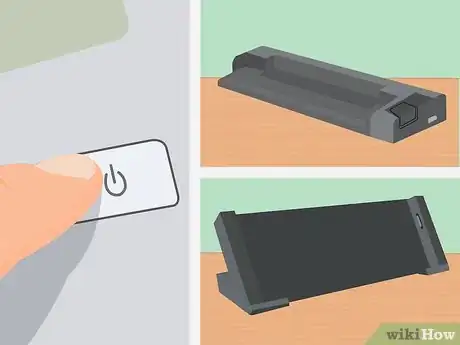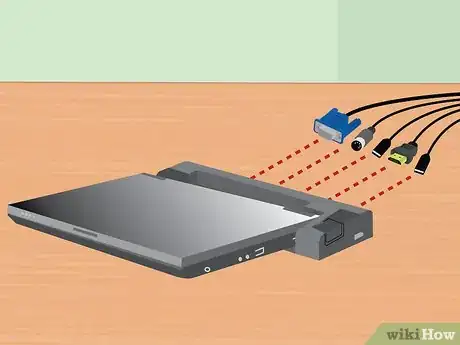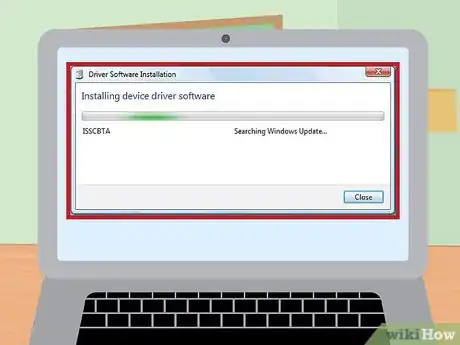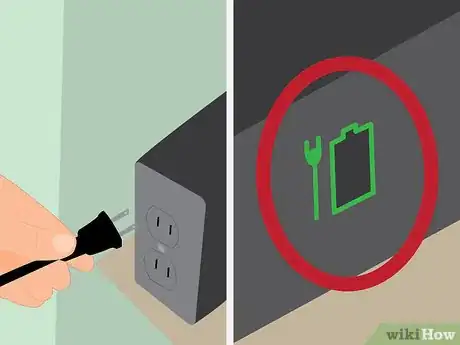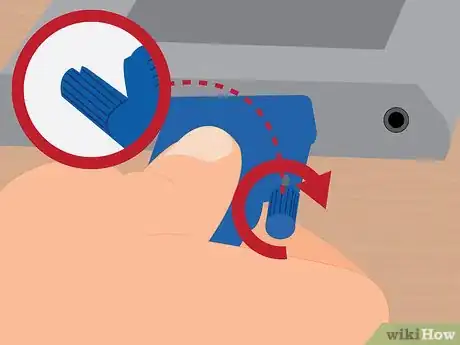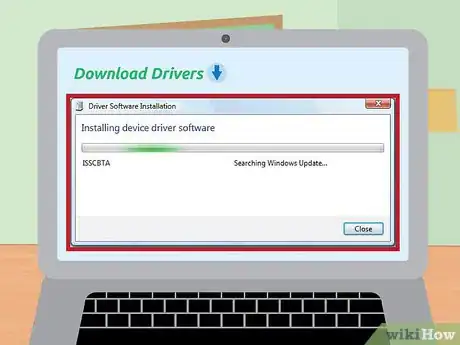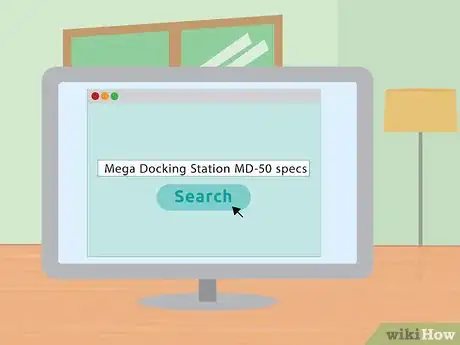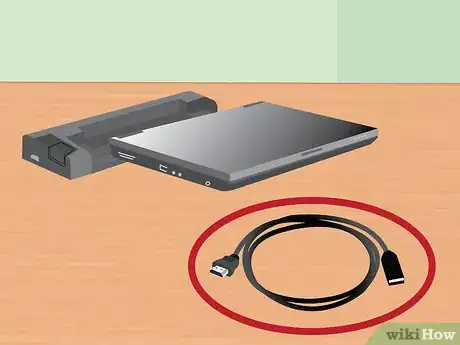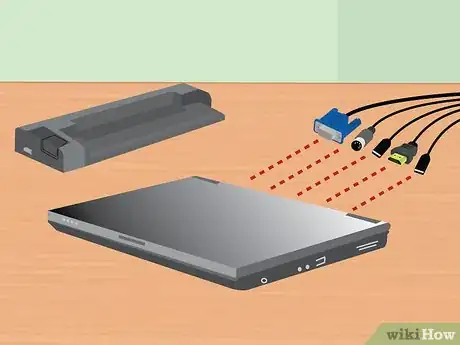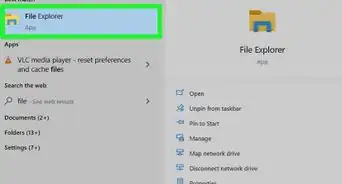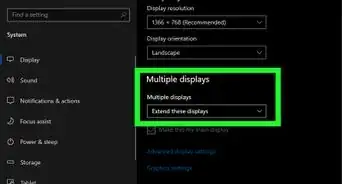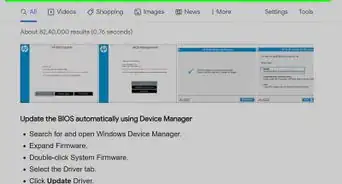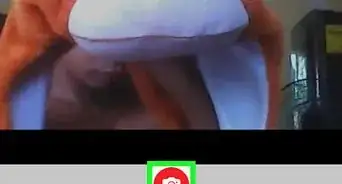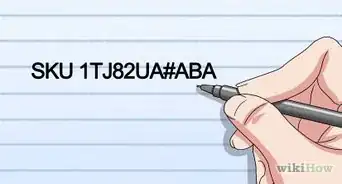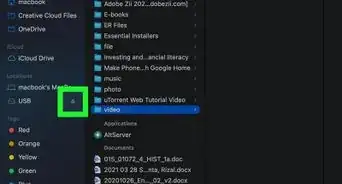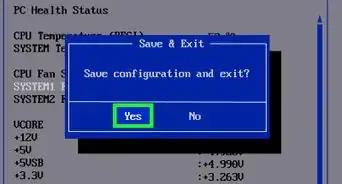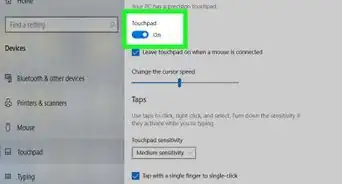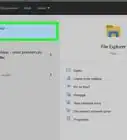wikiHow is a “wiki,” similar to Wikipedia, which means that many of our articles are co-written by multiple authors. To create this article, 22 people, some anonymous, worked to edit and improve it over time.
This article has been viewed 240,935 times.
Learn more...
Laptops offer a convenient way to be productive no matter whether you're at home, at the office, or even on-the-go. However, laptops can be a little inconvenient for prolonged work at a desk — often, they're not as easy and comfortable to use as a traditional desktop/monitor setup. However, with a product called a docking station, all a user has to do is connect his or her laptop to the docking station and they will be instantly be able to use a monitor, keyboard, mouse, and other peripherals of her choice.[1] Docking stations come in many different varieties, but connecting a laptop to one is almost always easy!
Things You Should Know
- Double check that your power station is compatible with your laptop before purchase. Not all stations work with all laptops.
- Plug your computer and your keyboard, mouse, and other peripherals into the docking station. Install any necessary device drivers if you are using the station for the first time.
- Be sure the docking station is receiving power and that you are using the power cord that was specifically made for your station. Other cords may fit but they won't all work.
Steps
Connecting to a Docking Station
-
1Close your laptop. When you're ready to connect to your docking station, save all of your current work, put your laptop into sleep or powered-off mode, and close it.
- Depending on the type of docking station you're using, it may also be possible to connect your laptop while it's open and running, but if you're using a separate monitor, this can sometimes be distracting. If necessary, expose the docking slot on the back of your laptop. There are two basic kinds of docking stations: horizontal ones that look like a small, squarish block or pad, and slanted ones that look like an elevated book stand. The first type of docking station almost always connects to a slot on the bottom rear of the laptop, so if you're using this sort of docking station, check the back of your laptop to make sure this slot is open.
- Note that, if you have a book stand-type docking station you may not need to do this. These types of docking stations often have more traditional cable inputs.
-
2Slide the laptop onto the docking station. Next, set the laptop on the docking station, lining up any pegs on the docking station with the appropriate slots on the back of the laptop. See below for more information:
- For horizontal "block"-style docking stations, line up the port on the back rear of the laptop with the plug on the docking station. Press down to slide the plug into the port.
- For "book stand"-type docking stations, simply set your laptop in the stand facing forward. Usually, you there won't be any plugs or ports you need to line up — these types of docking stations mostly use cables.
Advertisement -
3If necessary, use a cable to connect your laptop. If you're using a docking station that requires a cable to connect to the laptop (or you have a laptop with a port that doesn't match the station's plug), simply connect the cable from the station to the laptop as you would with any sort of peripheral device (like a monitor, keyboard, etc.)
- Most modern cable-based docking stations use either USB 3.0 or USB 2.0 cables. However, exceptions exist, so check your instruction manual if you're unsure.
-
4Connect any peripherals to the docking station. Once your laptop is connected to your docking station, it should be relatively easy to connect any peripheral devices you wish to use to the docking station. Simply connect these as if you were connecting them to a desktop or laptop computer itself. Devices that most docking stations support include:
- Monitor (via standard pin port or HDMI cable)
- Keyboard (via USB)
- Mouse (via USB)
- Modem/router (via Ethernet cable)
- Printer (varies)
- Note: If you're not using a monitor, keyboard, or mouse, simply open your laptop and use its screen/keys/touchpad as you normally would.
-
5Allow any device drivers to install before using your peripherals. Once your laptop and your peripherals are all routed through the docking station, they should be ready for use. However, the very first time you use your docking station, your computer may need to install new device drivers so that it can interface with the hardware properly. This process should begin automatically. Allow these drivers to install completely before using your laptop.
Solving Common Problems
-
1Ensure the docking station is receiving power. It's easy to forget that docking stations themselves require power just like all of the other devices at your desk. If you can't seem to get your docking station to do anything, quickly check to make sure that its power cord is securely connected to an outlet.
- Many modern docking stations will also have a small light to indicate they are receiving power.
-
2If peripheral devices don't work, check their connections. In cases where some of the peripherals attached to a docking station seem to work but others don't, the problem may be with the malfunctioning device's connections. Check to make sure each peripheral is firmly plugged into the proper port on the docking station.
- In rare cases where your devices' plugs have accumulated too much dust to register with the docking station, you may need to gently clean. Try using compressed air or a computer-safe cloth to clean away any dust or gunk and reconnecting.[2]
- You may also want to try using a cotton swab dampened with rubbing alcohol or commercial electronics cleaning solution for clearing external plugs.[3]
-
3Make sure you have the latest drivers for your docking station. Usually, when you connect a new device (like a docking station) to your computer, it will automatically be detected and the computer will install drivers (files that allow the computer to use the device properly). However, in rare cases, the computer may have difficulty finding or installing drivers on its own. If this happens, your docking station may not function, so you'll need to download and install the appropriate drivers yourself.
- Drivers are usually available for free download from the manufacturer's website. Most modern computers also have the ability to locate drivers online on their own (see our article on installing drivers for more information.)
-
4Check with the manufacturer to ensure you're using a compatible station. As a very general rule, if your docking station physically connects to your laptop, there's a good chance that it will be compatible. However, this isn't always the case. If you can't seem to get your laptop to interact with your docking station, there's a chance that it simply isn't built to be compatible. Try looking up the model name of your docking station on its manufacturer's website — you should be able to find compatibility information on its product page.
- If you don't have a model name for your docking station, try looking for the product number on the device. Usually, this is on a service tag sticker somewhere on the back or bottom.
-
5Use only the charging cable that came with your docking station. While other charging cords may fit into the plug on your docking station, it's not advisable to use them in place of the original cord. Different cords are rated for different amounts of electric current — using the wrong charger can potentially damage your docking station's circuitry (either over time or immediately.)
- If you lose your original charging cord, try talking to the staff at a local electronics store before buying a replacement. Most trained electronics professionals will be able to help you find a charger that's safe to use with your docking station.
-
6If you can't get the station to work, connect the peripherals to the laptop. If all else fails, you can still usually get much of the same functionality that you'd get from a docking station by simply connecting all of your peripherals to the laptop itself. Unfortunately, this method has two disadvantages:
- It can lead to a disorderly bunch of cords that takes time and effort to untangle every time you connect or disconnect the laptop (this is the situation that the docking station is designed to prevent.)
- Not all laptops will have the proper ports for every peripheral.
Community Q&A
-
QuestionCould I connect a desktop to a docking station so as to make use of multiple peripherals?
 Community AnswerNo, desktops aren't meant for docking stations, you can have multiple peripherals by getting more monitors and cables. Be sure that your desktop can support more monitors and that you have the right cable for the monitors.
Community AnswerNo, desktops aren't meant for docking stations, you can have multiple peripherals by getting more monitors and cables. Be sure that your desktop can support more monitors and that you have the right cable for the monitors. -
QuestionCan I connect a monitor to my laptop without docking stations?
 Community AnswerYes, most modern laptops feature a mini HDMI port that you can use to hook it up to a second monitor. You will need a mini HDMI to HDMI cable to do this. You can also use a normal HDMI cable if you have an adapter.
Community AnswerYes, most modern laptops feature a mini HDMI port that you can use to hook it up to a second monitor. You will need a mini HDMI to HDMI cable to do this. You can also use a normal HDMI cable if you have an adapter. -
QuestionMy docking station has a DVI port but my laptop does not. Will this docking station work with my laptop?
 Community AnswerYes, the dock makes the connection inside. We used that as a work around for a laptop with ONLY and hdmi but all our projectors are vga.
Community AnswerYes, the dock makes the connection inside. We used that as a work around for a laptop with ONLY and hdmi but all our projectors are vga.
Warnings
- Always check the connections if they're broken before use.⧼thumbs_response⧽
- Don't use liquid cleaners on the inside of either your laptop or your docking station, especially while they're running. This can cause a damaging electrical short.⧼thumbs_response⧽
References
About This Article
1. Close the laptop.
2. Slide the laptop into the docking station.
3. Connect the cable if applicable.
4. Connect peripherals to the docking station.