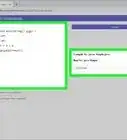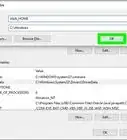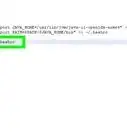X
This article was co-authored by Yaffet Meshesha. Yaffet Meshesha is a Computer Specialist and the Founder of Techy, a full-service computer pickup, repair, and delivery service. With over eight years of experience, Yaffet specializes in computer repairs and technical support. Techy has been featured on TechCrunch and Time.
This article has been viewed 390,982 times.
Multiple copies of Java can be installed on a single computer, and, if you have more than one browser, every one of them could be using a different version or none at all. You can determine your Java version by verifying it on the Java website, or you could check using the Windows command prompt, Mac terminal, or Linux terminal.
Steps
Method 1
Method 1 of 4:
Verifying Online
-
1Open a new window in your web browser and click here to navigate to Java's website. Oracle, the makers of Java, have provided an easy page that will check your Java installation and report the exact version you're running. This can be done from any operating system.
-
2Click the "Verify Java Version" button to get started.Advertisement
-
3If prompted by your browser's security program, allow Java to confirm your version.
-
4After a few seconds, check the results! This will include the Version number as well as the Update number. The version number is most important if you're checking for compatibility with other programs.
Advertisement
Method 2
Method 2 of 4:
Windows
-
1
-
2
-
3Wait for a black window with white text to appear on your screen. This is called a "console window."
-
4Type java -version in the console window and press ↵ Enter.
-
5See what version you have. If Java is installed on your computer, the output will be listed in the console.
- You can tell what version of Java you have by looking at the number after the "1." in the first line of the console output. In this example, the user has Java 8 installed.
- If Java is not installed on your computer, the output will contain an error message similar to this one :'java' is not recognized as an internal or external command, operable program or batch file.
Advertisement
Method 3
Method 3 of 4:
Mac OSX
Method 4
Method 4 of 4:
Linux
-
1Start a terminal window with the terminal window open type in "java -version"
- This should return something like Java(TM) 2 Runtime Environment, Standard Edition (build 1.6) If it returns
-bash: java: command not found
This means that either it is not installed or you haven't set up your paths properly
- This should return something like Java(TM) 2 Runtime Environment, Standard Edition (build 1.6) If it returns
-
2Use this freely available Internet tester provided by Java [1] and click the test java version button. Go to Verify Java and Find Out-of-Date Versions.[2]
- With Firefox 3 go to Tools Add-ons button and go to the Plug-ins tab.
- With Firefox 2 or 3: In Firefox versions 2 and 3, enter in the address bar: about:plugins. If Java is installed there will be multiple Java entries.
- With Internet Explorer 7 or 8 go to Tools select Internet Options in the General tab click on the Browsing History Settings button and select the View Objects button right click on an ActiveX control and get its properties. Each ActiveX control has a "code base" and for each of the Java entries it will display the version number.
Advertisement
References
About This Article
Advertisement
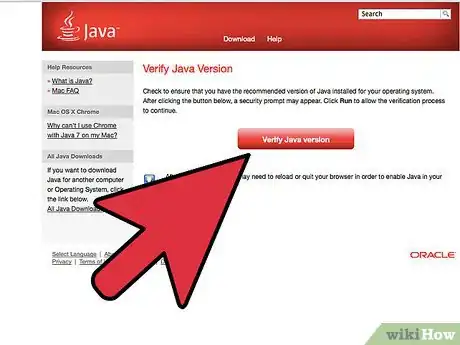
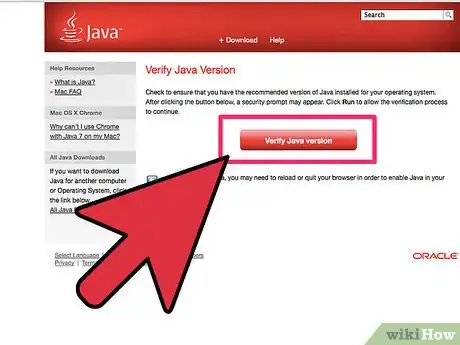
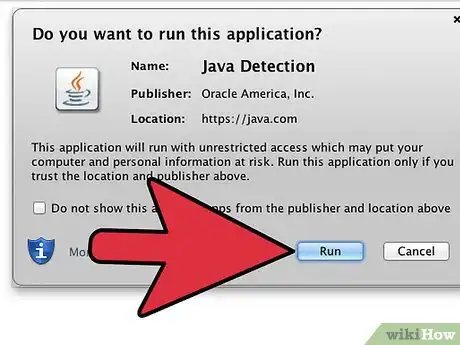
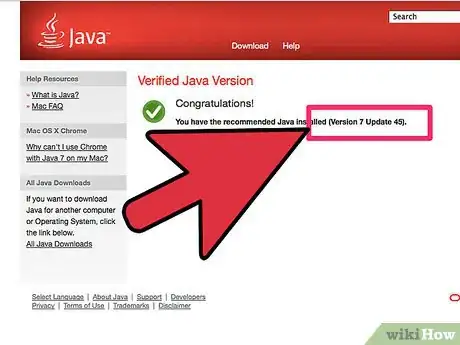
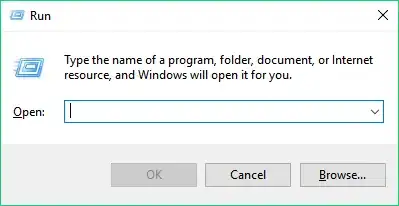
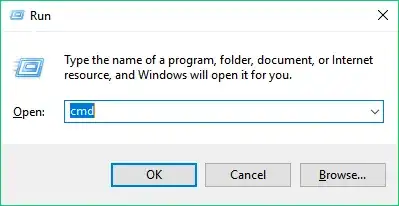
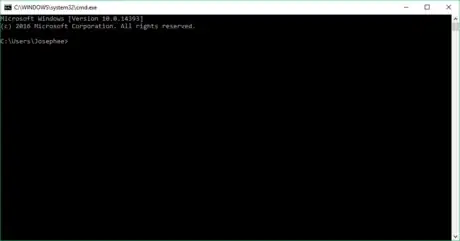
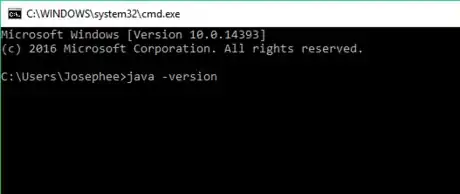
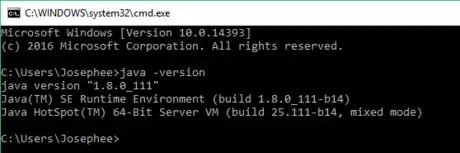
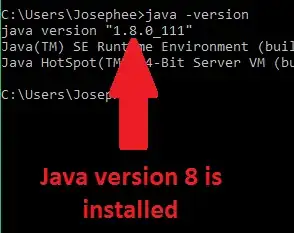
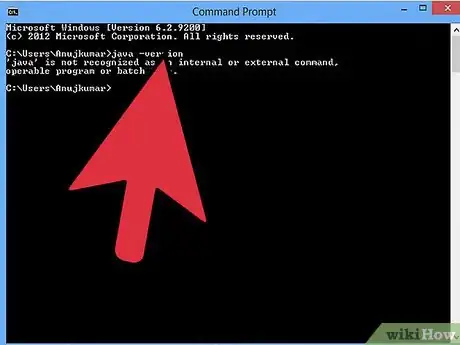
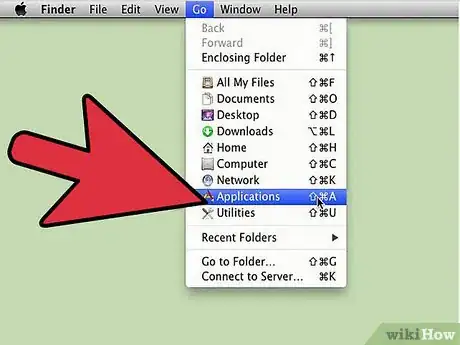
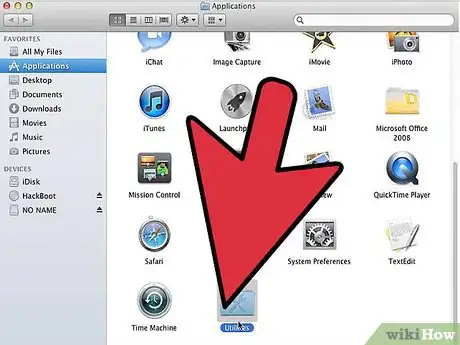
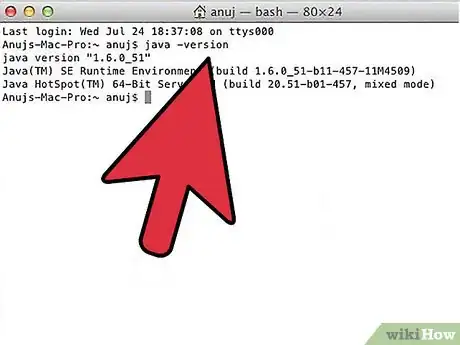
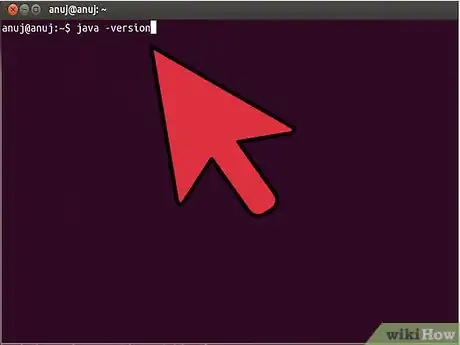
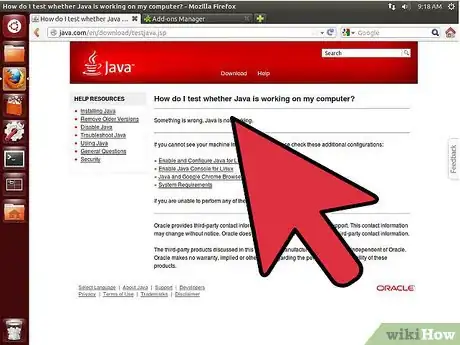
-Step-42.webp)
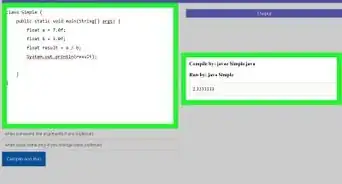
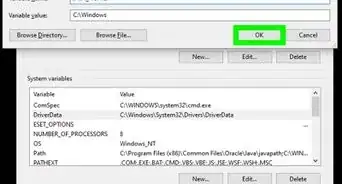
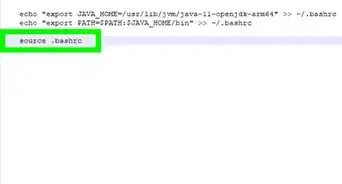
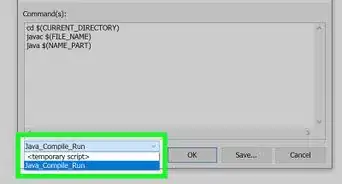
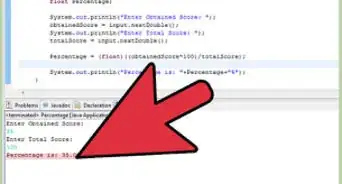
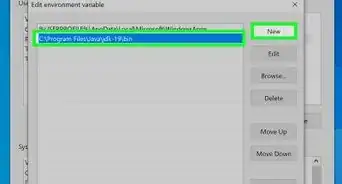
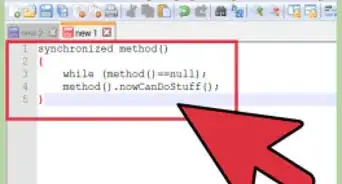
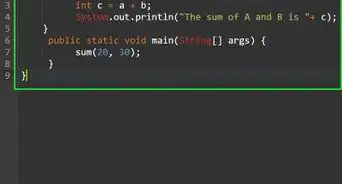
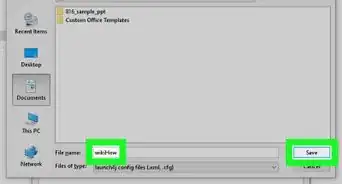
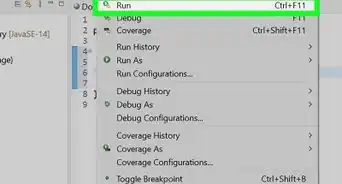
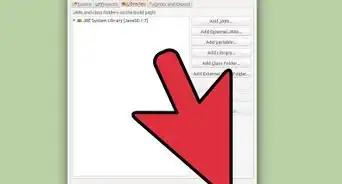
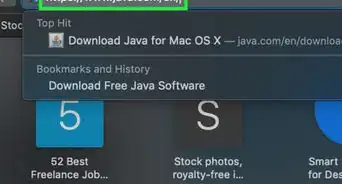
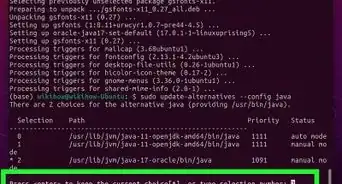







-Step-42.webp)