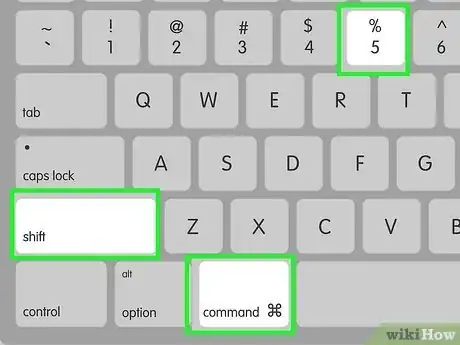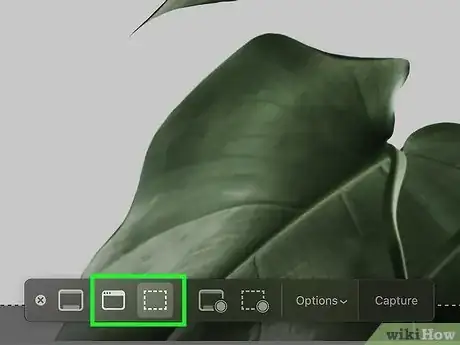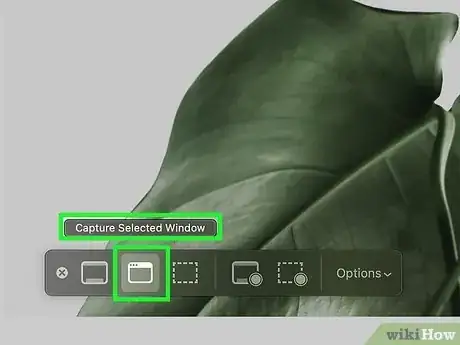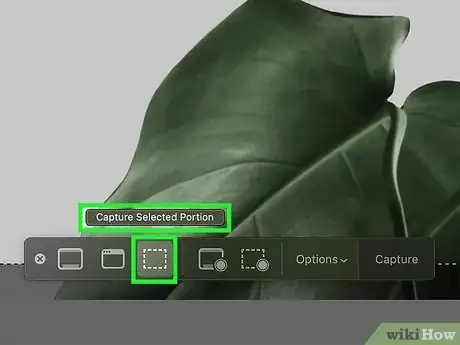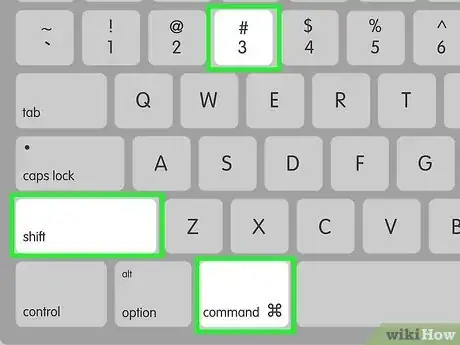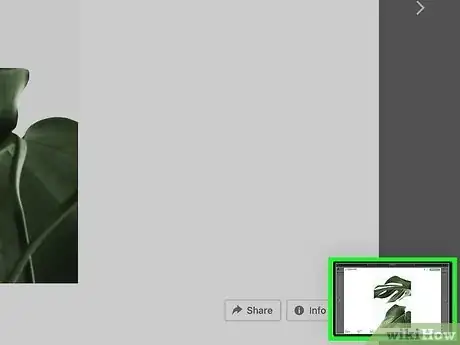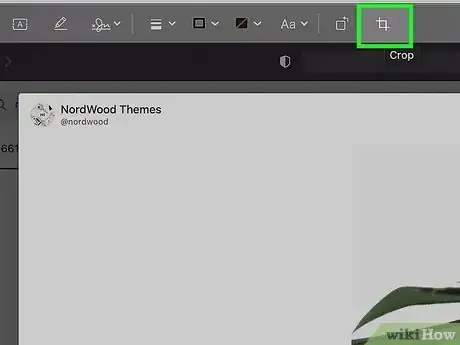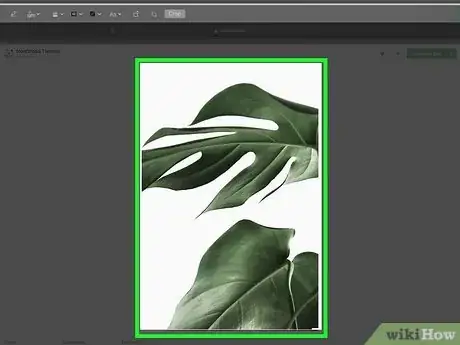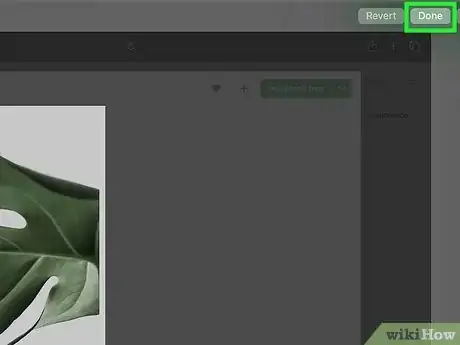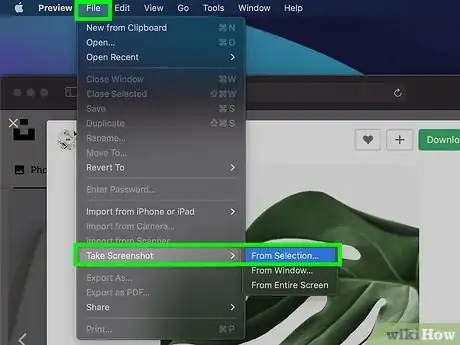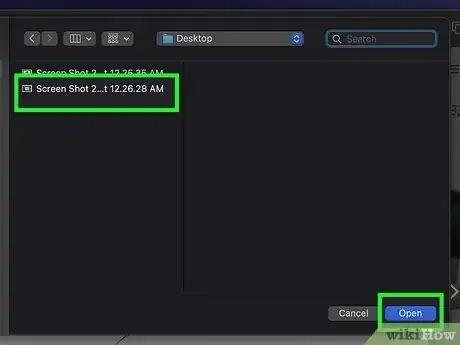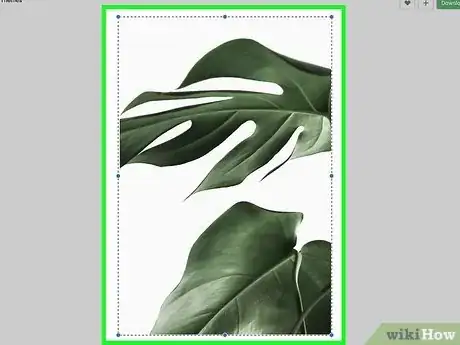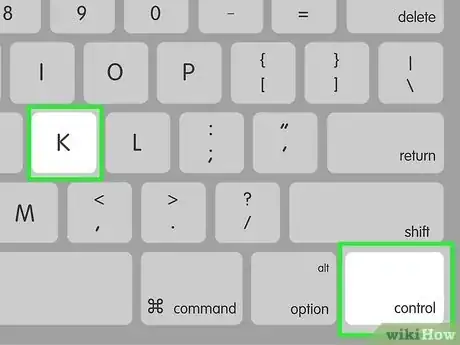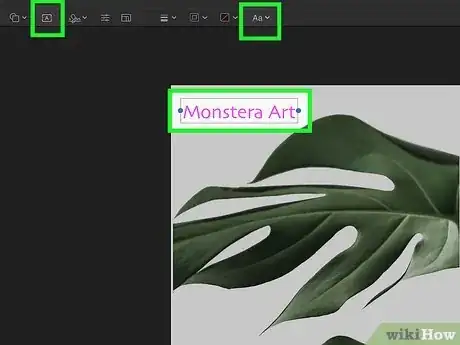This article was co-authored by wikiHow staff writer, Nicole Levine, MFA. Nicole Levine is a Technology Writer and Editor for wikiHow. She has more than 20 years of experience creating technical documentation and leading support teams at major web hosting and software companies. Nicole also holds an MFA in Creative Writing from Portland State University and teaches composition, fiction-writing, and zine-making at various institutions.
The wikiHow Tech Team also followed the article's instructions and verified that they work.
This article has been viewed 6,507 times.
Learn more...
Looking for an easy way to crop a screenshot? If you use your Mac's screenshot bar, you can easily capture a single window or area so you won't have to crop it later. And if you've already taken a screenshot, you can crop and edit it in Preview or the Photos app. You can also crop a screenshot in your Mac's screenshot editor right after taking the screenshot. This wikiHow guide will show you three simple ways to crop and edit screenshots on your Mac without installing additional software.
Steps
Capturing Part of the Screen
-
1Press ⇧ Shift+⌘ Command+5 on your keyboard. If you don’t want to deal with cropping screenshots, you can use the screenshot toolbar to capture part of the screen, like a window or area of your desktop.
- This lets you take a cropped screenshot instead of cropping it later.
- You can also get to the screenshot toolbar from Launchpad by clicking Other > Screenshot.
-
2Select a screenshot tool. Hover the cursor over the icons in the toolbar to see what each icon does. The two icons you'll need are the second two icons on the bar—the window with three dots at the top-left (Capture a window), and the square with a dashed line (Capture a portion of the screen).
- Click the Capture a window icon if you only want to capture the contents of a single window. This is great for screenshotting your web browser, a settings window, or another app alone.
- Click the Capture a portion of the screen icon to draw a box around the portion of the screen you want to capture. This is handy when you need to include more than one window in your screenshot but not other areas of the desktop.
Advertisement -
3Capture one window. If you chose Capture a window, click the window you want to screenshot. You're done! Your screenshot is now saved to your desktop.
- You can instantly launch the window capture feature in the future by pressing Shift + Command + 4 on the keyboard and then pressing the Spacebar. At that point, just click the window to take the screenshot.
-
4Capture a portion of the screen. If you choose Capture a portion of the screen, click where you want to start the screenshot. Then, click and drag a box around the area of the screen you want to include.
- When you lift your finger, your screenshot will be captured and saved to your desktop.[1]
- You can also launch "Capture a portion of the screen" by pressing Shift + Command + 4 and then dragging the box around the desired area.
- If you need to crop your screenshot further or add text or drawings, you can do so in Preview.
Cropping with the Screenshot Editor
-
1Press ⇧ Shift+⌘ Command+3 to capture the screen. This keyboard shortcut takes a screenshot of everything on your screen. You'll see a small preview at the screen's bottom-right corner.[2]
- If you only want to capture a single window or area of the screen, check out the "Capture a window" and "Capture a portion of the screen" features.
-
2Click the screenshot preview at the bottom-right corner. The preview only appears on the screen for a few seconds, so you'll have to act somewhat fast. This opens the screenshot in the editor.
- If the screenshot preview disappeared before you could click it, don't worry—you can still use Preview to crop it.
-
3Click the Crop tool. This icon is at the top of the window. It looks like two overlapping angles.
-
4Select the part of the screenshot you want to keep. To do this, click and drag a box around the area you want to include in your screenshot. Everything outside the box will be stripped from the final image.
-
5Click Done. It's at the top-right corner. Your screenshot is now cropped and saved to your Desktop.
- Screenshot are saved automatically to your desktop in the PNG format. The file name begins with "Screenshot" and ends with the date and time of capture.
- Want to add text, shapes, or drawings to your screenshot? Preview makes it easy!
Cropping and Editing in Preview
-
1Capture a screenshot in Preview (optional). If you've already captured your screenshot, you can skip this step. Otherwise, here's how you can quickly take a screenshot using the Preview app:
- Open the Preview app. You'll find it on your Mac's Launchpad and in your Applications folder.
- Click the File menu and select Take Screenshot.[3]
- Select one of these three options:
- From Entire Screen to capture the whole screen.
- If you'd rather select a particular area of the screen, select From Selection and draw a box over that area.
- To capture a single window, choose From Window and click a window.
-
2Open your screenshot. If you just took a screenshot in Preview, it's open already. But if you already took the screenshot another way, double-click the file that begins with "Screenshot" and ends with the date and time on the desktop—this opens it in Preview.
-
3Select the part of the screenshot you want to keep. Click and drag the mouse or trackpad to draw a box around the area you'd like to preserve. Everything outside of the box will be cropped out of the screenshot.
-
4Press Control+K on the keyboard. This activates the Crop tool, which instantly crops out everything outside of the box you've drawn. Your screenshot is now cropped to size.
- You can also crop by clicking the Tools menu at the top of the screen and selecting Crop on the menu.
-
5Edit your screenshot. You can also use Preview to edit screenshots, including adding text, shapes, and lines to the image. Click the blue pen icon at the top-right corner of Preview to open the Markup bar.[4]
- Click the thin squiggly line icon to sketch with a single stroke. If Preview recognizes the shape you're drawing (such as an arrow or square), your drawing will be replaced by a more official-looking version of the shape.
- Click the thicker squiggly line to freehand draw. You'll only see this option on Macs that have Force Touch trackpads.[5]
- Click the A in a square to open the text tool. You can change the font color and style by clicking the Aa icon.
- Click the overlapping square and circle to select from a menu of shapes, which you can then move and resize as needed.
References
- ↑ https://support.apple.com/guide/mac-help/take-a-screenshot-or-screen-recording-mh26782/mac
- ↑ https://support.apple.com/en-us/HT201361
- ↑ https://support.apple.com/guide/preview/take-a-picture-of-your-screen-prvw1092/mac
- ↑ https://support.apple.com/guide/preview/annotate-an-image-prvw1501/mac
- ↑ https://support.apple.com/guide/preview/annotate-an-image-prvw1501/mac