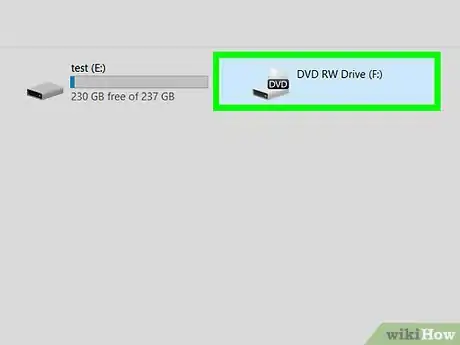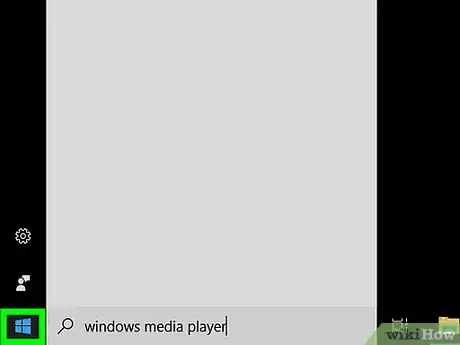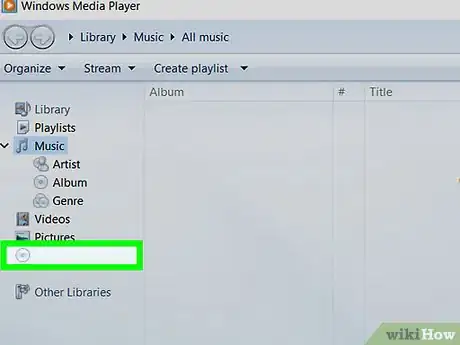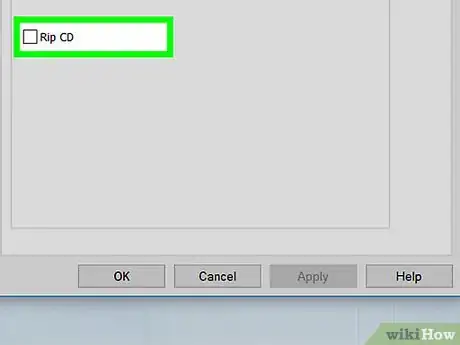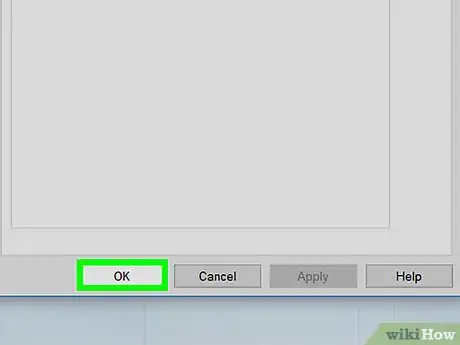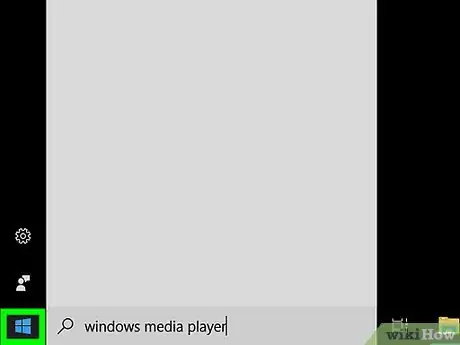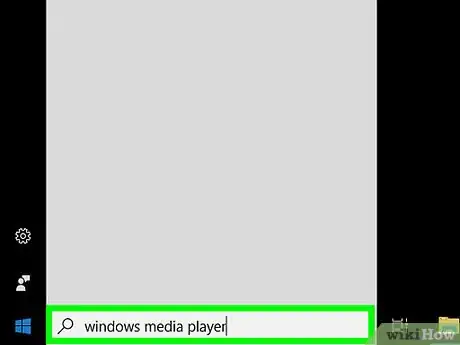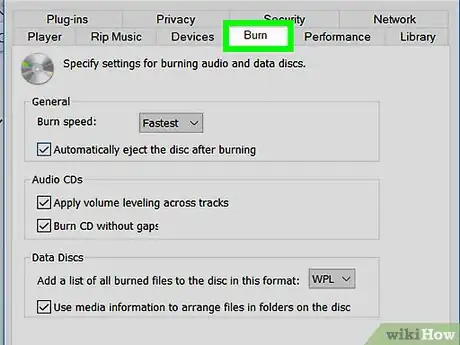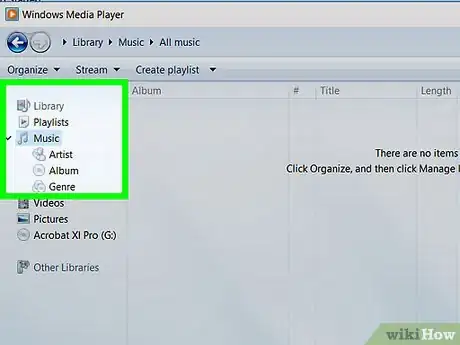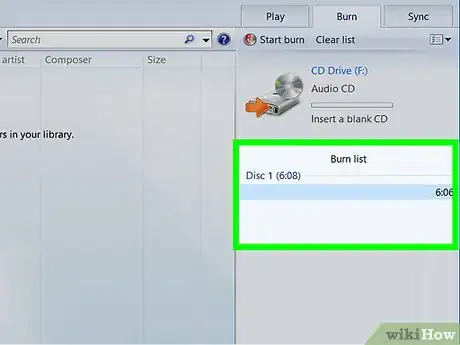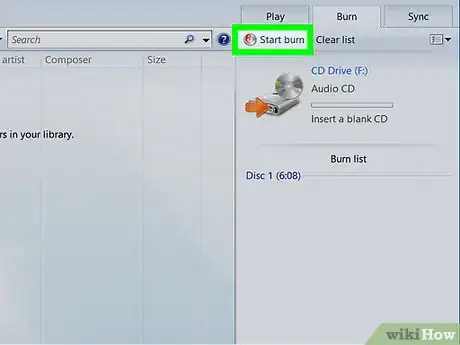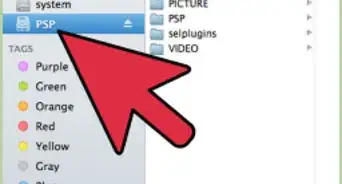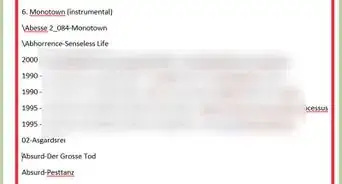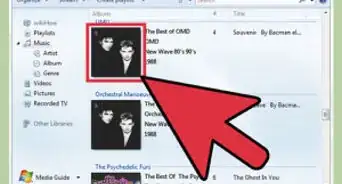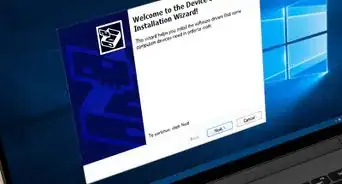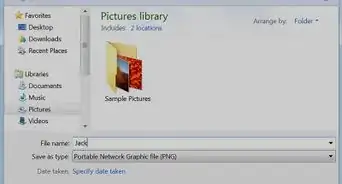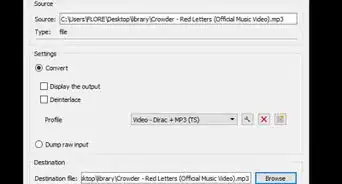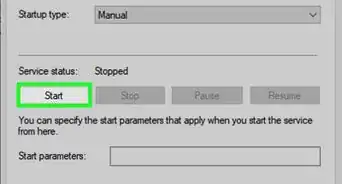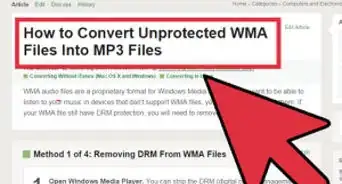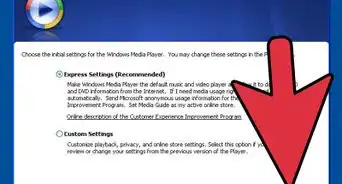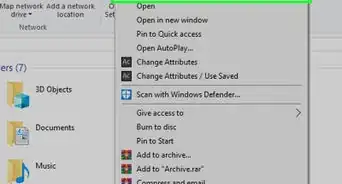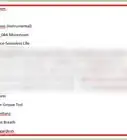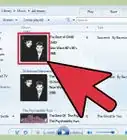This article was co-authored by wikiHow staff writer, Jack Lloyd. Jack Lloyd is a Technology Writer and Editor for wikiHow. He has over two years of experience writing and editing technology-related articles. He is technology enthusiast and an English teacher.
The wikiHow Tech Team also followed the article's instructions and verified that they work.
This article has been viewed 1,117,160 times.
Learn more...
This wikiHow teaches you how to use Windows Media Player to copy (or "rip") an audio CD's files onto your computer, as well as how to burn files onto a CD using Windows Media Player. Your computer must have both Windows Media Player and a DVD disc drive in order for this to work.
Steps
Ripping a CD
-
1Insert the CD into your computer's DVD drive. Place the CD from which you want to copy files face-up in your computer's DVD player.
- If your computer's disc drive doesn't have "DVD" on it, it isn't the proper type of disc drive and thus cannot be used to rip or burn a CD.
- If Windows Media Player opens when you insert the CD, skip the next two steps.
- If an autorun window or a different program opens, close it before proceeding.
-
2Open Start . Click the Windows logo in the bottom-left corner of the screen. The Start menu will pop up.Advertisement
-
3Open Windows Media Player. Type in windows media player and then click the orange, blue, and white Windows Media Player icon at the top of the Start menu.
- If you don't see Windows Media Player at the top of the Start menu, it isn't installed on your computer. Windows Media Player doesn't come installed on some versions of Windows 10, though clean-installing Windows 10 can add Windows Media Player to your computer.
-
4Select the CD. Click the CD's name on the left side of the window.
-
5Change the rip location if needed. If you want to change the folder into which the CD copies its files, do the following;
- Click Rip settings at the top of the window.
- Click More options... in the drop-down menu.
- Click Change... in the upper-right side of the window.
- Select a new folder, then click OK at the bottom of the pop-up window.
- Click OK at the bottom of the window.
-
6Click Rip CD. It's at the top of the window. Doing so will prompt Windows Media Player to begin copying the CD's files onto your computer.
- Ripping can take as long as a minute (or more) per standard song.
- To stop the CD from ripping at any time, click Stop rip at the top of the window.
-
7Click OK when prompted. This signifies that the files have been ripped from your CD onto your computer.
- You can view the CD's files by opening the folder into which you ripped the CD, double-clicking the artist's name (or Unknown artist), and double-clicking the album folder.
Burning a CD
-
1Insert a blank CD into your computer's DVD drive. This must be a brand-new CD-R or CD-RW (or, if you're creating a storage CD, a brand-new DVD).
- If your computer's disc drive doesn't have "DVD" on it, it isn't the proper type of disc drive and thus cannot be used to rip or burn a CD.
- If Windows Media Player opens when you insert the CD, skip the next two steps.
- If an autorun window or a different program opens, close it before proceeding.
-
2
-
3Open Windows Media Player. Type in windows media player and then click the orange, blue, and white Windows Media Player icon at the top of the Start menu.
- If you don't see Windows Media Player at the top of the Start menu, it isn't installed on your computer. Windows Media Player doesn't come installed on some versions of Windows 10, though clean-installing Windows 10 can add Windows Media Player to your computer.
-
4Click the Burn tab. It's in the upper-right side of the window.
-
5Select a CD format. While you'll usually want to use Windows Media Player to create an audio CD that you can play in a car or CD player, you can also use Windows Media Player to create a data storage CD:
- Click the "Burn options" checklist icon at the top of the "Burn" section.
- Click Audio CD for a playable audio CD or Data CD or DVD for a file storage CD.
-
6Add songs to the CD. You can add up to 80 minutes of audio to a standard audio CD, so click and drag your preferred songs from the main window into the "Burn" section.
- If you're creating a data CD, you can add videos and photos to the CD as well.
-
7Arrange the songs in your preferred order. Click and drag the songs up or down to set a play order.
- Skip this step for a data CD.
-
8Click Start burn. It's at the top of the "Burn" section. Doing so will prompt Windows Media Player to begin burning the selected songs (or files) onto the CD. Once this process completes, the CD will be ejected from your computer.
- The burning process will take several minutes depending on the selected CD format and how many songs you're burning.
Community Q&A
-
QuestionWhere is the ripped CD located on my computer?
 Community AnswerLook in your Music Library; it should automatically be there with the title of the CD, or called "Unknown" with the date you ripped it, if the CD did not have a title embedded.
Community AnswerLook in your Music Library; it should automatically be there with the title of the CD, or called "Unknown" with the date you ripped it, if the CD did not have a title embedded. -
QuestionWhat should I do if my burned audio CD will not play in my car's audio player?
 Community AnswerThere might be a defect in the disc, or your car's audio player doesn't support the audio file type. Most of the time, .wav and .mp3 file types work.
Community AnswerThere might be a defect in the disc, or your car's audio player doesn't support the audio file type. Most of the time, .wav and .mp3 file types work. -
QuestionI have an audio CD of someone speaking. Can that be copied to another CD, and if so, what is the easiest and fastest way? I have a Windows 10 laptop with one CD/DVD thing only. Or I can pay to have it done if there is somewhere that does it?
 Community AnswerCopy the contents of the CD to your desktop. Remove the CD and insert the other CD. Copy the contents from your desktop to the empty CD. Done.
Community AnswerCopy the contents of the CD to your desktop. Remove the CD and insert the other CD. Copy the contents from your desktop to the empty CD. Done.
Warnings
- Selling burned CDs constitutes piracy, which is illegal in most regions.⧼thumbs_response⧽
About This Article
1. Insert the CD you want to copy.
2. Open Windows Media Player.