The Project Naptha Chrome extension makes it easy to extract text from pictures
X
wikiHow is a “wiki,” similar to Wikipedia, which means that many of our articles are co-written by multiple authors. To create this article, volunteer authors worked to edit and improve it over time.
This article has been viewed 44,834 times.
Learn more...
There might be a time you just need to copy the text in that funny Internet meme you found on Facebook or Reddit. The problem is, your browser will not let you highlight and copy the text. Luckily, there are ways to do this, the most reliable of which is a Google Chrome extension called Project Naptha. It’s still in its testing stage, but it will save you time by helping you avoid hand-typing every image text you see.
Things You Should Know
- Install the Project Naptha Chrome extension from the Chrome Web Store.
- Open your image in a new browser tab and run the Project Naptha extension to make the text selectable.
- Once you select text on the image, you can paste it into any app or document.
Steps
Part 1
Part 1 of 2:
Installing
-
1Launch Chrome by double-clicking on its icon on your desktop.
-
2Go to the Project Naptha extension site. Project Naptha is a Chrome extension that uses visual recognition algorithms to read text that is embedded in images.
- Enter this link to go directly to the chrome extension download page:
- https://chrome.google.com/webstore/detail/project-naptha/molncoemjfmpgdkbdlbjmhlcgniigdnf
Advertisement -
3Download the extension. Once you’re at the download page, a button with “Free” written on it at the corner of the extension’s description window should be there. Click on it to begin downloading the extension.
-
4Install the extension. The download progress should appear at the bottom of your Chrome browser. Wait for it to finish, and Chrome should automatically install it.
Advertisement
Part 2
Part 2 of 2:
Extracting Text
-
1Find an image to use the extension with. It has to be opened in the browser for the extension to be able to read the text. When you’ve found an image, right-click on it.
-
2Choose “Open Image in New Tab” under “Copy Image.” The image should appear on another tab. Click on the tab to see the full image.
-
3Highlight the text you want to copy and paste. The cursor should turn into a text-selection cursor, or I-beam, when the text from the image can be highlighted.
-
4Right-click on the text, and copy it like you would do for normal text.
-
5Paste it on a text field to see if the text has been correctly copied.
- Since the project is still in beta stage, it may not guarantee an accurate copy of the text. It also depends on the font of the text you want to copy. Sometimes, texts whose characters are too close together will not copy over accurately.
Advertisement
About This Article
Advertisement
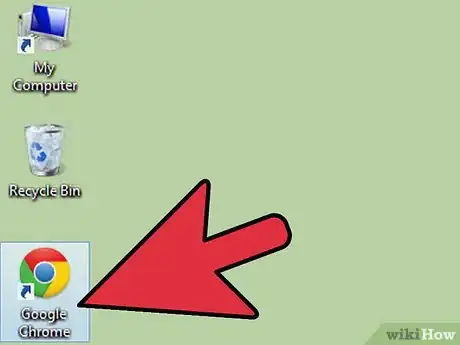
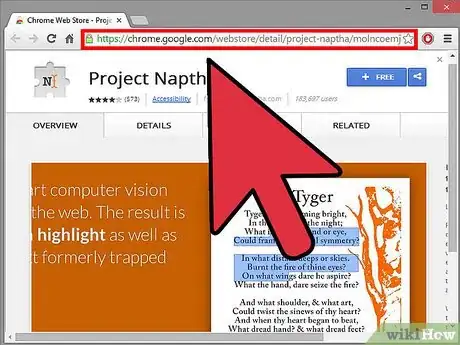
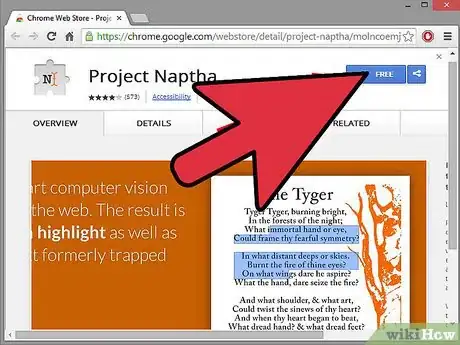
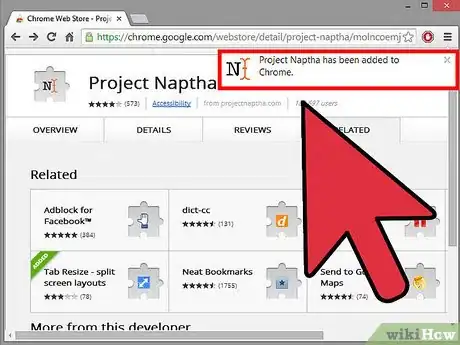
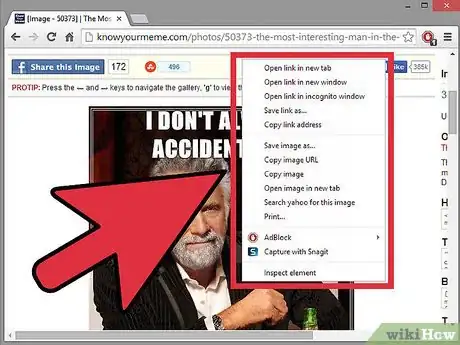
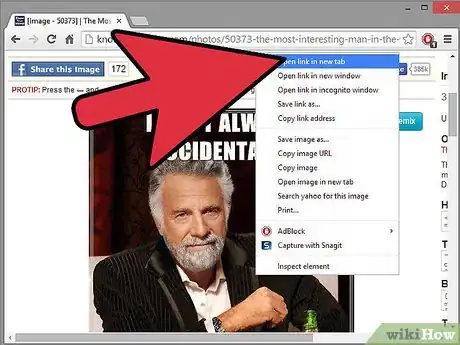
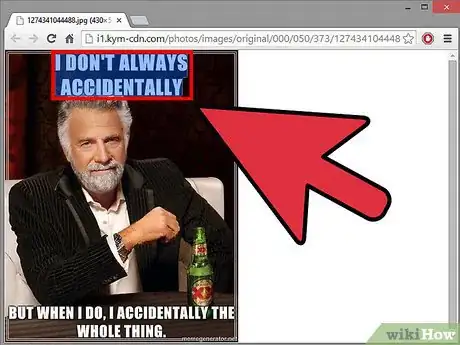
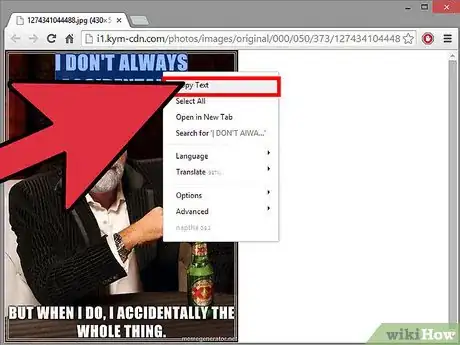
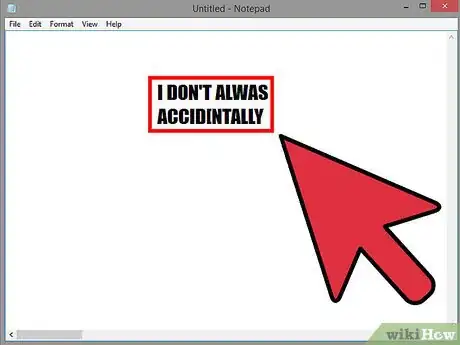







-Step-7.webp)


















































