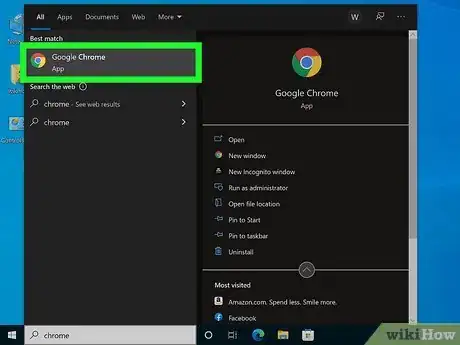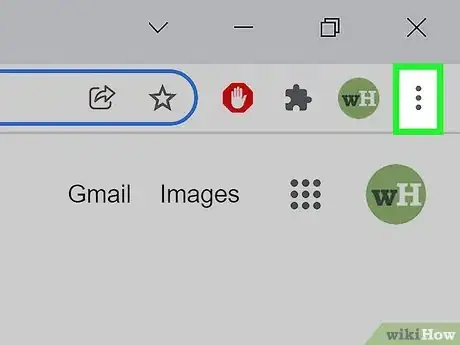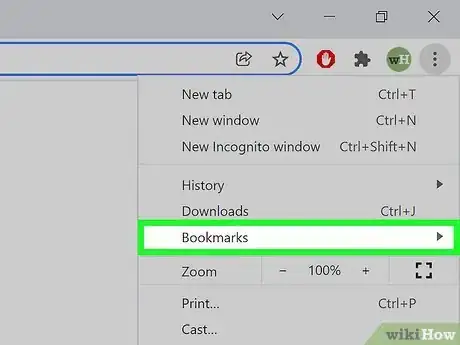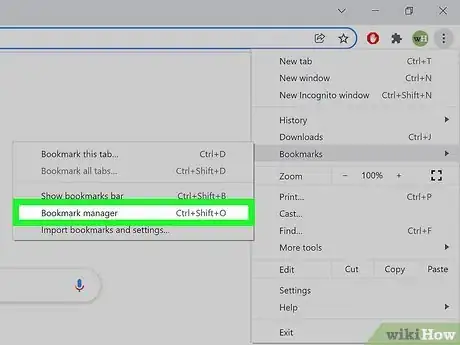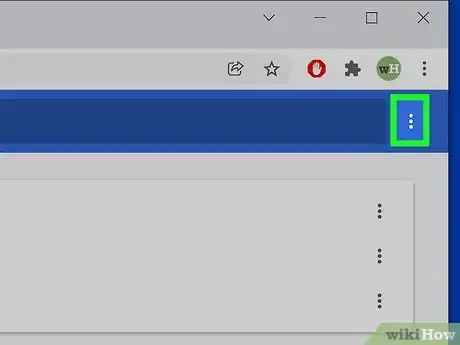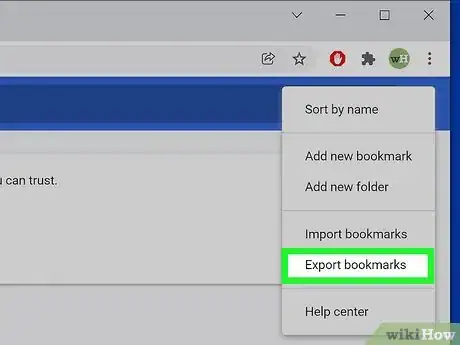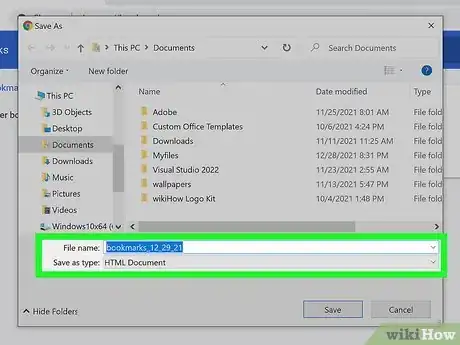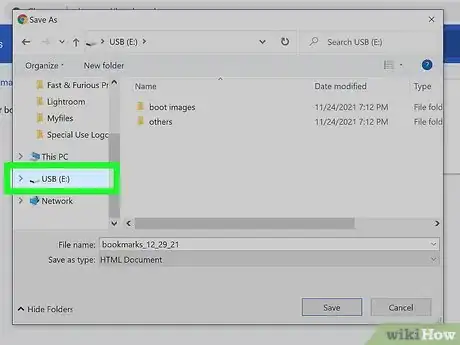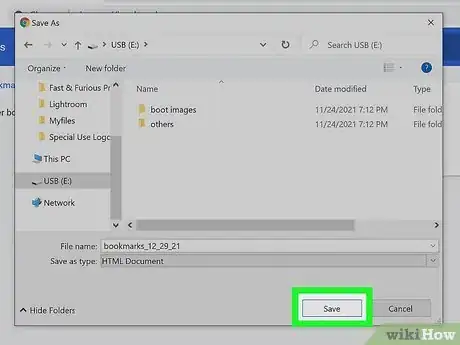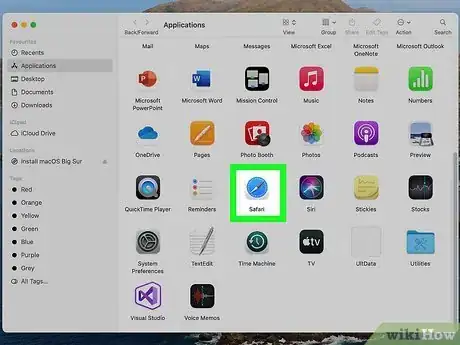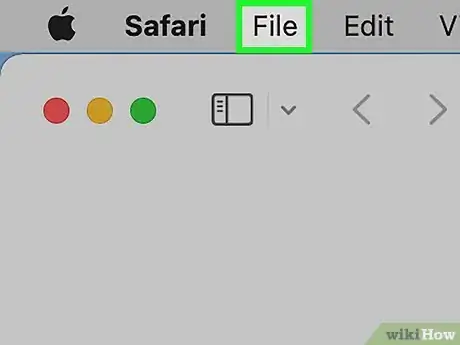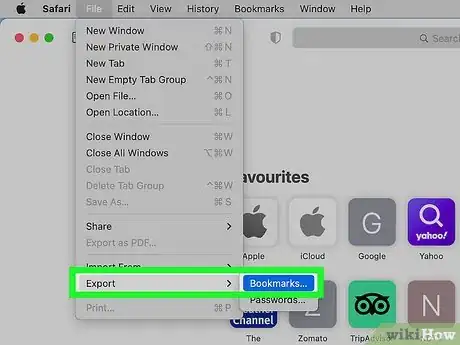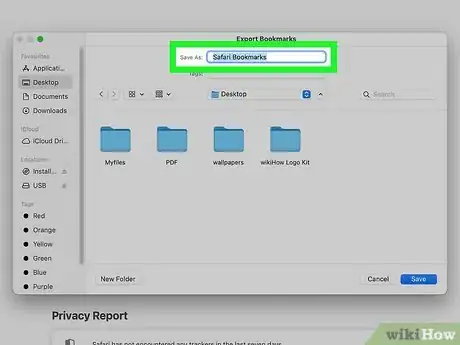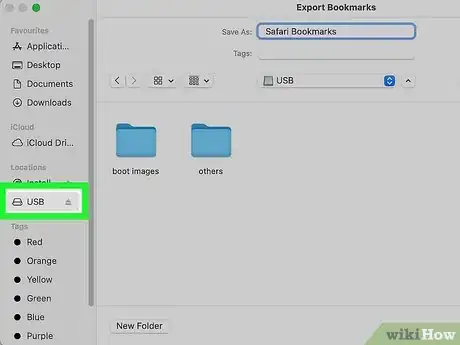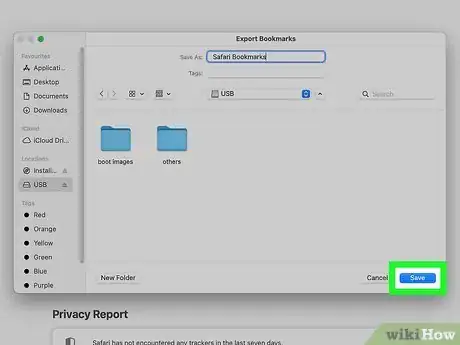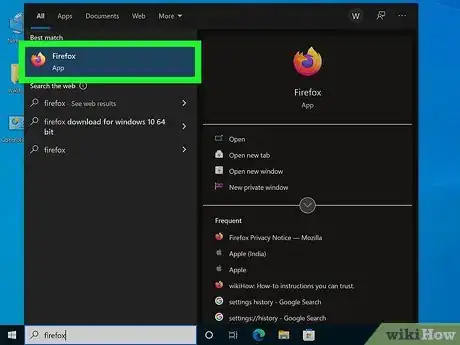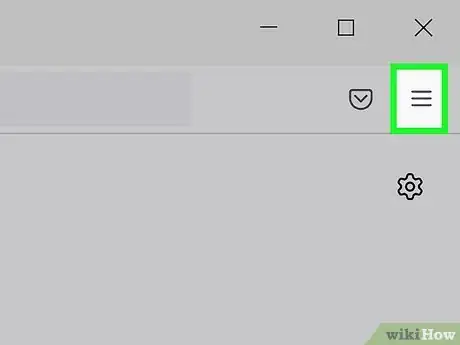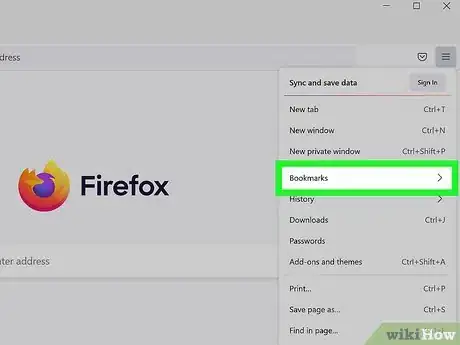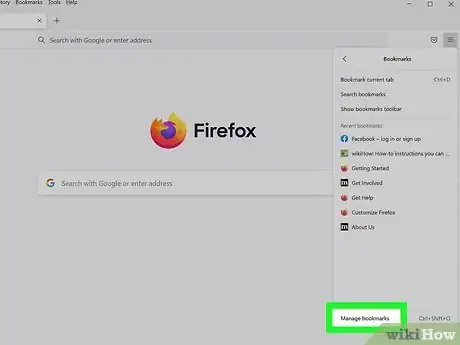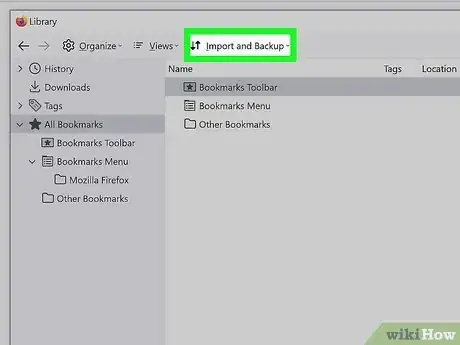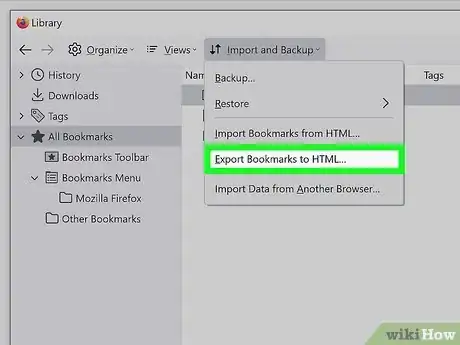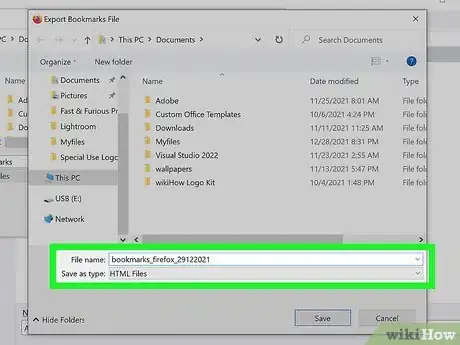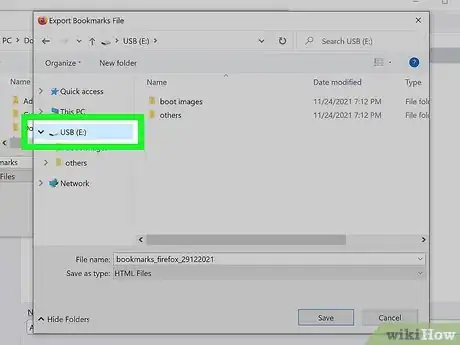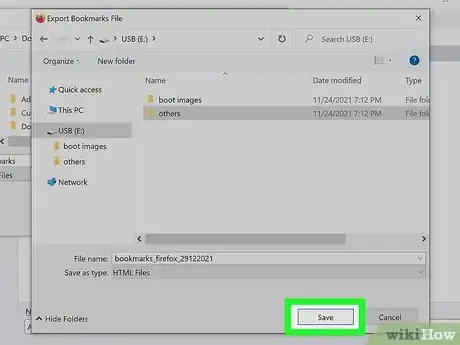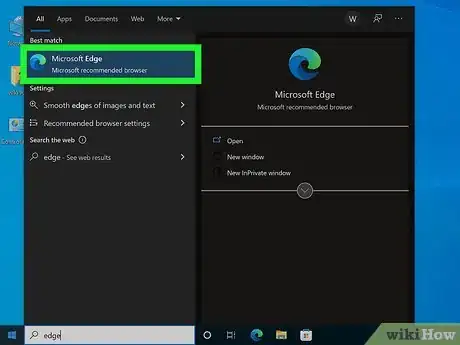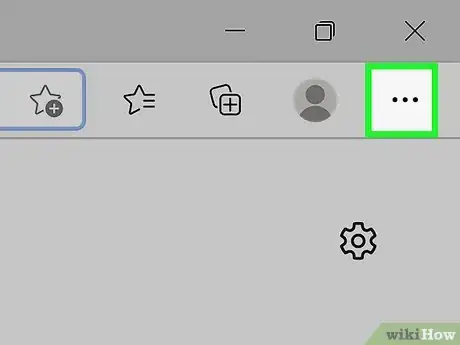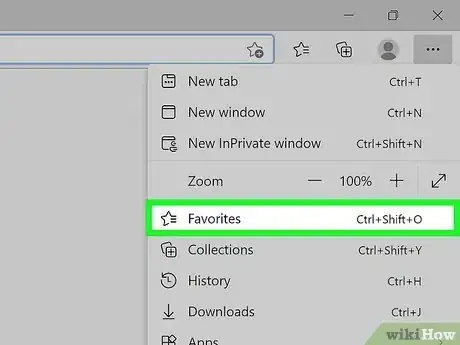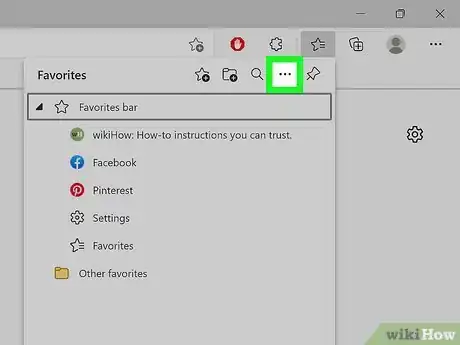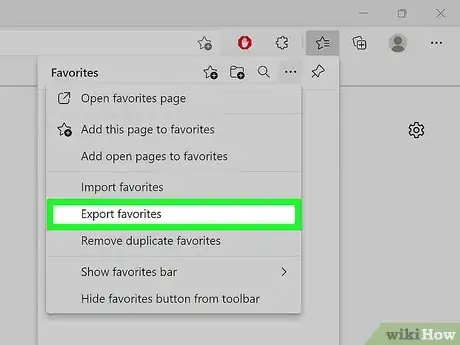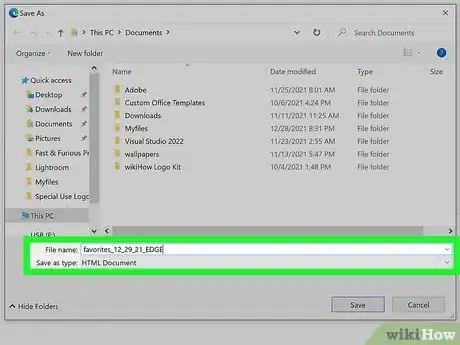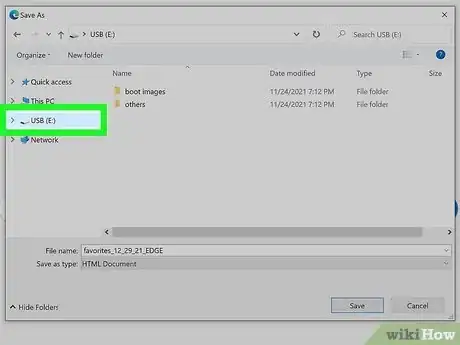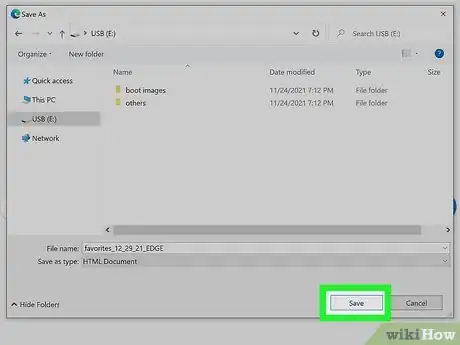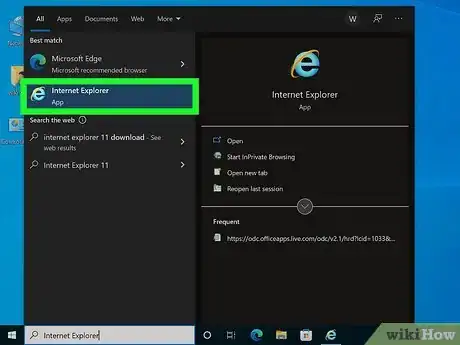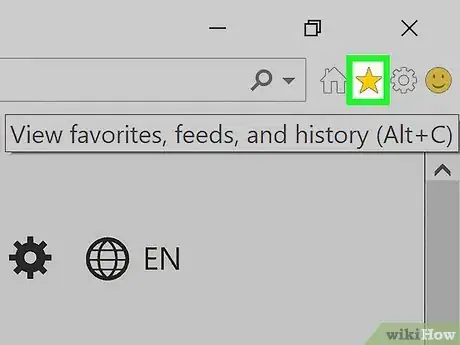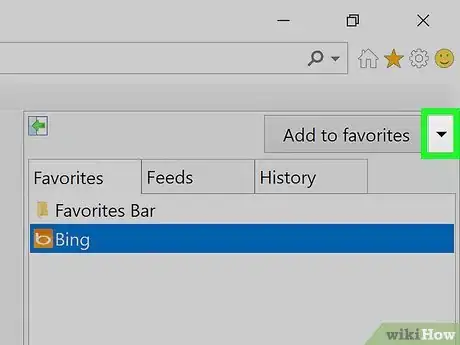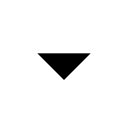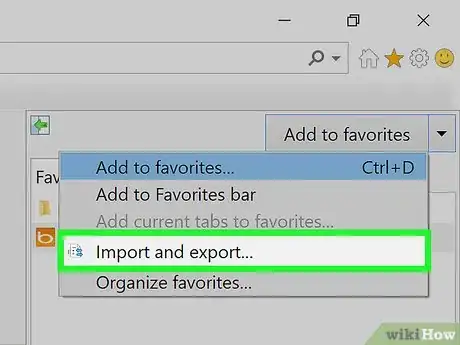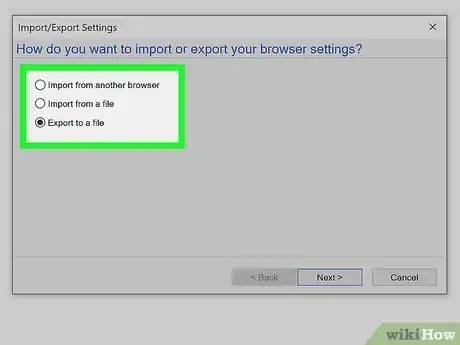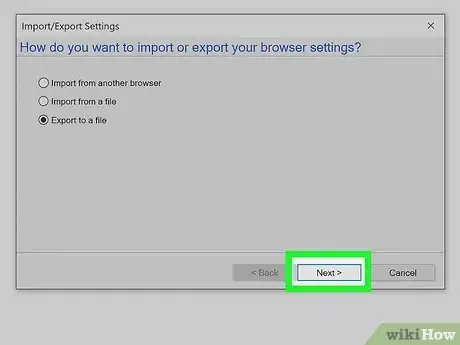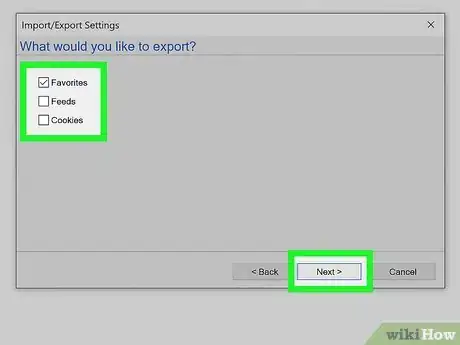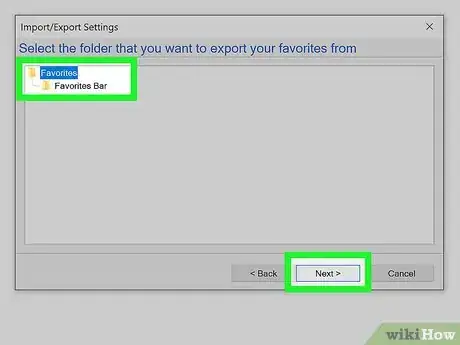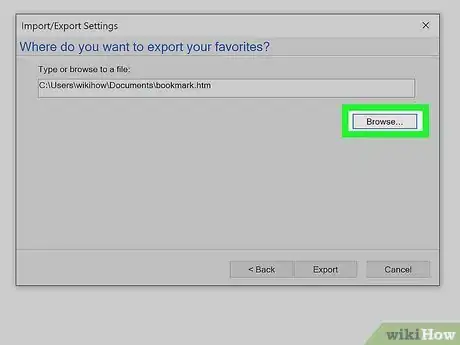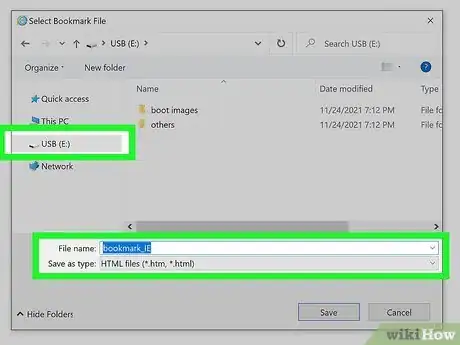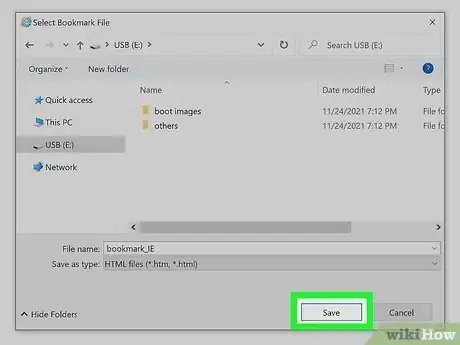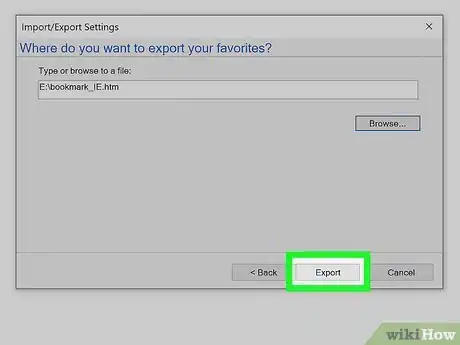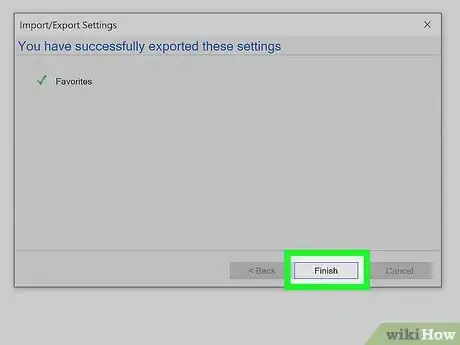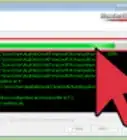This article was written by Luigi Oppido and by wikiHow staff writer, Darlene Antonelli, MA. Luigi Oppido is the Owner and Operator of Pleasure Point Computers in Santa Cruz, California. Luigi has over 25 years of experience in general computer repair, data recovery, virus removal, and upgrades. He is also the host of the Computer Man Show! broadcasted on KSQD covering central California for over two years.
This article has been viewed 10,675 times.
Do you want the favorites (also known as bookmarks) from a different web browser on your current web browser? This wikiHow article will teach you how to copy favorites from different web browsers to a flash drive.
Steps
Google Chrome
-
1
-
2Click ⋮. You'll find this three-dot menu icon in the top-right corner of the Chrome window. A drop-down menu will appear.Advertisement
-
3Select Bookmarks. It's about halfway down the drop-down menu.
-
4Click Bookmark manager. This option is near the top of the pop-out menu.
-
5Click ⋮. This three-dot menu icon is in the far-right side of the bar that's at the top of the page.
- Make sure you don't click the ⋮ icon that you clicked to open the drop-down menu earlier.
-
6Click Export bookmarks. This is towards the bottom of the menu.
-
7Enter a name. Type in a name for your bookmarks file or keep the default name that's usually "Bookmarks" and the current date.
-
8Select your flash drive. You should see your flash drive in the panel on the left side of the window. Once you click the flash drive, you will be able to navigate within it to find a location to save your file.
-
9Click Save. It's in the bottom-right corner of the window and your bookmarks will save to your flash drive.[1]
Safari
-
1Open Safari. Click or double-click the blue, compass-shaped icon in your Mac's Dock.
-
2Click File. This menu item is in the top-left corner of the screen. A drop-down menu will appear.
-
3Click Export Bookmarks…. You'll find this option near the bottom of the drop-down menu.
-
4Enter a name. In the "Save As" field, type in a name for your bookmarks file.
-
5Select your flash drive. Click the "Where" drop-down box, then click your flash drive to select it as the location to save your bookmarks.
-
6Click Save. It's a button at the bottom of the window and will save your bookmark file to your flash drive.[2]
Firefox
-
1Open Firefox. Click the Firefox app icon, which resembles an orange fox wrapped around a blue globe.
-
2Click ☰. This three-line menu icon is in the top-right side of the window. A drop-down menu will appear.
-
3Click Library. You'll find it near the middle of the menu.
-
4Click Bookmarks. It's near the top of the menu. A new drop-down menu will appear.
-
5Click Show All Bookmarks. It's at the bottom of the drop-down menu. Doing so opens the Bookmarks window.
-
6Click Import and Backup. This option is the star-and-arrows icon at the top of the bookmarks library window. A drop-down menu will appear.
-
7Click Export Bookmarks to HTML…. It's near the bottom of the drop-down menu. A window will open.
-
8Enter a name. Type in the name that you want to use for your bookmarks file.
-
9Select your flash drive. You should see it listed in the panel on the left side of the window.
-
10Click Save. It's in the bottom-right corner of the window. Doing so will prompt your bookmarks file to download onto your flash drive.[3]
Microsoft Edge
-
1Open Microsoft Edge. Click or double-click the Microsoft Edge app icon, which resembles a dark-blue "e".
- In some cases, the Edge icon will be a white "e" on a dark-blue background.
-
2Click ⋯. This three-dot menu icon is in the top-right corner of the window. A pop-out menu will appear.
-
3Click Settings. It's near the bottom of the menu.
-
4Click Import from another browser. It's below the "Import favorites and other info" heading in the pop-out menu.
-
5Click Export to file. You'll find this button near the bottom of the menu.
-
6Enter a name. Type a name for your bookmarks file into the "File name" field.
-
7Select your flash drive. You should see it listed in the menu on the left side of the window.
-
8Click Save. It's at the bottom of the window. Doing so will save your file and download it onto your flash drive.[4]
Internet Explorer
-
1Open Internet Explorer. It's the light-blue "e" icon with a yellow band wrapped around it.
-
2Click the "Favorites" icon. This star-shaped icon is in the top-right side of the window. A drop-down menu will appear.
-
3
-
4Click Import and export…. This option is in the drop-down menu.
-
5Check the "Export to a file" option. It's the bottom option in the pop-up window.
-
6Click Next. This is on the lower-right side of the pop-up window.
-
7Check the "Favorites" box, then click Next. The "Favorites" box is at the top of the window.
-
8Select the "Favorites" folder, then click Next. Simply click the "Favorites" folder icon once to ensure that it is selected as the folder to export.
-
9Select your flash drive. Click Browse, then click your flash drive from the panel on the left side of the window.
-
10Enter a name. Type in the name that you want to use for your bookmarks folder.
-
11Click Save. It's in the bottom-right corner of the window.
-
12Click Export. This option is at the bottom of the pop-up window.
-
13Click Finish. It's at the bottom of the window. Doing so will close the Export window. Your bookmarks file should now be on your computer.[5]
References
- ↑ https://support.google.com/chrome/answer/96816?hl=en
- ↑ https://support.apple.com/en-in/guide/safari/ibrw1015/mac
- ↑ https://support.mozilla.org/en-US/kb/export-firefox-bookmarks-to-backup-or-transfer
- ↑ https://support.ti.davidson.edu/hc/en-us/articles/360035666513-Save-and-Export-your-Bookmarks-from-your-Browser
- ↑ https://support.microsoft.com/en-us/windows/move-internet-explorer-favorites-to-a-new-pc-a03f02c7-e0b9-5d8b-1857-51dd70954e47
About This Article
1. Click the three-dot menu in Chrome.
2. Click Bookmarks.
3. Click Bookmark manager.
4. Click the three-dot menu.
5. Click Export bookmarks.
6. Save the file.