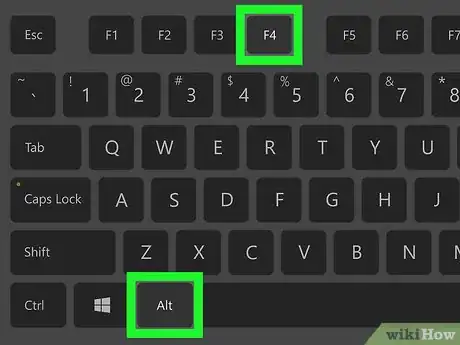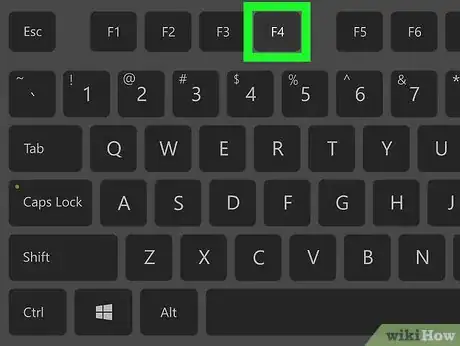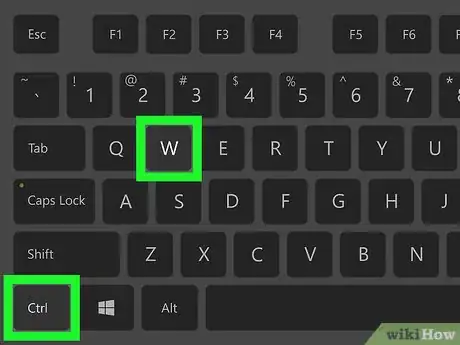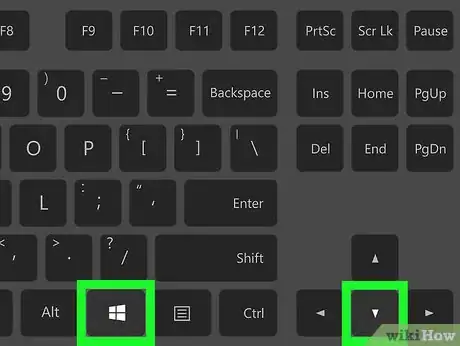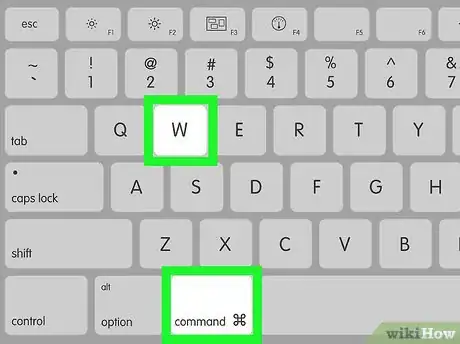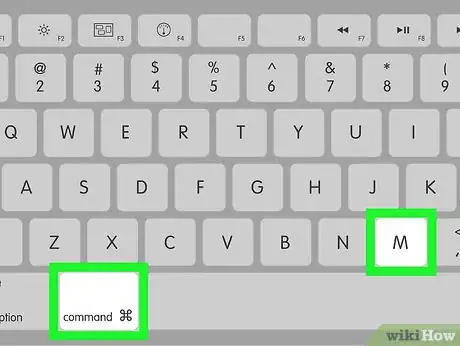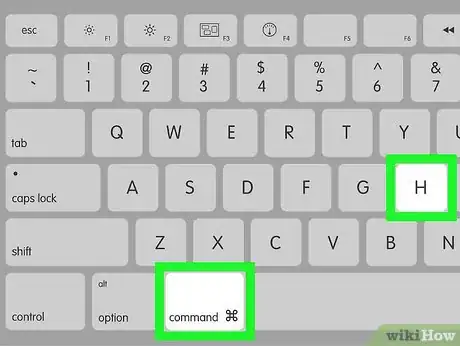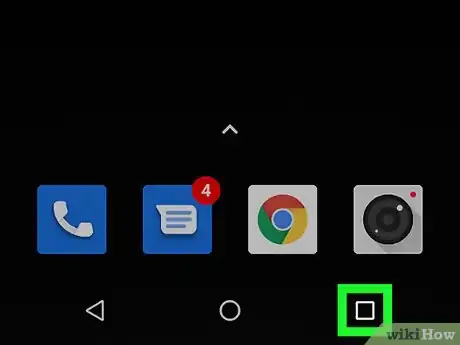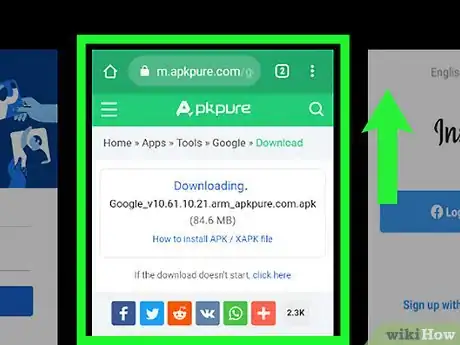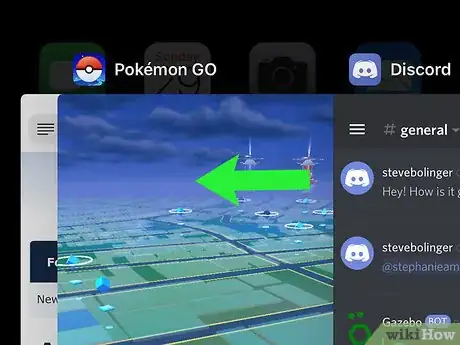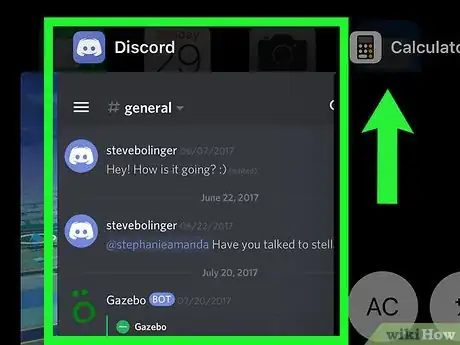Use shortcut keys to close windows on your computer
This article was co-authored by wikiHow staff writer, Kyle Smith. Kyle Smith is a wikiHow Technology Writer, learning and sharing information about the latest technology. He has presented his research at multiple engineering conferences and is the writer and editor of hundreds of online electronics repair guides. Kyle received a BS in Industrial Engineering from Cal Poly, San Luis Obispo.
This article has been viewed 247,772 times.
Learn more...
This wikiHow teaches you how to close an open window on Windows 10, Windows 11, Mac, Android, iPhone, or iPad. If you're using a computer, you'll also learn how to minimize and hide open windows without closing them completely. There are a few keyboard shortcuts you can use to quickly close apps on your computer.
Things You Should Know
- On a Windows PC, press Alt+F4 to close a window.
- On a Mac, press ⌘ Cmd+W to close the window or tab you have open.
- On an Android, press the apps button and swipe up on the app to close it.
- On an iPhone or iPad, swipe up from the bottom of the screen or double-click the home button, then swipe up on the app.
Steps
Microsoft Windows
-
1Click the X at the top-right corner of a window to close it. Nearly all Windows apps have an X at the top-right corner. Apps like these can typically be closed easily by clicking the X.
- If the window contains an open document, you may be prompted to save or dismiss it before the window will close.
- If the window has expanded to full-screen size and you don't see the X, press F11 to bring it back to normal size first.
-
2Press Alt+F4 to close a window. This keyboard shortcut will close the currently-active window just like clicking the X. If the window you're using doesn't have the X at the top-right corner, this combination of keys should do the trick.
- If the window isn’t responding, you can open the Windows Task Manager to end the task.
Advertisement -
3Press Ctrl+F4 to close an active document. This command can be used in an app that supports multiple active documents at once, such as Microsoft Word. The app itself will not close, but the open file will.
-
4Click Ctrl+W to close a web browser tab. If you're using a browser like Chrome or Edge, this keyboard shortcut will close the active browsing tab without closing the browser application.
- Click Ctrl+⇧ Shift+W to close all of the tabs in a window, effectively closing the entire window.
-
5Press ⊞ Win+↓ to minimize the active window (Windows 10 only). Pressing the Windows Key and the down-arrow key at the same time will not close the window, but it will remove it from your view so you can work on other things.
- For Windows 11, you need to press ↓ twice to minimize, since the first press will just bring the window out of full-screen mode.
- To restore a minimized window, click it on the taskbar, which is usually at the bottom of the screen.
- To minimize all open windows at once, press ⊞ Win+M.[1]
- To reopen all of the minimized windows, press ⊞ Win+⇧ Shift+M.
Mac
-
1Click the red circle at the top-left corner of a window to close it. If the window you're closing contains an open document, you may be prompted to save or dismiss that document before the window will close.
- If you aren't able to use the mouse or prefer a keyboard shortcut, you can also press ⌘ Cmd+Q on the keyboard to close the active window.[2]
- Some apps require you to press and hold ⌘ Cmd+Q to quit the application.
- If an app isn’t responding and can’t be closed, you can try using Force Quit to close the app.
-
2Press ⌘ Cmd+W to close the active window. This keyboard shortcut works in the same way as clicking the red circle at the top-left corner.
- If you're using an app with tabs, such as a web browser, this shortcut will close the active tab only. To close all open tabs in the window, keep pressing ⌘ Cmd+W until all are closed.
- To close all open windows at once, press ⌘ Cmd+⌥ Option+W.
-
3Press ⌘ Cmd+M to minimize the active window. Minimizing a window doesn't completely close it, but it does remove it from the screen until you need to bring it back into view. You can re-open the minimized window by clicking its icon at on the far-right side of the Dock.
- To minimize all open windows at once, press ⌘ Cmd+⌥ Option+M.
-
4Press Fn+F11 to hide all open windows. Pressing this key will return you to your Mac's desktop immediately. When you're ready to re-open the windows you've hidden, just press Fn+F11.
-
5Press ⌘ Cmd+H to hide the active window. This command makes it look like the window is no longer open even though you're not closing the app. When you're ready to go back to the hidden window, click its application icon to re-open it.
- To hide all windows at once, press ⌘ Cmd+⌥ Option+H.
Android
-
1Open your recent apps. The steps to do this vary by Android:[3]
- If you're using a Samsung Galaxy, you can usually do this by pressing the Recent Apps button to the left of your Home button at the bottom of the screen.
- If your Android has a button with a square (or overlapping squares) at the bottom of the screen, tapping it should bring up your recent apps.
- If neither of these options work, try swiping up from the bottom of the home screen (but not so far that the app drawer opens).[4]
-
2Swipe to the app you want to close. You can move to the next step once the app you want to close is at the center of the screen.
-
3Swipe up on an app to close it. Depending on your Android, you may also be able to close apps by tapping the X at the top-right corner.
- You can tap Clear All on some Androids to close all open apps at once. This button is located at the very left of all the open apps.
- If you Android isn’t functioning correctly, you can try resetting it to fix the issue.
iPhone or iPad
-
1Swipe up from the bottom of the home screen. If your iPhone or iPad doesn't have a physical Home button at the bottom-center part of the screen, this action will display your open apps.[5]
- If you're using an iPhone or iPad with a physical Home button at the bottom-center part of the screen, press the button twice (quickly) to bring up the list of open apps instead.
-
2Swipe left or right to find the app you want to close. Move to the next step once the app you want to close appears at the center of the screen.
-
3Swipe up on the app to close it. The window is now closed.
- If your iPhone isn’t responding, try using a hard reset to turn off and restart your device.
Community Q&A
-
QuestionHow do I close a window in Android mobile?
 Community AnswerTry double clicking the home button, then swiping all the open windows up to stop them from running.
Community AnswerTry double clicking the home button, then swiping all the open windows up to stop them from running. -
QuestionHow do I close any window, not just Google?
 Community AnswerOn a Mac, press Command and "Q" at the same time, or press the red button at the top left.
Community AnswerOn a Mac, press Command and "Q" at the same time, or press the red button at the top left. -
QuestionHow can I close window if there is no "x" showing?
 Community AnswerGo to your taskbar (the bar on the bottom with icons) and then hover your mouse over the program you would like to close. You will then see a little box with a small version of the application, and you want to move your mouse over to the small "x" that is in the small box. On Windows 10, you have to bring your mouse closer to the part that shows the name of the application for the "x" to show.
Community AnswerGo to your taskbar (the bar on the bottom with icons) and then hover your mouse over the program you would like to close. You will then see a little box with a small version of the application, and you want to move your mouse over to the small "x" that is in the small box. On Windows 10, you have to bring your mouse closer to the part that shows the name of the application for the "x" to show.
References
About This Article
1. Click the X at the top-right corner (Windows).
2. Click the red circle at the top-left corner (macOS).