This article was co-authored by wikiHow Staff. Our trained team of editors and researchers validate articles for accuracy and comprehensiveness. wikiHow's Content Management Team carefully monitors the work from our editorial staff to ensure that each article is backed by trusted research and meets our high quality standards.
The wikiHow Tech Team also followed the article's instructions and verified that they work.
This article has been viewed 220,559 times.
Learn more...
Google Chrome supports tabbed browsing, meaning you can have several different web pages open at once in a single window. You can close individual tabs and window, exit the entire program, and if necessary, force quit a process. Try and save force quitting as a last resort!
Steps
Closing Tabs on Android and iOS
-
1Tap the tab display button. This button is a number (reflecting the number of tabs you have open) inside of a square and is located in the upper right corner between the search bar and the menu button.
- The mobile Chrome app does not support multiple windows, only tabs.
- Tablets will display tabs similarly to the desktop interface and will not use the tab display button.
-
2Tap the ‘x’ icon in the upper right corner of a tab to close it.Advertisement
-
3Close all tabs at once. Alternately, you can open the Settings menu (vertical ellipses) after opening tab display and select “Close All Tabs” from the list.
-
4Close Incognito tabs from the homepage (Android only). If you turn off the screen (power button) with an incognito tab open, you will see a “Close Incognito Tabs” notification when turning the screen back on. Double tap this notification and you will be returned to the home screen with all incognito tabs closed.
- Incognito tabs can also be closed using the same methods as regular tabs.
Closing the Chrome App on Android
-
1Tap the ‘recent app view’ button. This button is typically located on the bottom right of the screen and will look like a square or overlapping squares depending on your phone/tablet. Tapping this will display a list of recently used apps.
-
2Swipe up or down to scroll through your recent apps.
-
3Swipe the Chrome window to the right. This will close the app and stop it from running in the background.
- Alternately, tap the ‘x’ button. This button may appear in the upper right corner of the app window in the ‘recent app view’ if you are running Android 6 or later.
Force Quitting Chrome on Android
-
1Open the Settings app. This is represented by the gear icon and will open a list of phone settings.
-
2Tap “Apps”. This button is listed under the “Device” section in the settings menu and will take you to a list of apps on your device.
-
3Tap “Chrome” from the app list. The apps are listed in alphabetical order.
-
4Tap “Force Stop”. This will terminate the Chrome process running on your device.
- This should mainly be used if the app has frozen or if you are experiencing difficulties with the app process.
Closing Chrome on iOS
Force Quitting Chrome on iOS
-
1Double tap the Home key and select Chrome fro the list of recent apps. If Chrome has frozen or become responsive, then Chrome is probably already currently in use.
-
2Press and hold the power button. After a couple seconds, the “Slide to power off” switch will appear.
-
3Press and hold the Home button. This will force quit whichever app is currently in use and return you to the home screen.[1]
Closing Chrome Tabs, Windows, and Processes on Desktop
-
1Click the ‘x’ icon on a tab. This icon is located on the right side of each tab and will close only that tab.
- To close the currently selected tab using keyboard shortcuts, press Ctrl+W for Windows and Linux, and ⌘ Cmd+W for Mac.
- You can close all tabs at once in the selected window with Ctrl+⇧ Shift+W/⌘ Cmd+⇧ Shift+W
-
2Click the "X" in the corner of the window. On Windows the ‘x’ is located in the upper right and will close the program unless there is a second window open. On Mac the ‘x’ is located in the upper left and will close the window but leave the process running.
- Multiple windows can be opened by pressing Ctrl+N/⌘ Cmd+N or by clicking a dragging a tab out of the tab bar. Each window supports multiple tabs.
-
3Click the "≡" button and select “Exit”. This button icon located on the upper right of the window. This will close all windows and tabs and end the process.
- Windows keyboard shortcuts Ctrl+⇧ Shift+Q or Alt+F4+Q will also work.
- Mac keyboard shortcut ⌘ Cmd+Q will also work.
Force Quitting Google Chrome on Desktop
-
1Open the Task Manager/Force Quit Menu. Press Ctrl+Alt+Del (Windows) or ⌘ Cmd+⌥ Option+Esc (Mac).[2] If the browser is not responding, you can use this keyboard shortcut to access all processes running on your computer.
-
2Select Google Chrome from the list of processes.
-
3Terminate the process. Press “End Task” (Windows) or “Force Quit” (Mac). This button is located in the lower right corner of the task manager window
- Terminating a process can cause you to lose unsaved work or progress and should only be used if the application is unresponsive and cannot be closed normally.
Community Q&A
-
QuestionWhy won't Google Chrome shut down properly after my Windows update?
 Community AnswerTry opening your Windows search bar. Type "Task Manager," click on it, find Chrome, right click on it, and then press "End Task."
Community AnswerTry opening your Windows search bar. Type "Task Manager," click on it, find Chrome, right click on it, and then press "End Task."
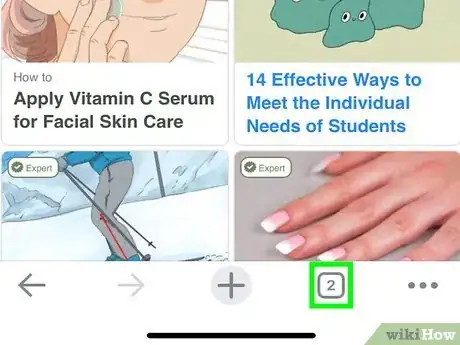
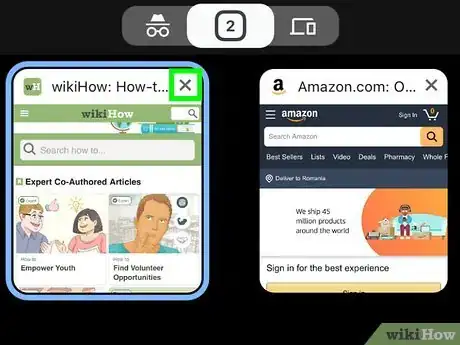
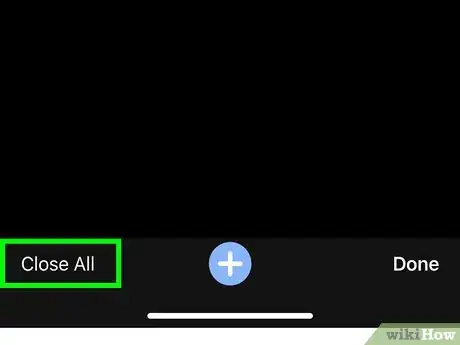
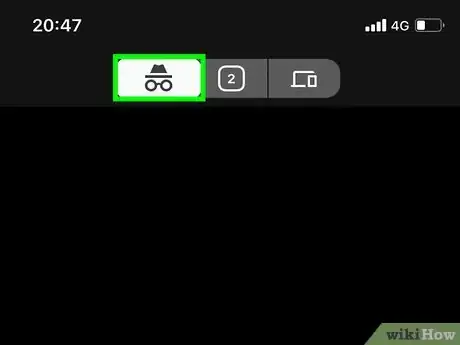
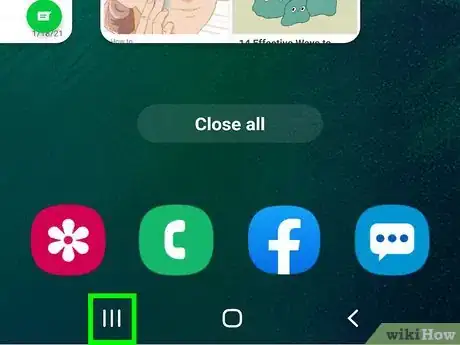
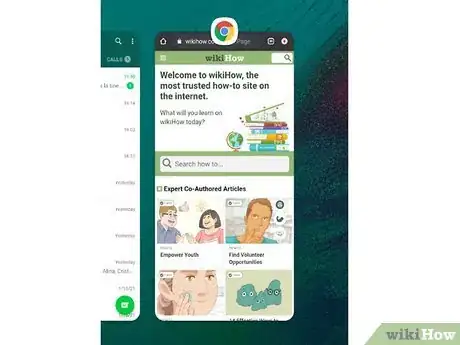
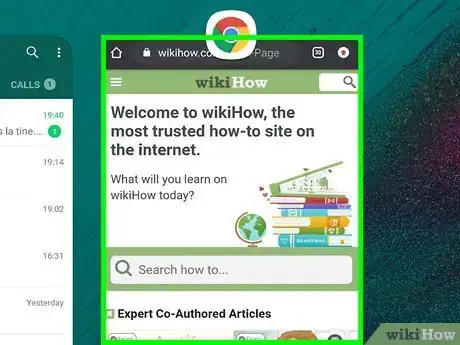
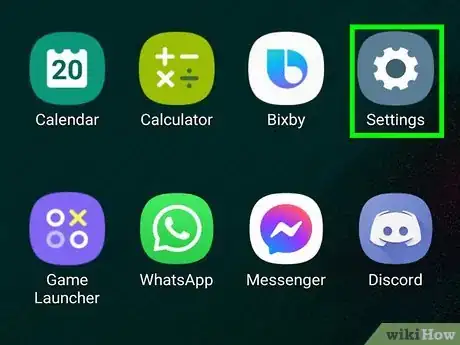
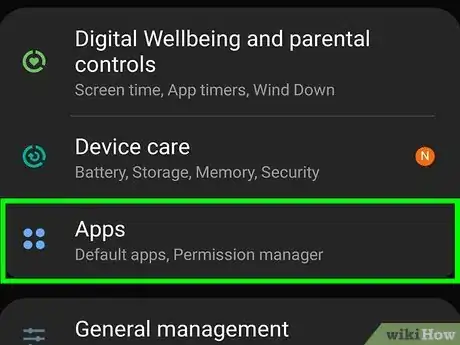
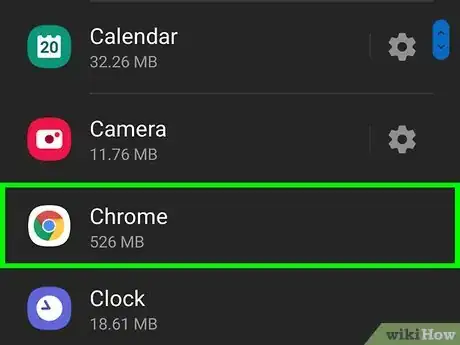
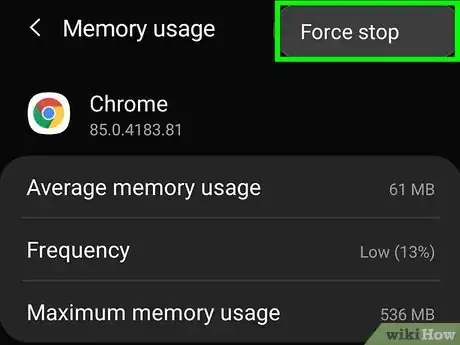
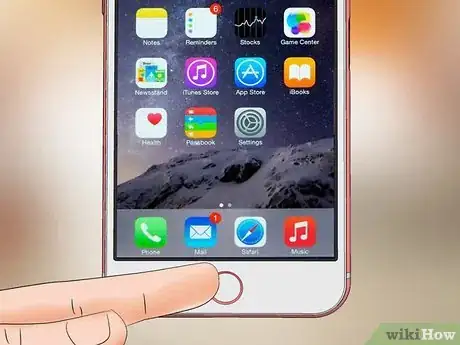
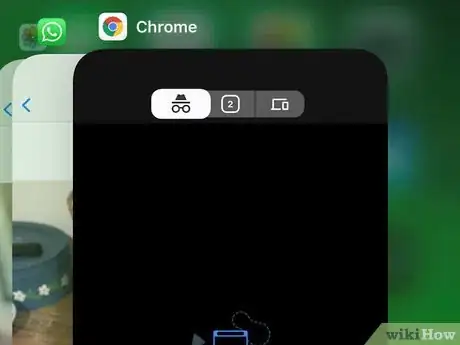
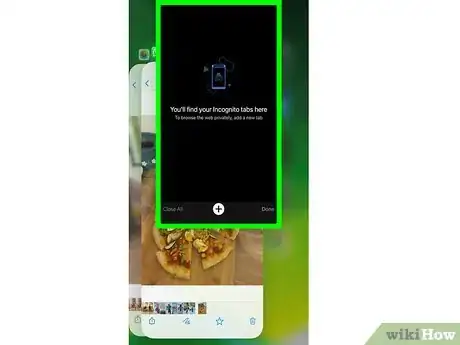
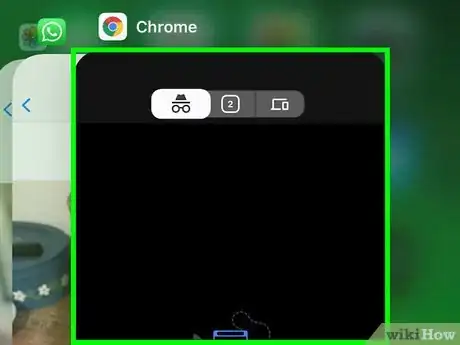
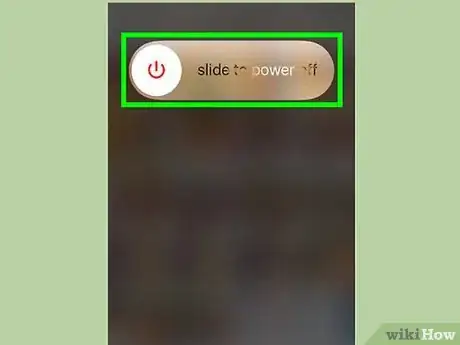
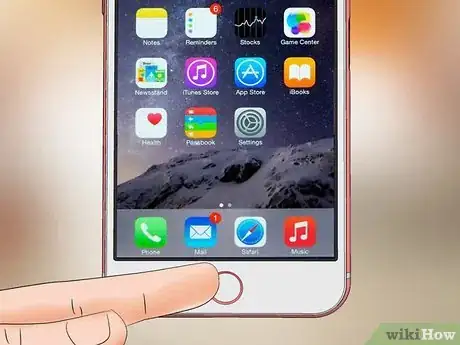
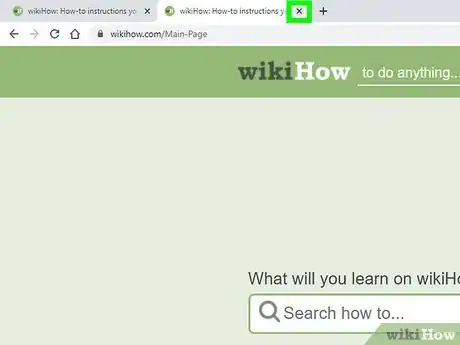
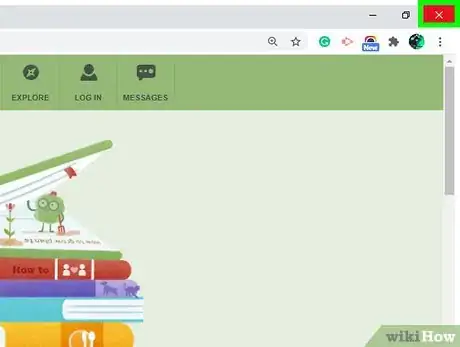
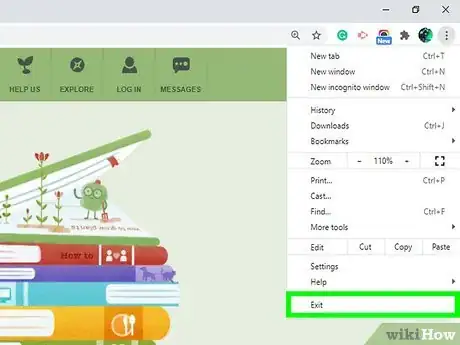
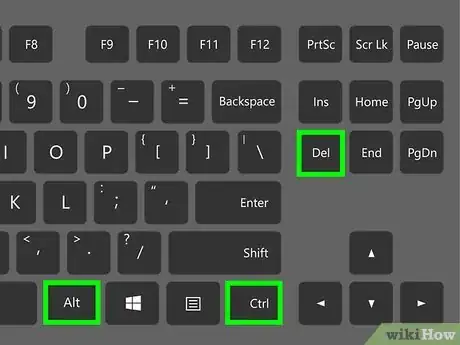
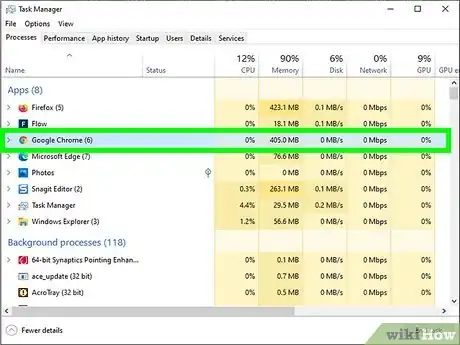
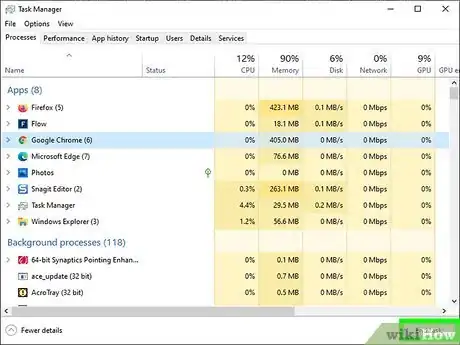







-Step-7.webp)



















































