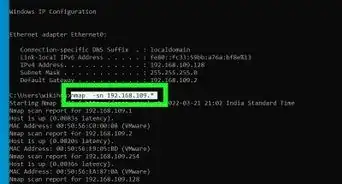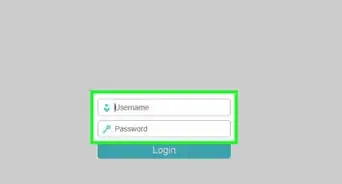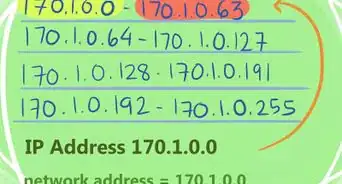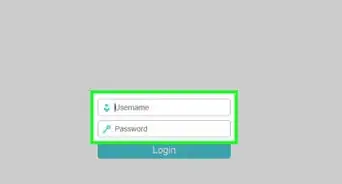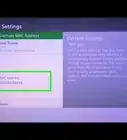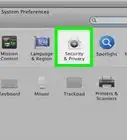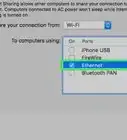This article was co-authored by Luigi Oppido. Luigi Oppido is the Owner and Operator of Pleasure Point Computers in Santa Cruz, California. Luigi has over 25 years of experience in general computer repair, data recovery, virus removal, and upgrades. He is also the host of the Computer Man Show! broadcasted on KSQD covering central California for over two years.
The wikiHow Tech Team also followed the article's instructions and verified that they work.
This article has been viewed 158,202 times.
Domain Name System (DNS) is a method that involves naming network systems and computers in a manner that makes them easier to locate, track, and work with. Checking the DNS settings on your computer can be helpful if you want to find out specific DNS information about your network such as the IP address for your domain or server.
Things You Should Know
- Check your DNS settings in Control Panel for Windows.
- For Mac, your DNS settings are listed in System Preferences.
Steps
Checking DNS Settings in Windows
-
1Swipe in from the right side of your Windows 8 device to access the “Start” screen.
- If you’re using a mouse, point to the lower left corner of your session to access the “Start” screen.
-
2Type “Control Panel” into the search field and select the option after it displays in the search results.Advertisement
-
3Click on “View network status and tasks” below the Network and Internet section. A list of all your active networks will display.
-
4Click on the link displayed to the right of “Connections” for the network you’d like to check DNS settings for. A network status window will display.
-
5Click on the “Properties” button within the status window.
-
6Click on “Internet Protocol Version 4 (TCP / IPv4).”
-
7Click on “Properties.” Your computer’s current DNS settings will be located in the bottom half of the Properties window.[1]
Checking DNS Settings in Windows 7 / Vista
-
1Click on the “Start” button and select “Control Panel.”
-
2Type “Network and Sharing” into the search field at the upper right corner of the Control Panel window.
-
3Select “Network and Sharing Center” when it displays in the search results.
-
4Click on “Change adapter settings” in the left pane after the Network and Sharing Center window opens.
-
5Right-click on the network for which you want to check DNS settings.
-
6Select “Properties” from the list of options provided.
-
7Click on “Internet Protocol Version 4 (TCP / IPv4).”
-
8Click on the “Properties” button. Your DNS settings will display in the bottom portion of the window next to the DNS server fields.
Checking DNS Settings in Windows XP
-
1Click on the “Start” button on your Windows XP desktop.
-
2Select “Control Panel.”
-
3Select “Network Connections.” The Network Connections window will open.
-
4Right-click on “Local Area Connection” and select “Properties.”
- If you are connected to a Wi-Fi network, right-click on “Wireless Network Connection” and select “Properties.”
-
5Click on “Internet Protocol (TCP / IP).”
-
6Click on the “Properties” button. Your computer’s DNS settings will be displayed at the bottom of the Properties window next to the DNS server fields[2] .
Checking DNS Settings in Mac OS X
-
1Click on the Apple icon at the top of your Mac desktop.
-
2Select “System Preferences.”
-
3Click on the Network icon within System Preferences.
-
4Click on the network for which you want to check DNS settings in the left pane of the Network window.
-
5Click on the button labeled “Advanced.”
-
6Click on the “DNS” tab. Your computer’s current DNS settings will display under the fields labeled “DNS servers” and “Search domains.”[3]
Checking DNS Settings in Ubuntu
-
1Click on the Network icon at the top left corner of your Ubuntu desktop. The Network icon will either resemble two arrows or a Wi-Fi symbol.
-
2Click on “Edit Connections.” The Network Connections window will display.
-
3Click on the name of the network connection for which you’d like to check DNS settings.
-
4Click on the “Edit” button in the right pane of Network Connections.
-
5Click on the tab labeled “IPv4 Settings.”
-
6Note the information posted in the field next to “DNS Servers.” These are your computer’s current DNS settings.
Checking DNS Settings in Fedora
-
1Click on the small arrow in the upper right corner of your Fedora taskbar.
-
2Click on the Setting icon.
-
3Click on "Network" icon. The Network Connections window will display onscreen.
-
4Select the name of the network you’d like to check the DNS settings for.
-
5Your computer’s current DNS settings will display under "Default Route".
Community Q&A
-
QuestionHow do I change the DNS settings on my iPad?
 Community AnswerGo to Settings, WiFi, and then click the (i) on the right of your network to access the settings.
Community AnswerGo to Settings, WiFi, and then click the (i) on the right of your network to access the settings.


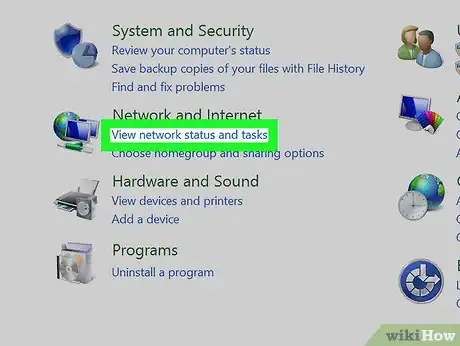












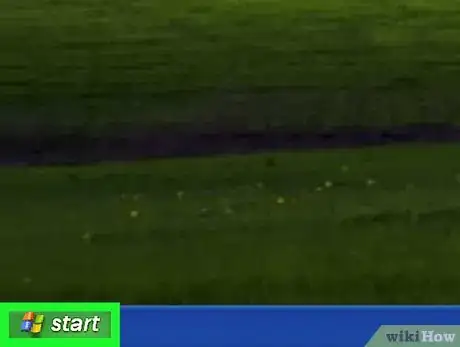






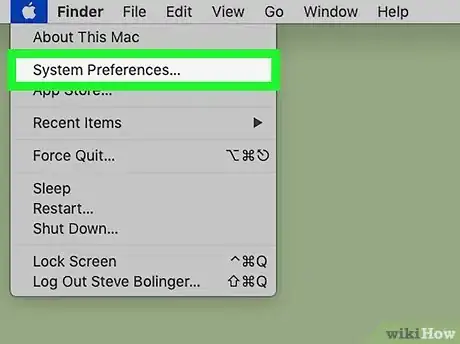













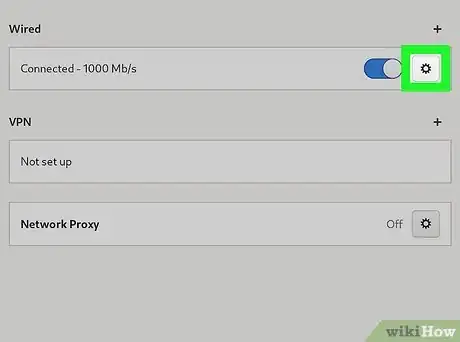

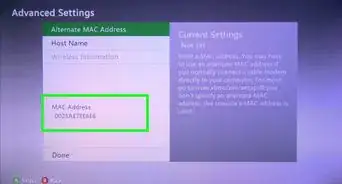



-Step-26-Version-2.webp)