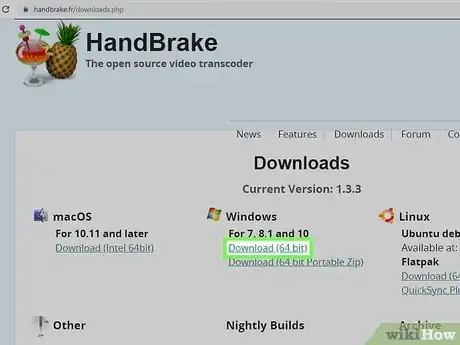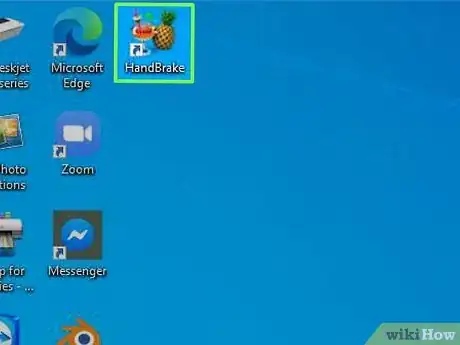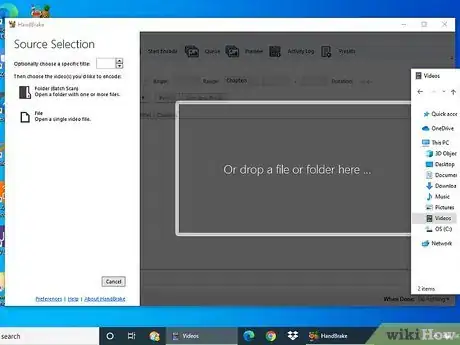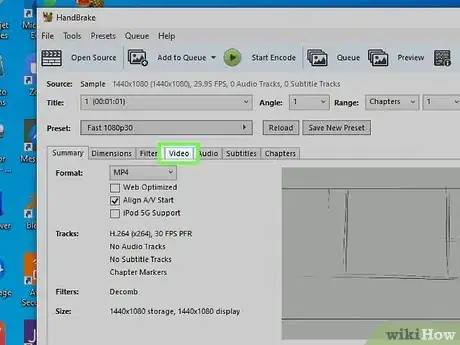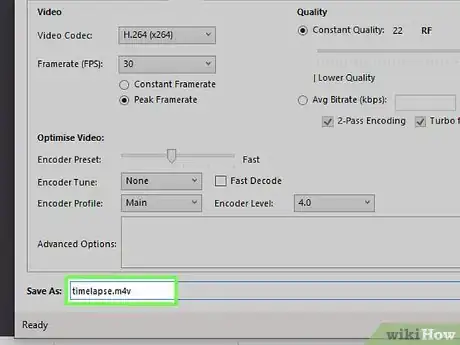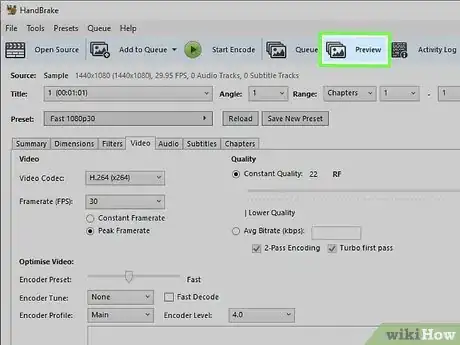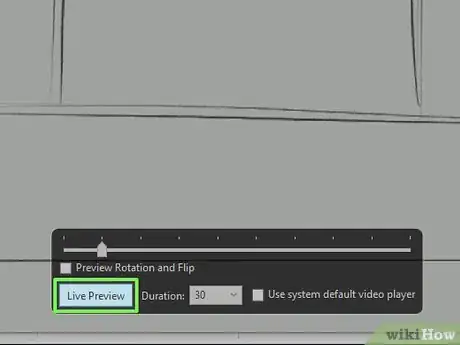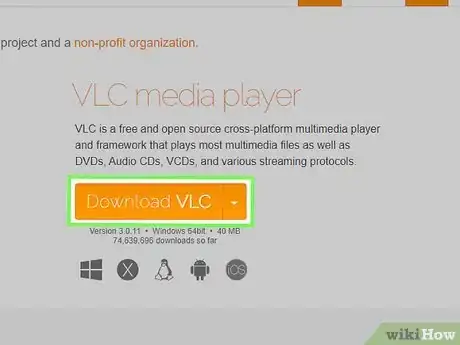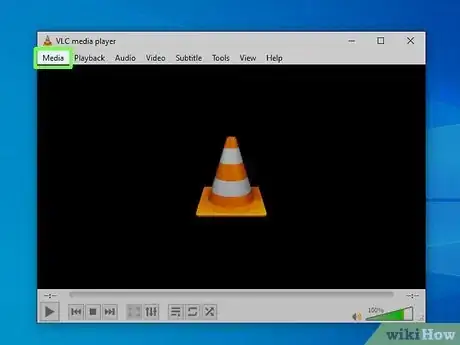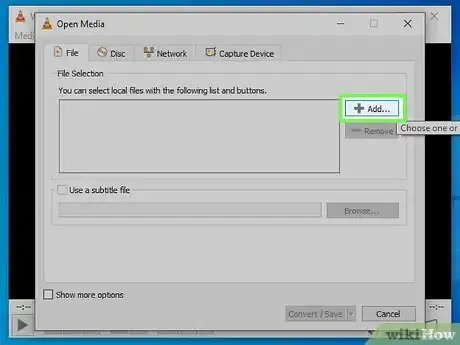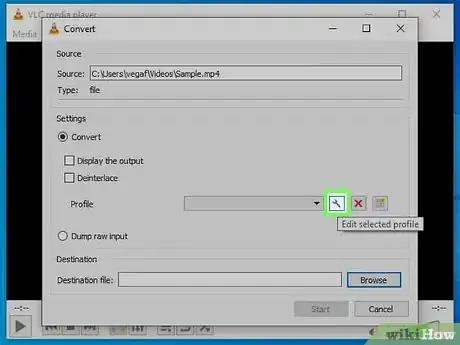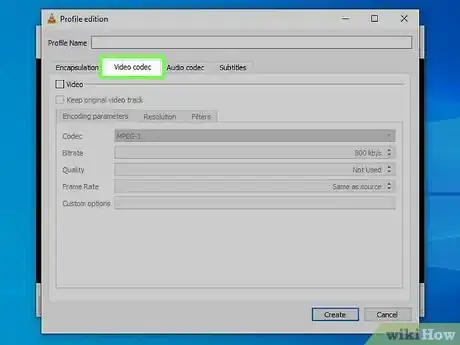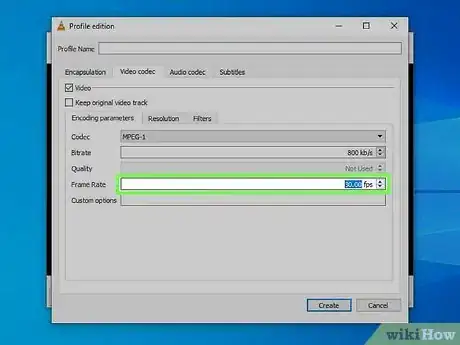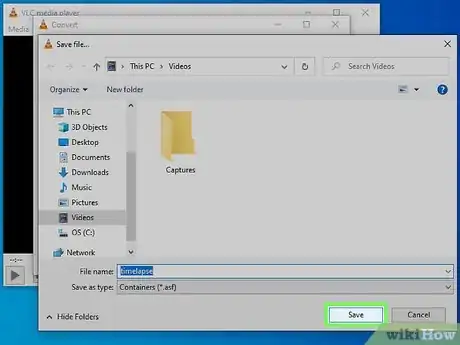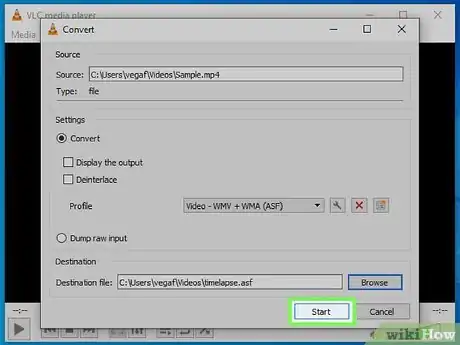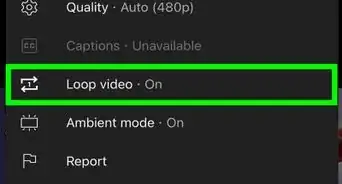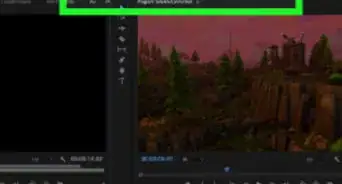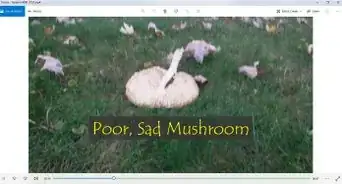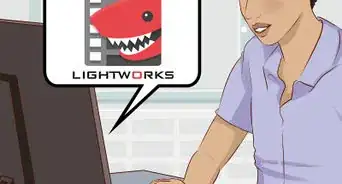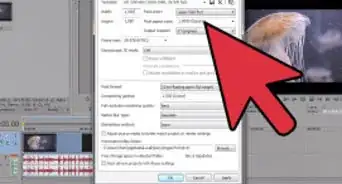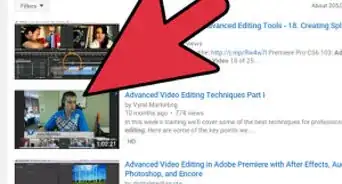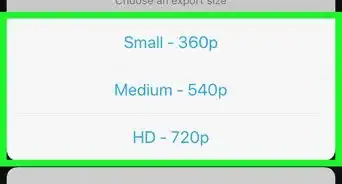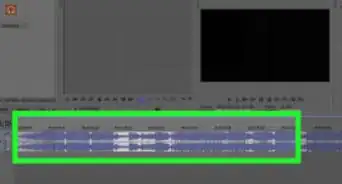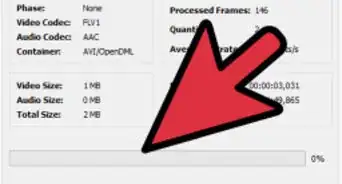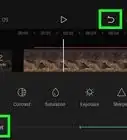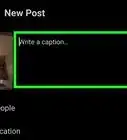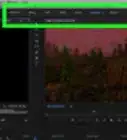This article was co-authored by wikiHow staff writer, Travis Boylls. Travis Boylls is a Technology Writer and Editor for wikiHow. Travis has experience writing technology-related articles, providing software customer service, and in graphic design. He specializes in Windows, macOS, Android, iOS, and Linux platforms. He studied graphic design at Pikes Peak Community College.
This article has been viewed 82,900 times.
Learn more...
The frame rate of a video is how many frames-per-second (FPS) a video has. The more FPS, the smoother the motion in the video. A video with a lower frame rate, especially below 20 FPS, will appear choppy. You can adjust the frame rate in either direction to get the desired effect and file size you need. Although if the video was filled with a very low frame rate, increasing it now may not improve its quality. This wikiHow teaches you how to change the frame rate of a video using free software on your PC or Mac.
Steps
Editing with Handbrake
-
1Download and install Handbrake. Handbrake is a free video encoder that has the ability to edit the frame rate of your video. Use the following steps to download and install Handbrake:
- Go to https://handbrake.fr/downloads.php in a web browser,
- Click Download (64 bit) for Windows 10, or Download (Intel 64bit) for macOS 10.11 or higher.
- Open the installer in your web browser or Downloads folder.
- Follow the install instructions.
-
2Open Handbrake. Handbrake has an icon with an image that resembles a cocktail glass next to a pineapple. Click the icon in the Windows Start menu, Applications folder on Mac, or on your desktop to open Handbrake.Advertisement
-
3Drag and drop a video file into the box. When you first open Handbrake, it asks you to drag and drop a video file into the box on the right. Use File Explorer or Finder to navigate to the location of the video file you want to change the frame rate for. Drag and drop it into the box.
- Alternatively, you can click File on the panel on the left. Then navigate to the video file you want to open and click it to select it. Click Open.
-
4Click the Video tab. The tabs are below the drop-down menus at the top of Handbrake. Click the Video tab for options to change the video output.
-
5Use the "Framerate (FPS)" drop-down menu to select a new frame rate. A good average frame rate is between 24-30 frames per second. Anything lower than 20 frames-per-second will result in choppy videos motion.
- Increasing the frame rate beyond the original frame rate will not make the motion look any smoother. This will only result in duplicate frames and a larger file size. You can't more frames to a video than what it original has.
-
6Type a name for the video. Use the text box next to "Save as" to edit the file name of the video. This will allow you to keep a copy of the original video when you encode the new video.
- To change the location the video saves to, click Browse to the right of this bar.
-
7Click Preview. It's at the top of Handbrake next to an icon that resembles a stack of photos. Clicking this option displays a still image of the video.
-
8Click Live Preview. It's at the bottom-center of the still image. This displays a 30 second preview of the video. This allows you to see what the frame rate looks like and decide if it looks acceptable.
-
9Click Start Encode. It's has an icon that resembles a green "play" button. This starts encoding the video at the frame rate you selected.
Converting with VLC
-
1Download and install VLC. VLC is a free media player that has a built in video converter, which can be used to change the frame rate of a video. Use the following steps to download and install VLC:
- Go to https://www.videolan.org/vlc/index.html in a web browser.
- Click Download VLC.
- Double-click the installer file in your web browser or Downloads folder.
- Follow the instructions in the installer to complete the installation.
-
2Open VLC. VLC has an icon that resembles an orange traffic cone. Click the VLC icon in your Windows Start menu, Applications folder on Mac, or your desktop to open VLC.
-
3Click Media. It's in the menu bar at the top of VLC.
-
4CClick Convert/Save. It's in the media menu. This opens the VLC converter.
-
5Click + Add. It's the button to the right of the box below "File Selection".
-
6Select a video and click Open. Use File Explorer or Finder to navigate to a video file you want to change the frame rate for. Click it to select it and click Open. This adds the video to the file selection.
-
7Click Convert / Save. It's the button at the bottom of the "Open Media" file.
-
8Click the icon that resembles a wrench. It's next to the drop-down menu across from "Profile". This opens the Profile Edition menu.
-
9Click the Video codec tab. It's the second tab at the top of the "Video Edition" menu.
-
10Type your desired frame rate next to "Frame Rate". A good frame rate is between 24-30 frames per second. Anything less that 20 frames-per-second will result in choppy motion in the video.
- Increasing the frame rate beyond the original frame rate will not produce smoother video quality. It will just result in duplicate frames and a larger video file.
-
11Click Browse. It's to the right of the box that says "Destination file". This allows you to select a file name for the converted video and a save location.
-
12Type a name for the video. Use the space next to "File name" to type a new file name for the converted video.
- You can also navigate to a location you want to save the video at.
-
13Click Save. It's at the bottom of the File Explorer or Finder menu.
-
14Click Start. This starts converting the video to a new file at the frame rate you selected.
About This Article
1. Download and install Handbrake from https://handbrake.fr/downloads.php>
2. Open Handbrake.
3. Drag and drop a video file into the box on the right.
4. Click the Video tab.
5. Use the drop-down menu next to Framerate (FPS) to select your desired frame rate.
6. Type a name for the file next to "Save as" at the bottom.
7. Click Start Encode at the top.