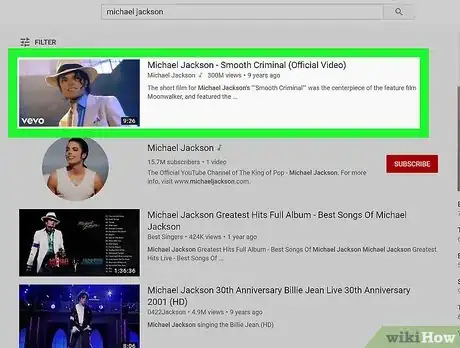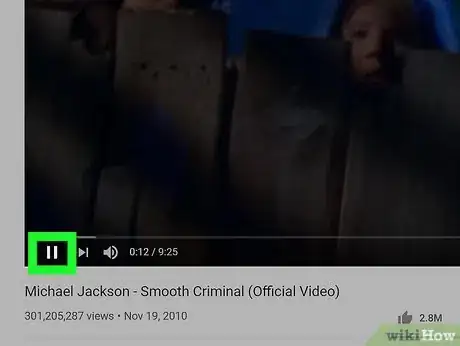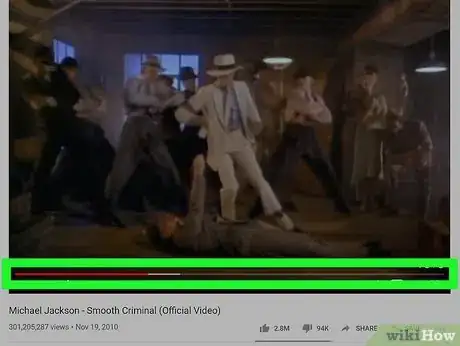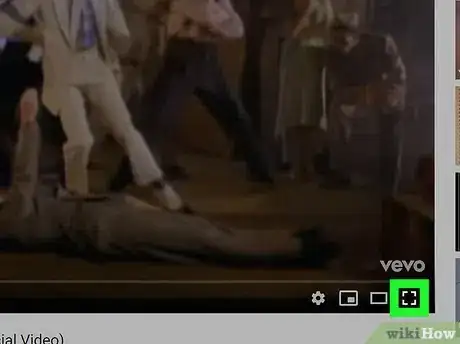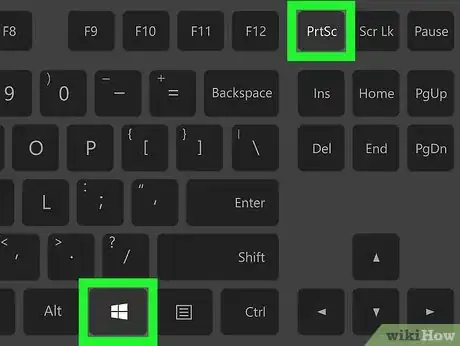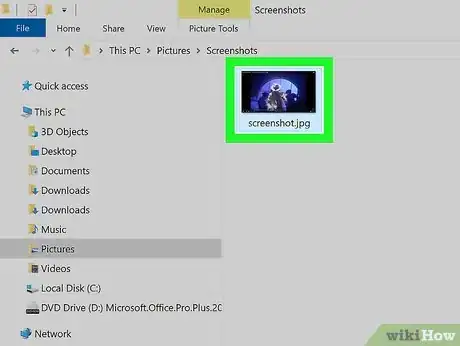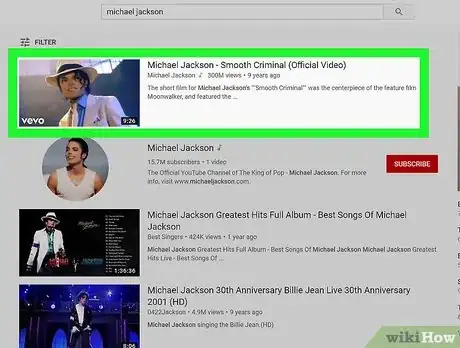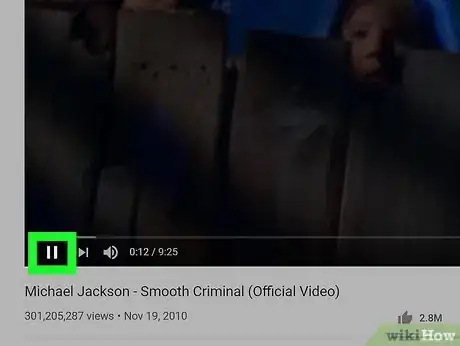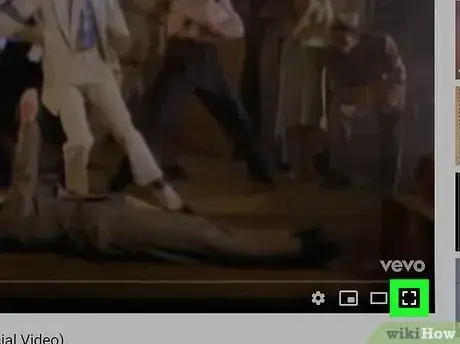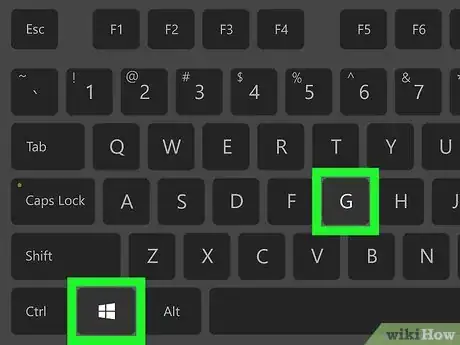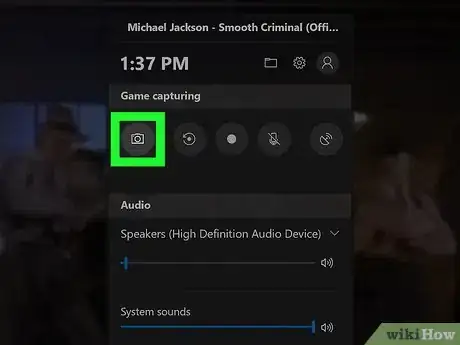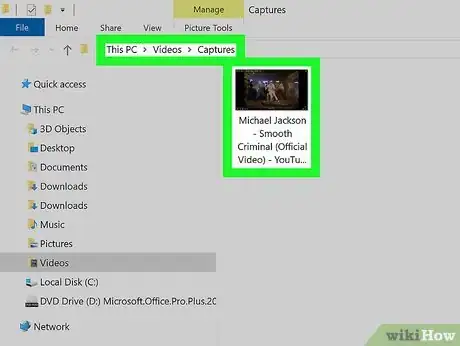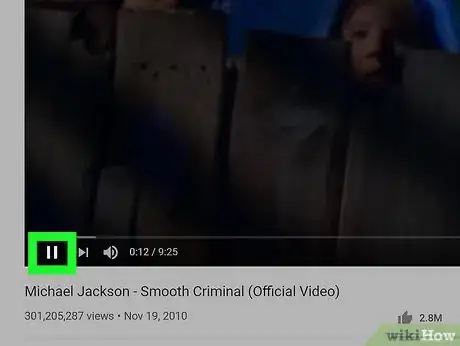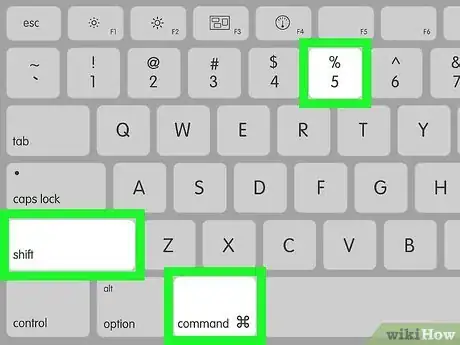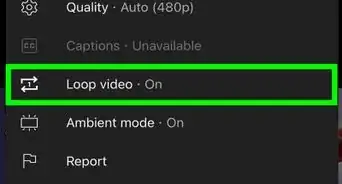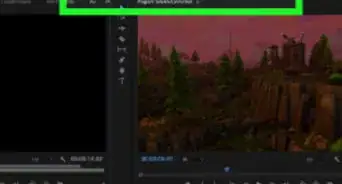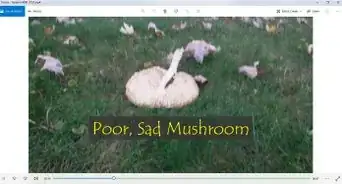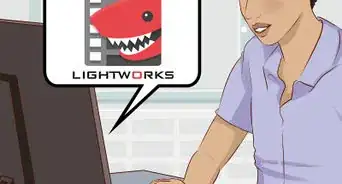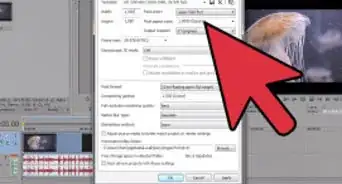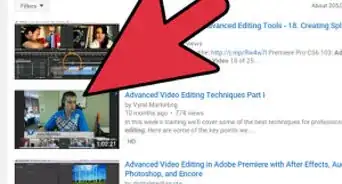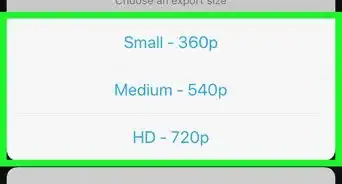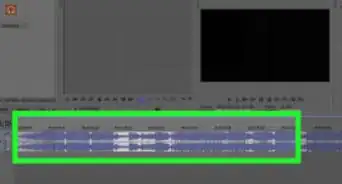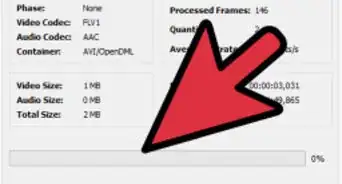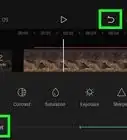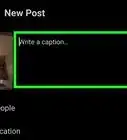This article was co-authored by wikiHow staff writer, Travis Boylls. Travis Boylls is a Technology Writer and Editor for wikiHow. Travis has experience writing technology-related articles, providing software customer service, and in graphic design. He specializes in Windows, macOS, Android, iOS, and Linux platforms. He studied graphic design at Pikes Peak Community College.
The wikiHow Tech Team also followed the article's instructions and verified that they work.
This article has been viewed 22,610 times.
Learn more...
Do you need to save a still image from a video on your computer? You can easily get a still image of a video using the screen capture feature. You can also use the Game Bar on Windows, or the Screen Capture menu on macOS Mojave or later. This wikiHow teaches you how to save a still image from a video on your computer.
Steps
Using Screen Capture
-
1Play a video. You can play a video on the internet, such as a YouTube video, or you can play a video saved locally on your computer, or from a DVD using a media player such as Windows Media Player, Quicktime, or VLC.
- Some videos may have DMR copyright protection such as videos on iTunes or Apple TV. This can prevent your from taking a screenshot of the video.
-
2Click to pause the video. It's usually at the bottom of the video in the center. Click the icon with two vertical lines to pause a video.Advertisement
-
3Drag the playhead to the frame you want to capture. The playhead is the round dot or circle that appears in the time bar at the bottom of the video. You can click and drag the playhead to any part of the video.
- You may need to unpause and pause the video again to get to the exact part you want to screen capture.
-
4Switch to full screen mode. The icon to switch to full screen mode is usually in the lower-right corner of the video. It may be an icon with a rectangle, or two arrows pointing out.
- If you are using QuickTime, click View followed by Enter Full Screen to enter full screen mode.
-
5Press ⊞ Win+prt scn on Windows, or ⇧ Shift+⌘ Command+3 on Mac to capture the entire screen. This takes an image of the entire screen. On Mac, you will hear the sound of a camera taking a photo. On Windows, the screen will dim for about a second.
- The "Print Screen" button may be labeled as "PrntScn", "PrntScrn", or "Prt scr" on different computers.
- On some Windows laptops, you may need to press "Win + Ctrl + Prt scn" or "Win + Fn + Prt scn"[1]
- On Windows tablets, press "Win + Volume down" buttons.
- On Mac, you can press "Shift + Command + 4" and click and drag to take a screenshot of a section of the screen instead of the whole screen.
- You can also press "Prt scn" on Windows to save the image to your clipboard. You can then immediately paste the image into an image editing program such as Photoshop, GIMP, or MS Paint.
-
6Locate the saved screenshot image. You can find the image in the following locations:
- Windows: Pictures > Screenshots
- Mac: Desktop.
Using the Game Bar on Windows
-
1Play a video. You can play a video on the internet, such as a YouTube video, or you can play a video saved locally on your computer or a DVD using a media player such as Windows Media Player, or VLC.
- Some videos may have DMR copyright protection such as videos on iTunes or Apple TV. This can prevent your from taking a screenshot of the video.
-
2
-
3Drag the playhead to the frame you want to capture. The playhead is the round dot or circle that appears in the time bar at the bottom of the video. You can click and drag the playhead to any part of the video.
- You may need to unpause and pause the video again to get to the exact part you want to screen capture.
-
4Switch to full screen mode. The icon to switch to full screen mode is usually in the lower-right corner of the video. It may be an icon with a rectangle, or two arrows pointing out.
-
5Press ⊞ Win+G. This opens the Windows Game Bar on Windows.
-
6Click the camera icon. It's the first icon on the right in the "Capture" panel. This takes a screenshot of your Windows desktop:
-
7Locate the saved image. The saved Game Bar screenshot images can be found at the following locations: Videos > Captures.
Using the Screen Capture Menu on MacOS Mojave or Later
-
1Play a video. You can play a video on the internet, such as a YouTube video, or you can play a video saved locally on your computer using a media player such as Windows Media Player, Quicktime, or VLC.
- Some videos may have DMR copyright protection such as videos on iTunes or Apple TV. This can prevent your from taking a screenshot of the video.
-
2
-
3Drag the playhead to the frame you want to capture. The playhead is the round dot or circle that appears in the time bar at the bottom of the video. You can click and drag the playhead to any part of the video.
- You may need to unpause and pause the video again to get to the exact part you want to screen capture.
- You can switch full-screen mode or keep the video on-screen, or in a separate window.
-
4Press ⇧ Shift+⌘ Command+5. This displays the screen capture menu on macOS Mojave and later.
- On all versions of MacOS, you can press "Shift + Command + 4" and click and drag to take a screenshot of a section of the screen instead of the whole screen.
-
5Select a screen capture option. There are several options you can use to save an screen capture image in the screen capture menu. Use one of the following options to save a screen capture image:[2]
- Full Screen: To screen capture the whole screen, click the icon that resembles a computer monitor. Then click anywhere on the screen.
- Window: To capture an image of a particular window, click the icon that resembles a window and then click the window you want to capture.
- Screen Section: To capture an image of a section of the screen, click the icon that resembles a rectangle with dashed lines. Then click and drag a square around the section you want to capture. Then click Capture in the screen capture menu bar.
-
6Locate the saved image. After taking a screen capture, the image will appear as a thumbnail in the corner of the screen. You can then find it on your desktop.
References
About This Article
1. Play a video.
2. Go to the frame you want to capture and pause the video.
3. Switch the video to full screen mode.
4. Press "Win + Prnt Scrn" on Windows, or "Shift + Command + 3" on Mac.