This article was co-authored by wikiHow staff writer, Darlene Antonelli, MA. Darlene Antonelli is a Technology Writer and Editor for wikiHow. Darlene has experience teaching college courses, writing technology-related articles, and working hands-on in the technology field. She earned an MA in Writing from Rowan University in 2012 and wrote her thesis on online communities and the personalities curated in such communities.
The wikiHow Tech Team also followed the article's instructions and verified that they work.
This article has been viewed 152,624 times.
Learn more...
Are you trying to change your Google background so it isn't plain white or grey? Changing this is easy whether you're changing the Google homepage background image or setting up colors and themes in your Chrome browser. This wikiHow article teaches you how to change your Google background and colors using the desktop version of Chrome. Keep in mind that if you're using Chrome on a work or school computer or iPad, you may not be able to change the background image or theme due to administrator restrictions.
Steps
Changing the Google Homepage Background in Chrome
-
1Open Google Chrome. Click or double-click the Chrome app icon, which resembles a red, yellow, green, and blue ball.
- If you haven't updated Chrome to the latest version, click ⋮ in the upper-right corner, select Help, click About Google Chrome, click Update, and click Relaunch when prompted before proceeding.
- This won't work on the mobile version of the web browser.
-
2Open a new tab if necessary. If Google Chrome doesn't open to the New Tab page, click the + icon to the right of the right-most tab at the top of the Chrome window to open a blank new tab.Advertisement
-
3
-
4Click Background. It's the first tab on the left side of the window and is usually selected by default. You'll see the different options you can select for your background including Upload from device, Google Classic, and various categories of pictures.
-
5Make a selection. If you opt to upload an image, you'll need to use your file manager (File Explorer or Finder) to select it.
- If you click on a category, you can click again on a picture to use it. If you like all the pictures in that category, click the switch next to Refresh daily to see a new background picture daily.[1]
Setting Colors and Themes for Chrome
-
1Open Google Chrome. Click or double-click the Chrome app icon, which resembles a red, yellow, green, and blue ball.
- If you haven't updated Chrome to the latest version, click ⋮ in the upper-right corner, select Help, click About Google Chrome, click Update, and click Relaunch when prompted before proceeding.
- You can't do this using a mobile phone or tablet. Use a desktop computer to continue.
-
2Open a new tab if necessary. If Google Chrome doesn't open to the New Tab page, click the + icon to the right of the right-most tab at the top of the Chrome window to open a blank new tab.
-
3
-
4Click the Color and theme tab. It's the last tab on the left side of the window next to a paint palette.
-
5Click to select a color scheme. You'll see your browser header and tabs change to reflect the new color scheme.
-
6Click Done. When you're done making changes, you can click Done to close the window.
- If your desktop is synced to your mobile device, you should also see changes there.
Community Q&A
-
QuestionI don't know why, but the settings button in the bottom right corner doesn't appear anymore. It was there a few days ago. What do I do now?
 Community AnswerUnfortunately, Google has removed the feature and now you can only get themes from the official Google store.
Community AnswerUnfortunately, Google has removed the feature and now you can only get themes from the official Google store. -
QuestionHow do I change my Google Images background?
 Community AnswerI'm sorry, but you cannot change your Google Images background, only your main Google search background from the Chrome Web Store.
Community AnswerI'm sorry, but you cannot change your Google Images background, only your main Google search background from the Chrome Web Store. -
QuestionOn Chrome OS, I select a pic and click Done, but it doesn't do anything. The button moves as if I clicked it, but nothing happens. Any advice?
 Community AnswerYou may want to quit Google Chrome and then open it again. The file sometimes will not be visible until Google Chrome is restarted.
Community AnswerYou may want to quit Google Chrome and then open it again. The file sometimes will not be visible until Google Chrome is restarted.
About This Article
1. Open Safari.
2. Go to the File tab and hover over Import From.
3. Click Google Chrome or Firefox.
4. Select the items you want to import.
5. Click Import.
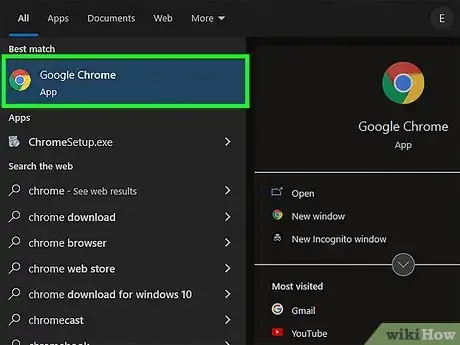

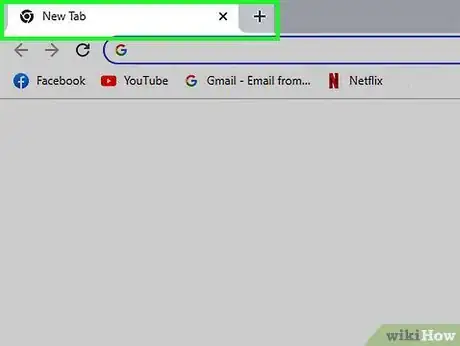
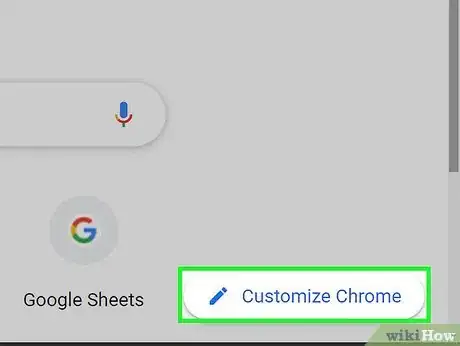

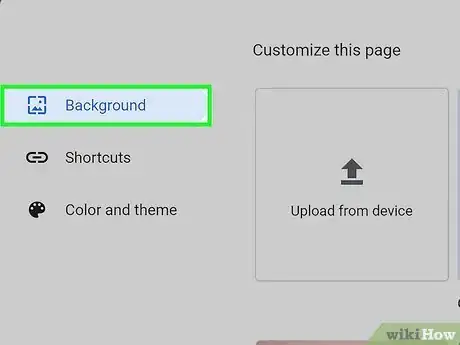
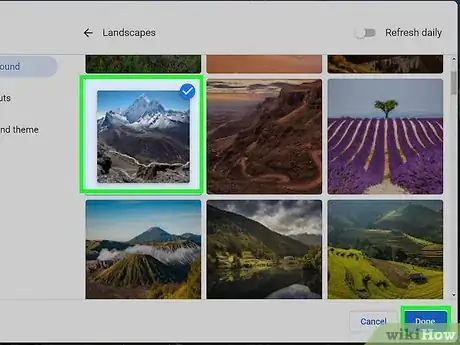
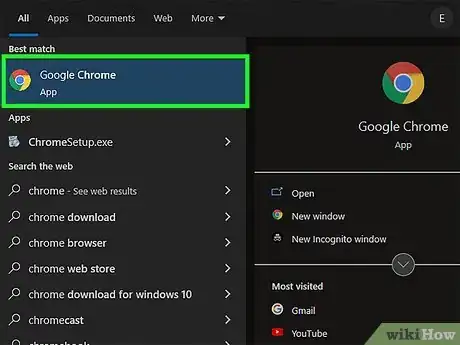
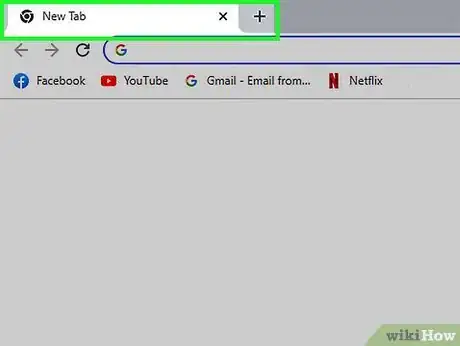
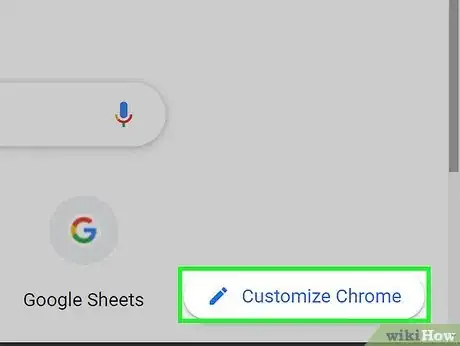
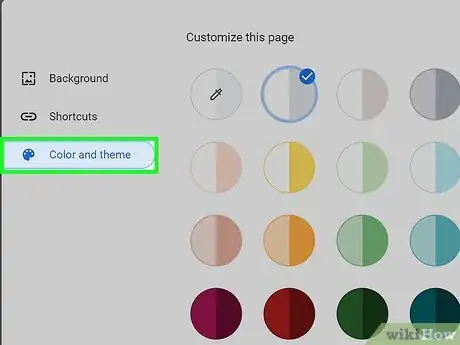
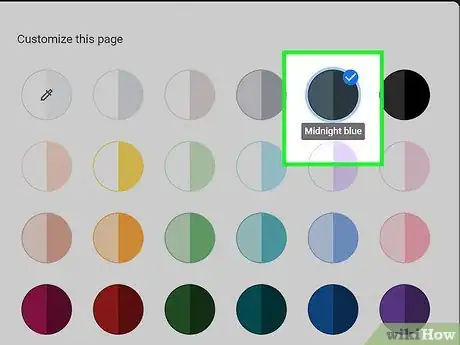
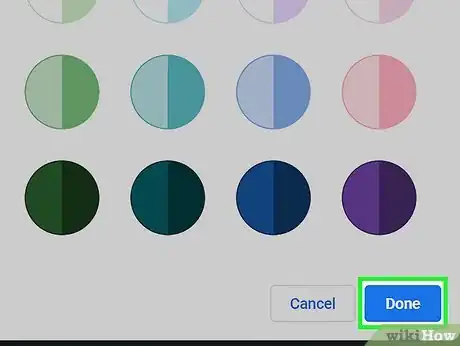







-Step-7.webp)



















































