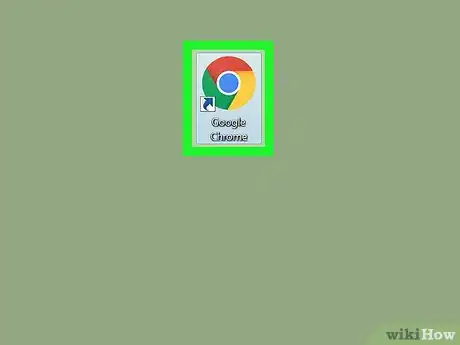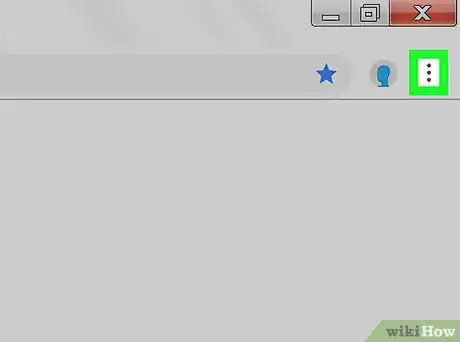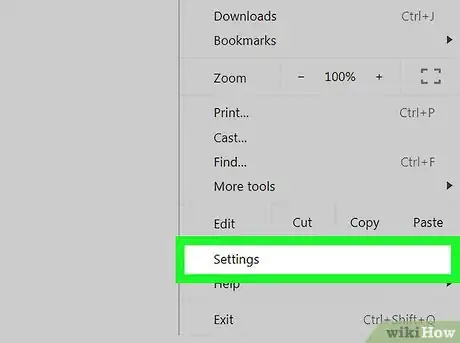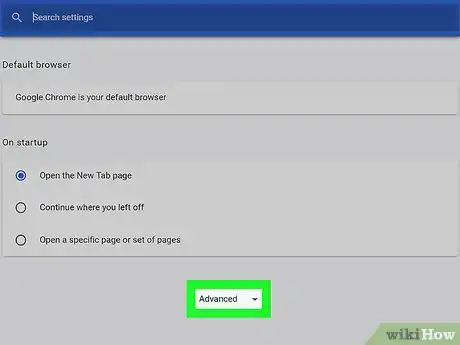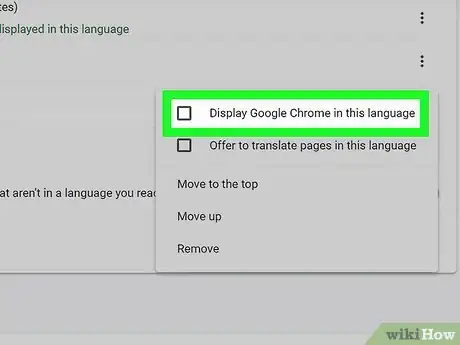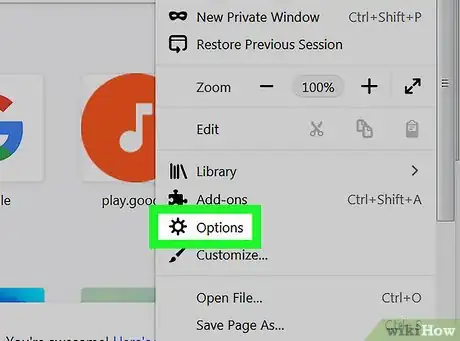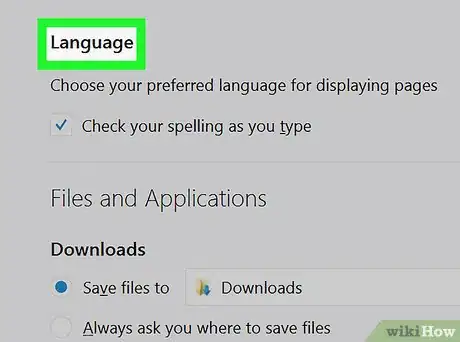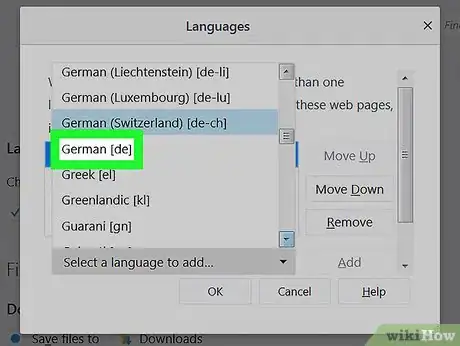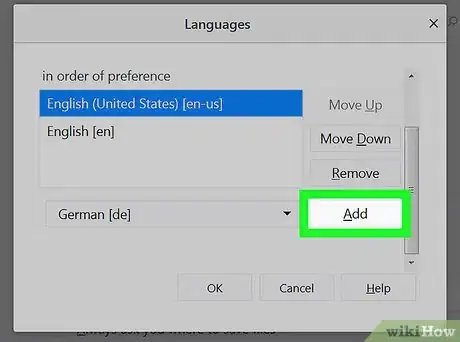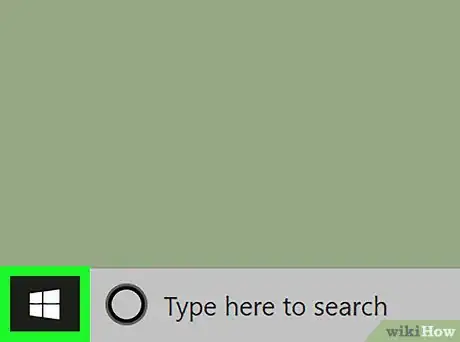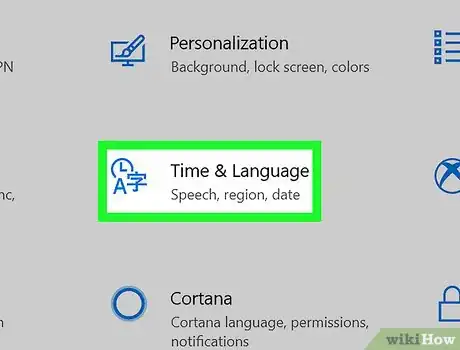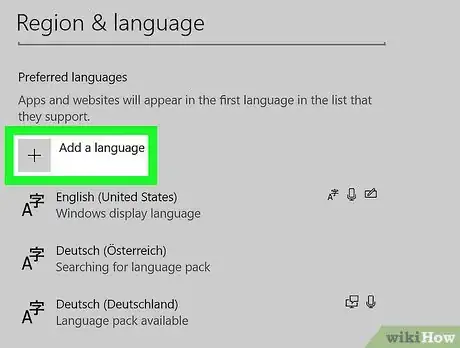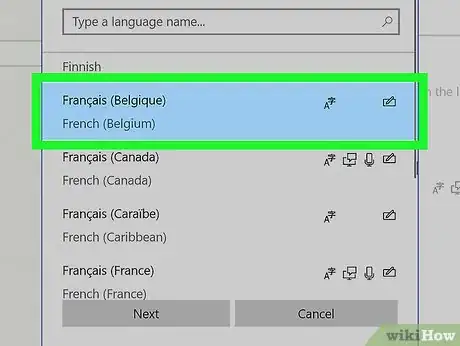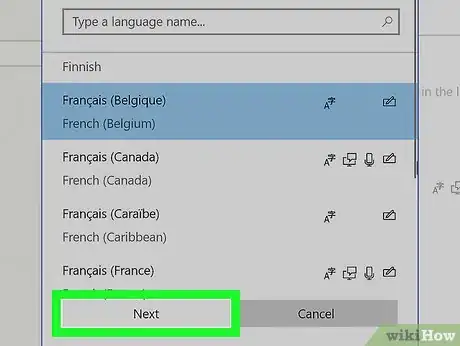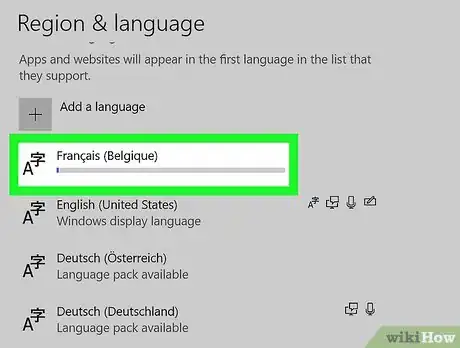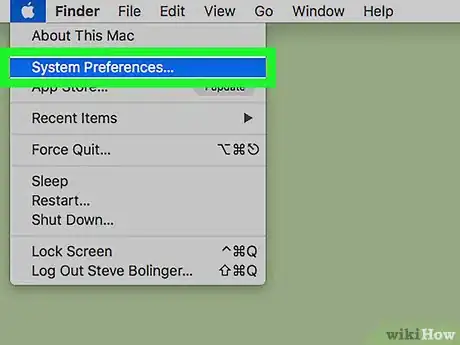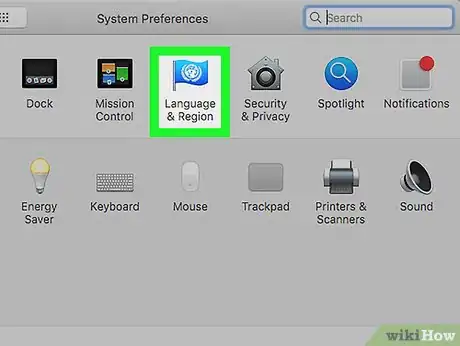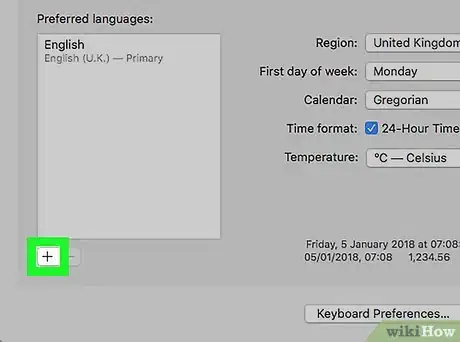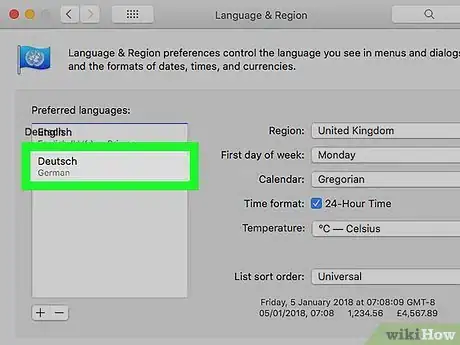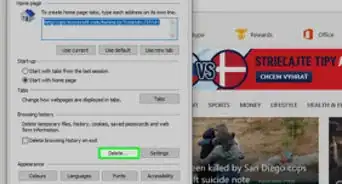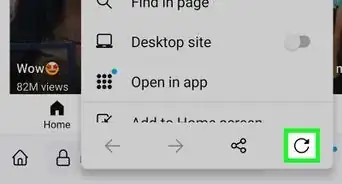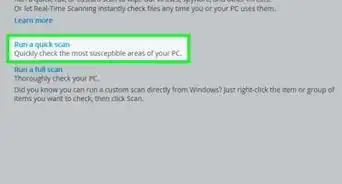X
This article was co-authored by wikiHow staff writer, Jack Lloyd. Jack Lloyd is a Technology Writer and Editor for wikiHow. He has over two years of experience writing and editing technology-related articles. He is technology enthusiast and an English teacher.
The wikiHow Tech Team also followed the article's instructions and verified that they work.
This article has been viewed 513,368 times.
Learn more...
This wikiHow teaches you how to change the language used in your computer's web browser. You can change the language used in Google Chrome, Firefox, Microsoft Edge, Internet Explorer, and Safari. You cannot change a mobile browser's language without changing the language for the entire smartphone or tablet.
Steps
Method 1
Method 1 of 4:
Google Chrome
-
1Open Google Chrome. Click or double-click the Chrome app icon, which resembles a red, yellow, green, and blue sphere.
- If you're using a Mac, you can't change your Chrome language settings from within Chrome. Skip ahead to the Safari method to see how to change your Mac's default language, which will change the language used by Chrome.[1]
-
2Click ⋮. It's in the top-right corner of the Chrome window. Clicking it prompts a drop-down menu to appear.Advertisement
-
3Click Settings. This option is in the drop-down menu. The Settings page will open.
-
4Scroll down and click Advanced ▼. You'll find it at the very bottom of the page.
-
5Scroll down and click Language. It's in the "Languages" section of options near the bottom of the page.
-
6Click Add languages. This link is at the bottom of the "Language" menu.
-
7Select a language. Scroll down (if necessary) until you find the language you want to use, then click the language to select it.
-
8Click Add. It's at the bottom of the window. This will add your selected language to Chrome's list of languages.
-
9Click ⋮ to the right of the language. Doing so prompts a drop-down menu.
-
10Check the "Display Google Chrome in this language" box. This will ensure that Google Chrome will use your selected language for menus and the default translation option on any webpages you visit.
- Keep in mind that not all webpages will support your selected language.
-
11Click Relaunch. It's to the right of your selected language. This will close and restart Chrome; once Chrome reloads, your selected language should be in place.
Advertisement
Method 2
Method 2 of 4:
Firefox
-
1Open Firefox. Click or double-click the Firefox app icon, which resembles an orange fox wrapped around a blue globe.
-
2Click ☰. It's in the top-right corner of the window. A drop-down menu will appear.
-
3Click Options. This is in the drop-down menu. The Options page will open.
- On a Mac, you'll click Preferences here.
-
4Click the General tab. It's in the upper-left side of the page.
-
5Scroll down to the "Language" section. You'll find it near the top of the page.
-
6Click Choose…. It's to the right of the "Language" heading. Doing so opens a pop-up window.
-
7Click Select a language to add…. This box is at the bottom of the pop-up window. A menu will appear.
-
8Select a language. Scroll down (if necessary) and click the language you want to use.
-
9Click Add. It's at the bottom of the menu. Doing so sets the language as your Firefox default.
-
10Click OK. This is at the bottom of the window. Your settings will be saved.
-
11Restart Firefox. Close and re-open Firefox to do so. This will apply your language to Firefox.
- Your language settings won't apply to Firefox's menus, but any webpage you visit will be translated automatically into the language you selected if the website supports your language.
Advertisement
Method 3
Method 3 of 4:
Microsoft Edge and Internet Explorer
-
1
-
2
-
3Click Time & Language. It's in the Settings window.
-
4Click the Region & language tab. This option is on the left side of the page.
-
5Click Add a language. It's near the bottom of the page, just under the "Preferred language" heading.
-
6Select a language. Scroll through the language options until you find the one you want to use, then click once the language to select it.
-
7Click Next. It's at the bottom of the window.
-
8Select a dialect if prompted. Most of the languages in the "Add a language" menu have their specific dialect mentioned, but you may be prompted to select additional dialect options here; if so, click your preferred dialect before proceeding.
-
9Click Install. It's at the bottom of the window. Your language will begin installing.
- This can take several minutes.
-
10Wait for your language to finish installing. Once your language has installed, your computer's display language will switch to use your selected language; by extension, Microsoft Edge will also use your new language.
- You may have to restart your computer for the language to fully implement.
Advertisement
Method 4
Method 4 of 4:
Safari
-
1
-
2Click System Preferences…. It's in the drop-down menu. Doing so opens the System Preferences window.
-
3Click Language & Region. This option is in the System Preferences window.
-
4Click +. It's under the list of "Preferred languages" on the left side of the window. A pop-up window will appear.
-
5Select a language. Click the language you want to use for Safari.
-
6Click Add. It's a blue button at the bottom of the pop-up window. Doing so adds the language to the "Preferred languages" column.
-
7Move the language to the top. Click and drag the language to the top of the list of languages, then drop it there. This will set the language as your Mac's default language, meaning that Safari will use it as the default language as well.[2]
Advertisement
Community Q&A
-
QuestionHow do I change the language on UC browser?
 Community AnswerPress the menu button at the bottom of the browser and go to the settings option. Choose "Advanced Settings" and change the language from there.
Community AnswerPress the menu button at the bottom of the browser and go to the settings option. Choose "Advanced Settings" and change the language from there.
Advertisement
References
About This Article
Advertisement