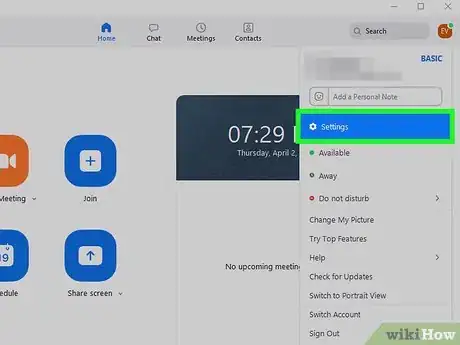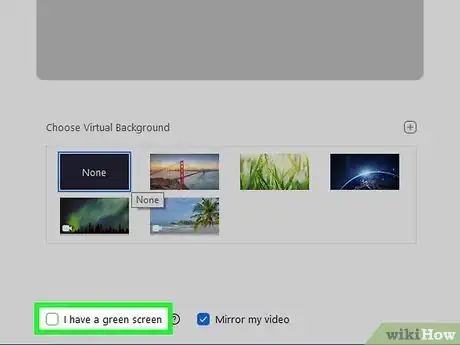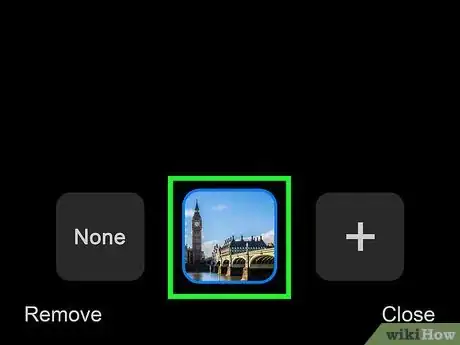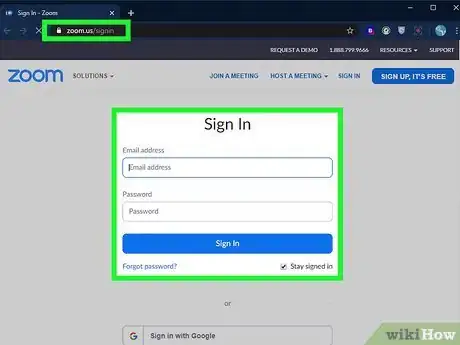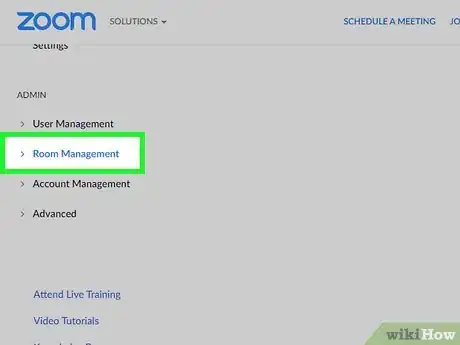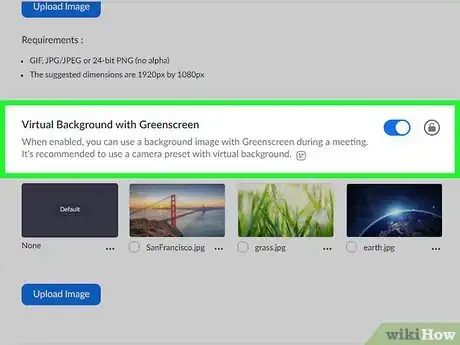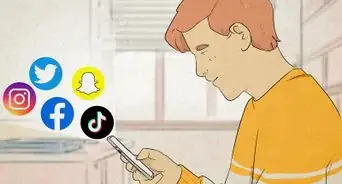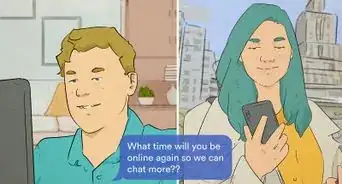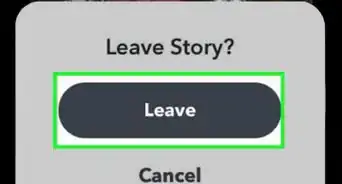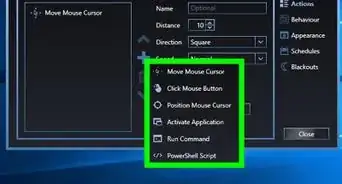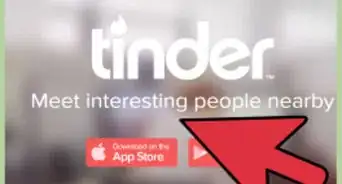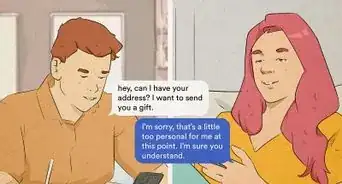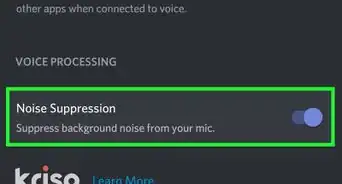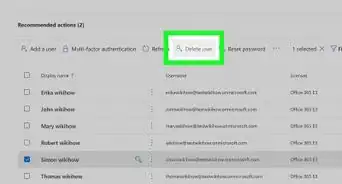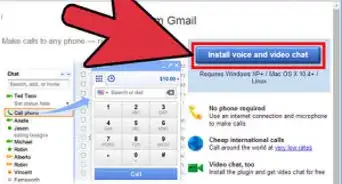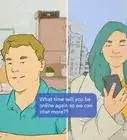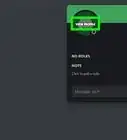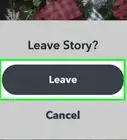This article was co-authored by wikiHow staff writer, Darlene Antonelli, MA. Darlene Antonelli is a Technology Writer and Editor for wikiHow. Darlene has experience teaching college courses, writing technology-related articles, and working hands-on in the technology field. She earned an MA in Writing from Rowan University in 2012 and wrote her thesis on online communities and the personalities curated in such communities.
This article has been viewed 201,534 times.
Learn more...
This wikiHow teaches you how to change the background that appears behind you in your Zoom meeting. For the best results, you should have a greenscreen or uniform lighting Zoom can detect the difference between you and the background.
Steps
Using Zoom on a Computer
-
1Enable the Virtual Background feature for your Zoom account.
- Go to https://zoom.us/signin and sign into your account.
- Click Settings or My Meeting Settings in the left panel.
- Scroll down to the "Virtual Background" header in the right panel. If the switch is blue, you are ready to set a virtual background and can move to the next step. If the switch is gray, tap it to turn it blue now, and then restart Zoom.
- If you don’t see this option or can’t move the switch, ask your team admin to enable Virtual Backgrounds for you.
-
2Open the Zoom desktop application and sign in. The app icon looks like a white icon of a video camera on a light blue background that you'll find in either your Windows menu or Applications folder.Advertisement
-
3Click your profile picture. It's in the upper-right area of Zoom. If you don't have a profile picture, this is the first letter of your name.
-
4Click Settings. You'll see this grey gear icon at the top of the list.
-
5Click Background & Filters. It's in the left panel. As soon as you click this tab, your camera will activate.
-
6Select I have a green screen if you have a physical green screen. Though a green (or any solid color) screen isn’t required, it’ll make your background look a lot more realistic. After you click to check the box, follow the on-screen instructions to click your green screen to set it as the background color. For example, if your green screen is white, anything that is white will be replaced with a virtual background.
- If you don’t have a green screen but do have a recent Intel i5 or i7 processor and see a Download option under “Enable smart virtual background,” click it to emulate a green screen. This makes it so you can select multiple colors in your background and replace them with a single image.
- A multi-colored background won't allow Zoom's camera settings to replace a single color with another image, so the result will look pixelated and broken.
-
7Choose a virtual background. You can click through the default options to see what they would look like and you can also click (+) to upload your own background image. Once you've selected an image, it will be set as your default background for all meetings you start or attend.
- To disable the virtual background, click None from the list of available backgrounds.
- If you're already in a meeting, you can change your background by clicking the up arrow (^) next to "Start/Stop Video" and selecting "Choose a virtual background." You'll see the same "Virtual Backgrounds" box appear like the previous steps.[1]
Using Zoom on a Phone or Tablet
-
1Open Zoom. This app icon looks like a white video camera on a light blue background that you can find on one of your Home screens or in the app drawer.
-
2Join or create a meeting. You'll need to be in a meeting to find the option to change your background.
-
3Tap More ••• . You'll see these three dots at the bottom-right corner of the screen.
-
4Tap Virtual Background on the menu.
-
5Select a background or upload your own. If you want to upload your own background, tap the + and select an image from your phone or tablet.
- If you don't want to use a background, tap None.
-
6Tap Close. This returns you to your meeting-in-progress with your new background.
Enabling Backgrounds for Zoom Rooms
-
1Log in to the Zoom web portal as an admin. If you are the administrator for your company or organization's Zoom account, you can sign into your Zoom portal and set a specific background for your meetings. If you don't have a specific portal web address, sign in at https://zoom.us/signin.[2]
-
2Click Room Management. You'll see this tab on the left side of the page under the header "Admin."
-
3Click Zoom Rooms. If you have administrative powers in a Zoom Room, it will be listed here.
-
4Click Account Settings. You'll see this next to the Zoom Room you're admin for.
-
5Slide the "Virtual Background with Greenscreen" switch to On. This will cover all backgrounds for users in the Zoom Room with the same background image.
-
6Click Upload Image or select an offered image. You'll be able to upload more options to the default background options.
- Double-click an image in your file browser to select it or click to select one of the preset images.
- To use virtual backgrounds in a Zoom Room while in a meeting, follow the same steps as using a virtual background on a desktop. Click the settings icon (gear) in the Zoom Room Controller, then click Virtual Background and tap the background you want to use.
Will a Virtual Background Make Me Look Better on Zoom?
Expert Q&A
-
Questionan Iphone 6 s and when I hit the 'More" button it does not give me the virtual background prompt. How do I fix this?
 Darlene Antonelli, MADarlene Antonelli is a Technology Writer and Editor for wikiHow. Darlene has experience teaching college courses, writing technology-related articles, and working hands-on in the technology field. She earned an MA in Writing from Rowan University in 2012 and wrote her thesis on online communities and the personalities curated in such communities.
Darlene Antonelli, MADarlene Antonelli is a Technology Writer and Editor for wikiHow. Darlene has experience teaching college courses, writing technology-related articles, and working hands-on in the technology field. She earned an MA in Writing from Rowan University in 2012 and wrote her thesis on online communities and the personalities curated in such communities.
wikiHow Technology Writer You can only use this feature if you have an iPhone 8, 8+, or X, an iPad Pro, or the 5th/6th gen iPad 9.7.
You can only use this feature if you have an iPhone 8, 8+, or X, an iPad Pro, or the 5th/6th gen iPad 9.7. -
QuestionHow do I remove background or special effects?
 Nicole Levine, MFANicole Levine is a Technology Writer and Editor for wikiHow. She has more than 20 years of experience creating technical documentation and leading support teams at major web hosting and software companies. Nicole also holds an MFA in Creative Writing from Portland State University and teaches composition, fiction-writing, and zine-making at various institutions.
Nicole Levine, MFANicole Levine is a Technology Writer and Editor for wikiHow. She has more than 20 years of experience creating technical documentation and leading support teams at major web hosting and software companies. Nicole also holds an MFA in Creative Writing from Portland State University and teaches composition, fiction-writing, and zine-making at various institutions.
wikiHow Technology Writer Just head back into your Virtual Background settings and click or tap "None."
Just head back into your Virtual Background settings and click or tap "None." -
QuestionWhen we click. (...), it's not showing virtual background. Any advice?
 SylviaMoonCommunity AnswerMaybe you didn't enable it or you were using iOS, which doesn't support virtual backgrounds. Or, you don't have a Zoom Account or you are using an Android.
SylviaMoonCommunity AnswerMaybe you didn't enable it or you were using iOS, which doesn't support virtual backgrounds. Or, you don't have a Zoom Account or you are using an Android.
References
About This Article
Before you can change your background in Zoom, you’ll need to enable Virtual Backgrounds for your account. To do this, sign in to your Zoom account at zoom.us/signin, click Settings or My Meeting Settings in the left panel, and then scroll down to the “Virtual Background” switch. If the switch is blue, you can change your background! If not, click the switch to turn it blue. To change your background in the Zoom desktop app, click your profile photo at the top right corner and select Settings. Now, click Background & Filters in the menu that runs along the left side of the page. If you have a green screen behind you, check the box next to “I have a green screen.” Though a green screen isn’t required, it’ll make your background look a lot more realistic. If you don’t have a green screen but see a Download option under “Enable smart virtual background,” click it to emulate a green screen. To choose a background, select one of the options, or click the plus sign to upload your own. The selected background will now be your default background in all Zoom meetings. If you’re using the Zoom mobile app, join or create a meeting, and then tap the More button at the bottom-right corner. Tap Virtual Background on the menu, and then select a background. To upload your own background, tap the plus symbol and select an image. Tap Close to return to your meeting with your new background.