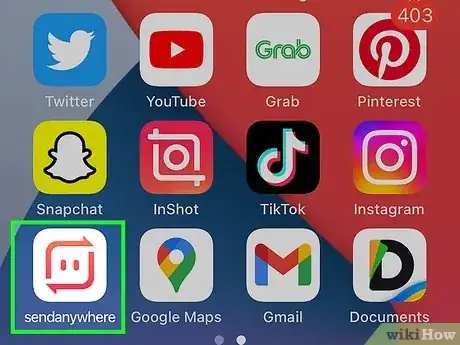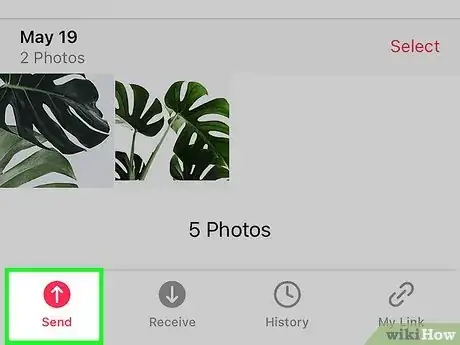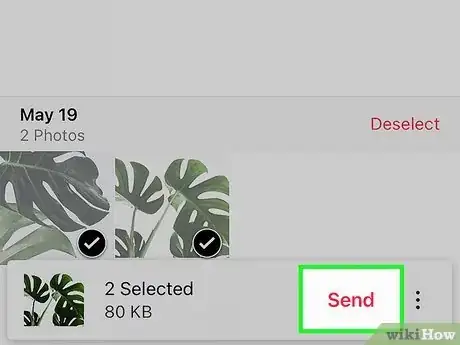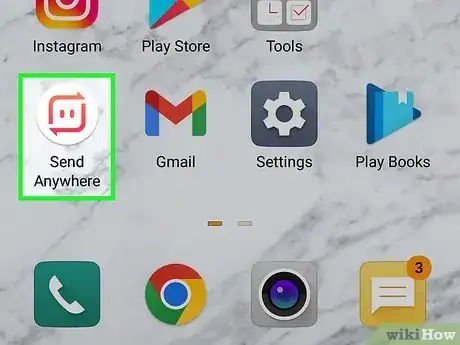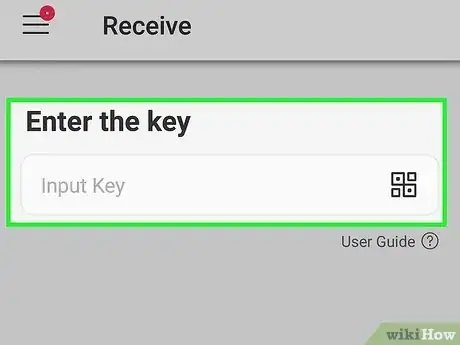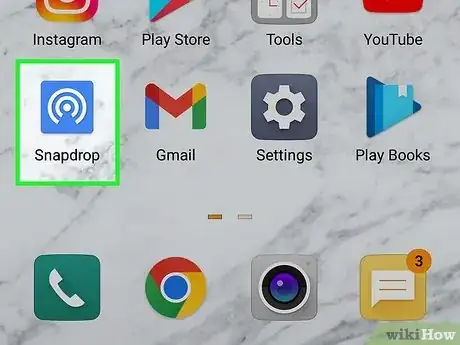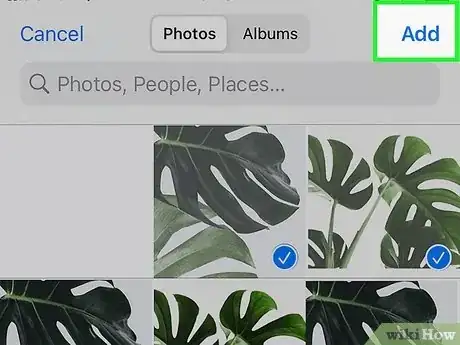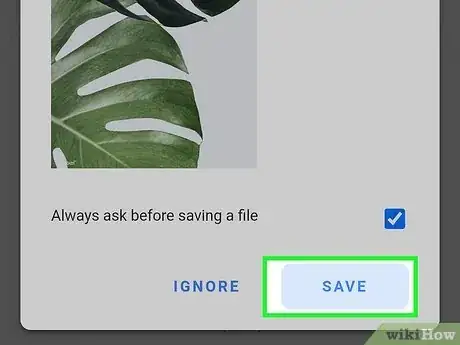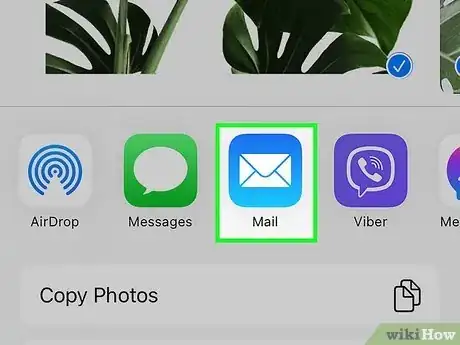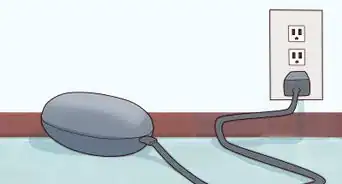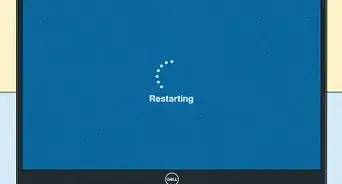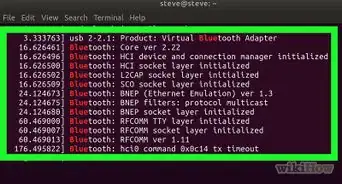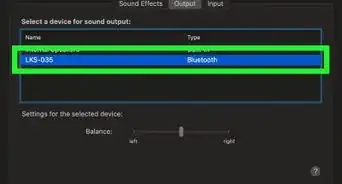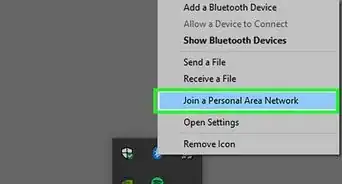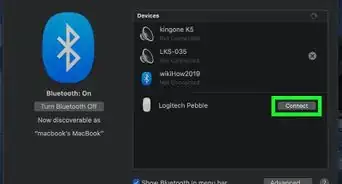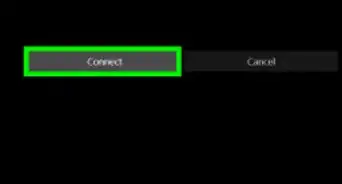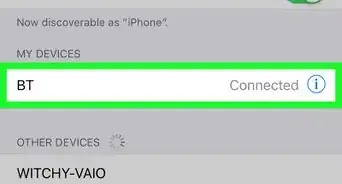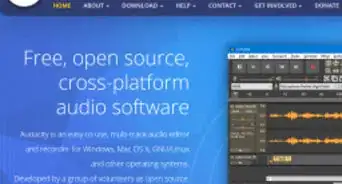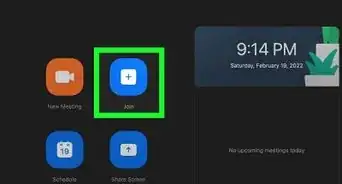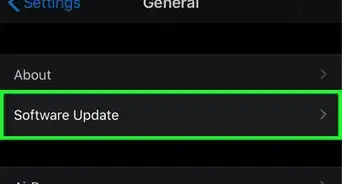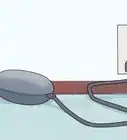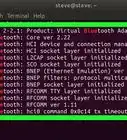This article was co-authored by wikiHow staff writer, Nicole Levine, MFA. Nicole Levine is a Technology Writer and Editor for wikiHow. She has more than 20 years of experience creating technical documentation and leading support teams at major web hosting and software companies. Nicole also holds an MFA in Creative Writing from Portland State University and teaches composition, fiction-writing, and zine-making at various institutions.
This article has been viewed 5,412 times.
Learn more...
Are you trying to send files through Bluetooth from your iPhone to an Android? While you won't be able to use Bluetooth or AirDrop to transfer files to an Android, there are still easy ways to get documents and photos to an Android. Free apps like Send Anywhere and Snapdrop work just like Bluetooth, except over Wi-Fi. We'll show you how to use these simple free apps to send files wirelessly from your iPhone to an Android, and give you some alternatives just in case Wi-Fi isn't available.
Steps
Using Send Anywhere
-
1Install the Send Anywhere app on the Android and iPhone. Send Anywhere lets you send photos, documents, and other files from an iPhone to an Android (and vice-versa) over Wi-Fi. It works just like using Bluetooth between Androids or AirDrop between iPhones, but relies on Wi-Fi instead of Bluetooth technology.
- You can get Send Anywhere for your iPhone from the App Store, and for your Android from the Play Store.
- Both the iPhone and the Android will need to be connected to the same Wi-Fi network to transfer files.
-
2Open Send Anywhere on the iPhone and tap Send. You'll see this at the bottom-left corner.
- The first time you open Send Anywhere, follow the on-screen instructions to give the app permission to access your files.
Advertisement -
3Send one or more files and tap Send. Now you'll see a 6-digit code, as well as a scannable QR code.
-
4Open Send Anywhere on the Android and tap Receive. You'll see a field into which you can type a key, as well as a link to scan a QR code.
-
5Enter the 6-digit code on the Android or scan the QR code. If you want to scan the QR code, tap the tiny QR code icon to open the camera, and then position the Android over the code on the iPhone to scan.
-
6Tap Receive on the Android. Once verified, the selected file(s) will transfer from the iPhone to the Android.
Using Snapdrop
-
1Install Snapdrop on the Android. Snapdrop is another great Bluetooth and AirDrop alternative that makes sharing files between platforms a breeze. While you won't be installing Snapdrop on your iPhone, you'll want to make sure it's installed on the Android before you continue.
- You can get Snapdrop for Android from the Play Store.
- Both the iPhone and Android must be connected to the same Wi-Fi network to use Snapdrop.
-
2Go to https://snapdrop.net in your iPhone's web browser. You can use Safari, Chrome, or any other browser to get there.
-
3Open the Snapdrop app on the Android. Once Snapdrop is open on both devices, you'll each see a random name assigned to the other person's device.
-
4On the iPhone, tap the Android's icon on the Snapdrop page. A menu will expand.
-
5Select a type of file to share. If you want to share photos, tap Photo Library. To send other types of files from your iPhone's Files app, tap Choose Files.
-
6Select one or more files on the iPhone and tap Add. This instantly sends the selected file(s) to the Android.
-
7Tap Save on the Android to download the shared files. The files are now saved to the Android.