This article was co-authored by wikiHow staff writer, Nicole Levine, MFA. Nicole Levine is a Technology Writer and Editor for wikiHow. She has more than 20 years of experience creating technical documentation and leading support teams at major web hosting and software companies. Nicole also holds an MFA in Creative Writing from Portland State University and teaches composition, fiction-writing, and zine-making at various institutions.
The wikiHow Tech Team also followed the article's instructions and verified that they work.
This article has been viewed 926,606 times.
Learn more...
Do you want to prevent your kids, employees, or even yourself from visiting certain websites in Google Chrome? It's easy! If you're using a computer or an Android, you can use a free app called Block Site to block websites and apps. If you have an iPhone or iPad, you can block any website using Screen Time. We'll show you the quickest, easiest ways to block access to websites in Google Chrome. If you'd rather block a website from all browsers, you'll need to edit your hosts and/or router configuration instead.
Steps
Using a Computer
-
1Open the Block Site page. Block Site is a free Chrome plugin that lets you block individual pages or entire websites.
- While the free version is great for blocking websites, you can also upgrade to a paid membership to password-protect your block list so nobody can make changes.
-
2Click Add to Chrome. It's a blue button in the upper-right side of the page.Advertisement
-
3Click Add extension to confirm.
-
4Review the terms and click I Accept. Block Site is now installed.
- The basic features of the extension, including the ability to block websites, is free. If you are prompted to subscribe, click Skip at the top-right corner.
-
5Click the Block Site icon. It's a shield-shaped icon in the upper-right area of the Chrome. A drop-down menu will appear.
-
6Click the gear icon. It's at the top-right corner of the Block Site window. This loads the Block Site page.
-
7Add a website. Click the "Enter a web address" text box near the top of the page, then type in the address of the website that you want to block.
- For example, if you wanted to block everything on the Twitter.com domain, you could type twitter.com.
- If you want to block a specific page on a website, go to that page, then copy the address by clicking the address bar at the top of the window and then pressing Ctrl + C (Windows) or Command + C (Mac). Once copied, right-click the field in Block Site and select Paste.
-
8Click +Add Item. It's at the right side of the text field. The website will immediately be added to Block Site's list of blocked websites.
- You can remove your site from Block Site's blacklist at any time by clicking the red circle icon to the right of the website's URL in the list of blocked sites.
-
9Set up Password Protection (optional). If you want to make sure nobody can edit your block list but you, you can pay to upgrade to Blocksite's Unlimited plan, which comes with password and uninstall protection.[1] If you sign up, click Password Protection in the left panel, and follow the on-screen instructions to create your secure password.
-
10Allow Block Site in incognito mode (optional). Another way that people can use to get around Block Site's restrictions is by using Chrome's Incognito mode. Here's how to prevent this:
- Click the menu at the top-right corner of Chrome ⋮
- Select More tools
- Click Extensions
- Click DETAILS below the "Block Site" heading
- Click the "Allow in incognito" to enable the feature.
Using an Android
-
1Download the Block Site app from the Play Store . This is a free app that lets you block websites in the Android version of Chrome. Once you've opened the Play Store from the app drawer, follow these steps:
- Tap the search bar.
- Type in blocksite and tap Go or Enter.
- Tap the app called BlockSite with a reddish shield containing a warning symbol.
- Tap INSTALL below the "BlockSite - Block Distracting Apps and Sites" heading.
- Tap ACCEPT if prompted.
-
2Tap OPEN to launch BlockSite. If you closed the Play Store, you can open BlockSite by tapping its shield icon in your app drawer.
-
3Review the terms and tap I ACCEPT.
-
4Tap ENABLE ACCESSIBILITY. It's the green button at the bottom of the Welcome screen. This opens your Android's Accessibility settings.
-
5
-
6Tap the X to return to BlockSite. It's at the top-left corner of the screen that prompts you to upgrade your membership. BlockSite will reopen.
-
7Tap the plus +. It's a green button in the bottom-right corner of the screen. Doing so will take you to the page where you can block websites.
-
8Enter a website's address. Tap the text field at the top of the screen, then type in the address of a website (e.g., facebook.com) that you want to block.
- You don't need to type out the entire web address; just typing in the basic _____.com address will work.
-
9Tap the + on the matching website. This adds the selected website to your block list.
-
10Tap the checkmark [[Image:|techicon|x30px|alt=]]. It's in the top-right corner of the screen. This adds the website to Block Site's list of blocked sites, which prevents you from visiting the site in Chrome, as well as other browsers on your Android.
- You can unblock this website at any time by tapping the trash icon to the right of its name.
-
11Block an entire app on your Android (optional). If you have to temporarily block an app, you can do so by tapping + in the bottom-right corner of the Block Site screen, and choose one of the apps in the "App Suggestions" list to add it to the block list.
- Like websites, you can unblock the app at any time by tapping the trash icon to the right of its name.
Using an iPhone or iPad
-
1
-
2Tap Screen Time. It's the purple hourglass icon in the second group of settings.
-
3Tap Turn On Screen Time. If Screen Time is not already enabled, tapping this will enable it, allowing you to create a Screen Time password and block websites.
- If you've already turned on Screen Time, skip to Step 6.
-
4Tap Continue and select the phone's owner. If you've already set up Screen Time on this phone, you can skip this step. If the phone is yours, tap This is My iPhone. If the phone belongs to your child, tap This is My Child's iPhone. This will enable Screen Time, which lets you block websites.[2]
-
5Create a Screen Time passcode if you don't already have one. If you see an option called Use Screen Time Passcode under the "Content & Privacy Restrictions" option, tap it, and then follow the on-screen instructions to create a 4-digit PIN. If you see Change Screen Time Passcode instead, you already have a passcode and there's no need to create one.
-
6Tap Content & Privacy Restrictions. It's the option with a red icon containing a warning symbol.
-
7
-
8Tap Content Restrictions. It's in the first group of settings.
-
9Tap Web Content. It's in the middle of the menu.
-
10Select Limit Adult Websites. This is the option that lets you block specific websites.
-
11Tap Add Website under "Never Allow." It's the second instance of "Add Website" on the page.
-
12Enter the URL you want to block. For example, if you want to block Facebook, you'd enter www.facebook.com. Tap done when you're finished to add the site to your blocked list and return you to the previous page.
- If you'd like to remove a site from the blocked list, swipe left on the site under the "Never Allow" header and select Delete.
Community Q&A
-
QuestionAre these sites safe?
 Joseph S (tntexplodes101)Community Answerif you mean the hyperlinks, then yes, they should be. They link directly to the Google Chrome store, which is owned by Google.
Joseph S (tntexplodes101)Community Answerif you mean the hyperlinks, then yes, they should be. They link directly to the Google Chrome store, which is owned by Google. -
QuestionIs there a way I can block a site without installing an app?
 Community AnswerNo, you'll need to get "Parental Control" or a similar app. Alternatively, you can modify your PC's host file (only advisable for advanced users).
Community AnswerNo, you'll need to get "Parental Control" or a similar app. Alternatively, you can modify your PC's host file (only advisable for advanced users). -
QuestionWhat if I want to block a certain malicious program on the site, but not the whole site?
 Evan ThomasCommunity AnswerYou would have to get an antivirus program or download the Ghostery Google Chrome plugin in the Chrome Web store, which allows you to check off the tracker that you might think is causing the malicious program to appear. Refresh the site, and it will be gone. (This may require some trial and error.) If you have an anti-virus (McAfee, Avast Online, etc.), then it will automatically block it for you.
Evan ThomasCommunity AnswerYou would have to get an antivirus program or download the Ghostery Google Chrome plugin in the Chrome Web store, which allows you to check off the tracker that you might think is causing the malicious program to appear. Refresh the site, and it will be gone. (This may require some trial and error.) If you have an anti-virus (McAfee, Avast Online, etc.), then it will automatically block it for you.
Warnings
- Website blockers are not a substitute for real-time monitoring; most website blockers have vulnerabilities or workarounds somewhere, meaning that employees and kids may eventually get around them.⧼thumbs_response⧽
References
About This Article
1. Install the Block Site extension for Chrome.
2. Click the Block Site shield icon.
3. Click the gear.
4. Enter a website to block.
5. Click + Add item.
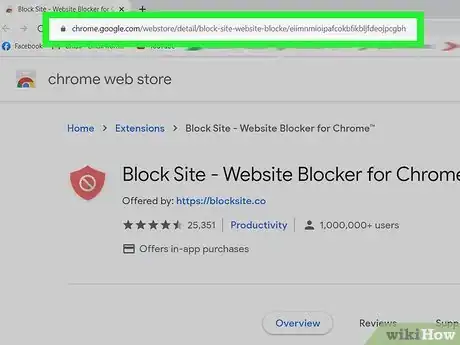
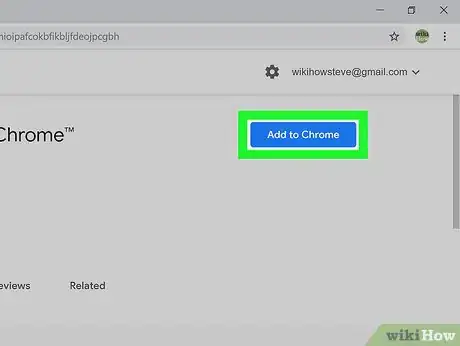
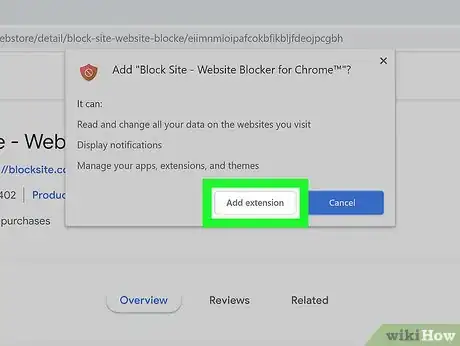
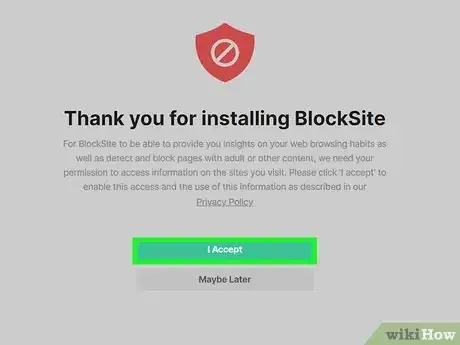
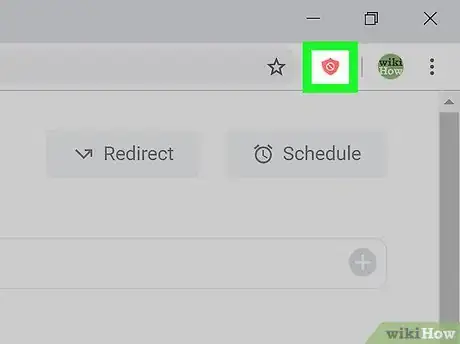
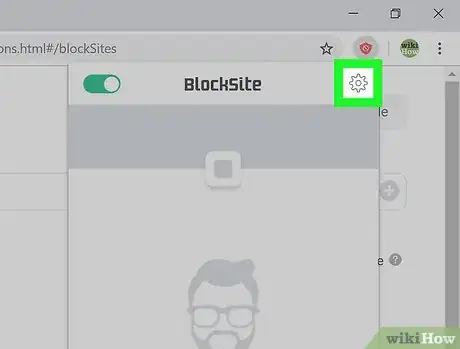
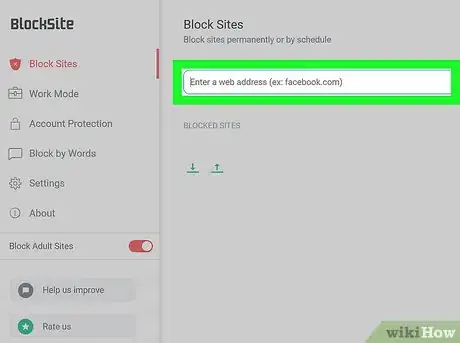
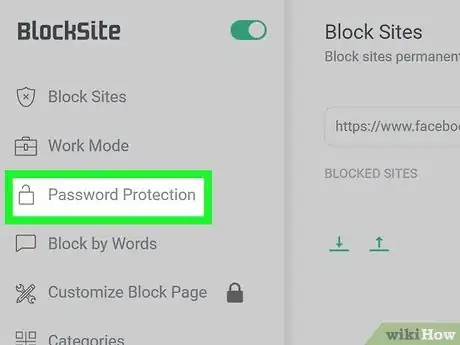
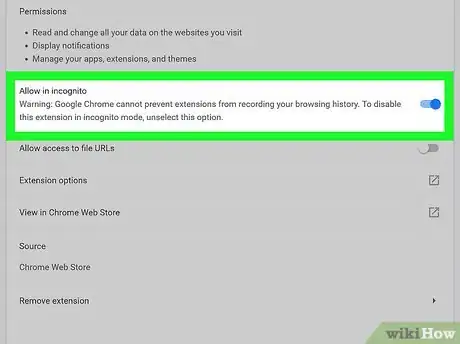
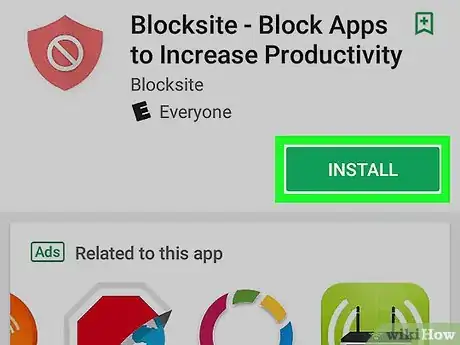

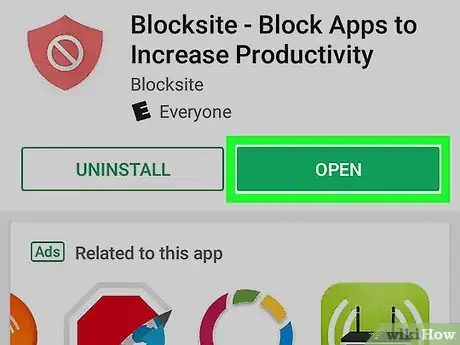
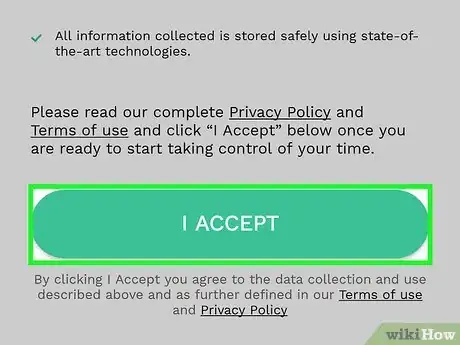
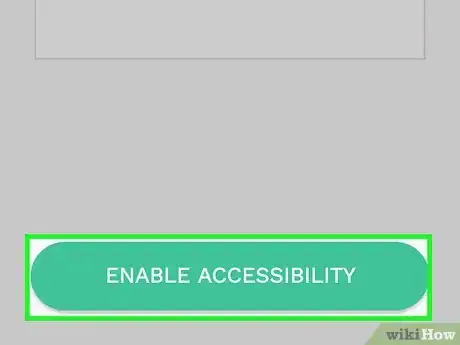
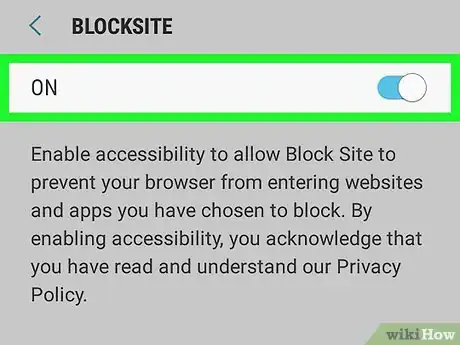

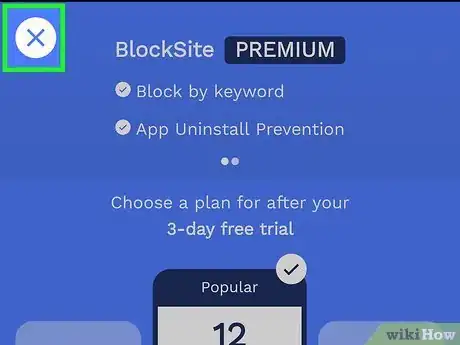
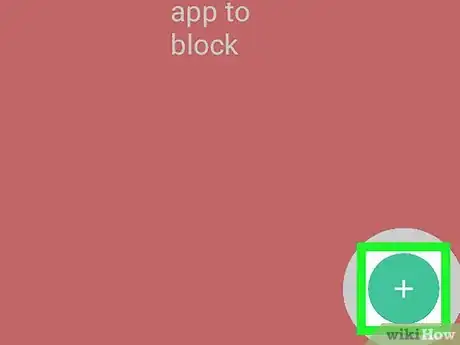
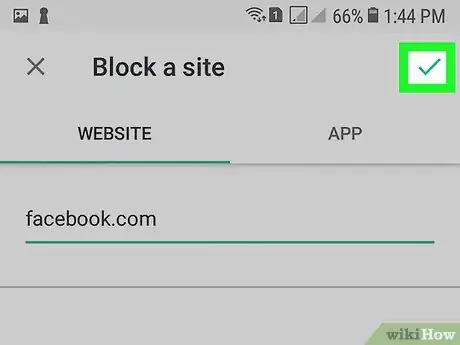
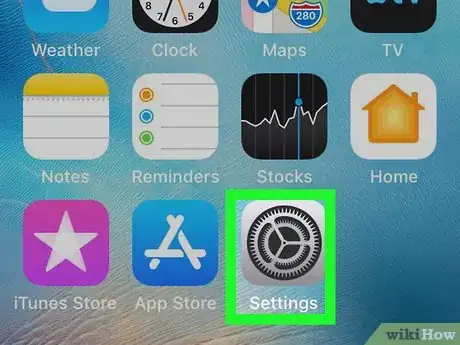
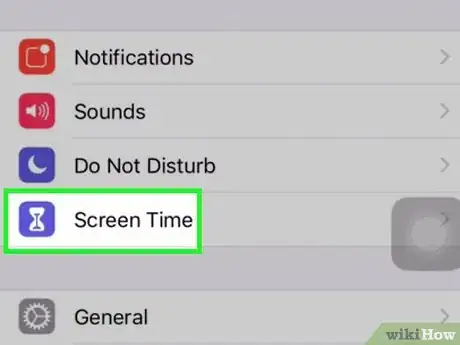
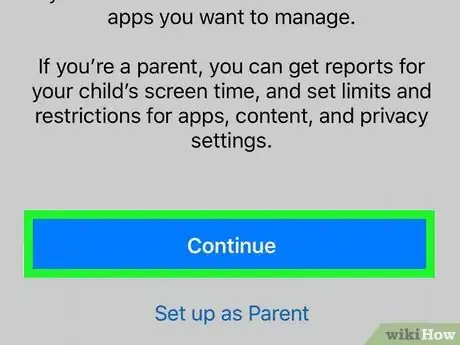
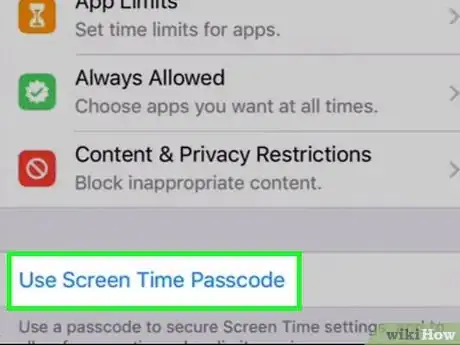
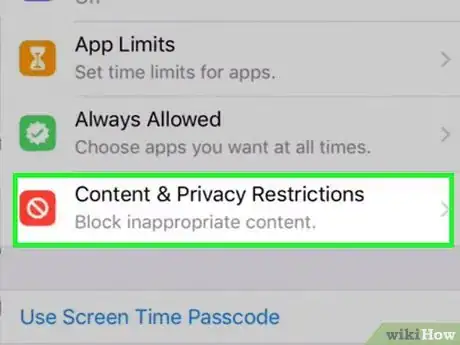
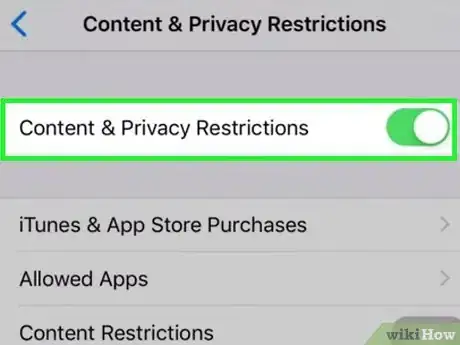
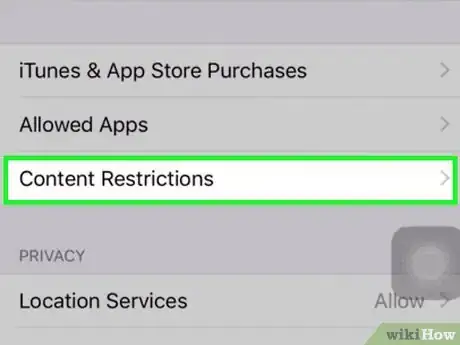
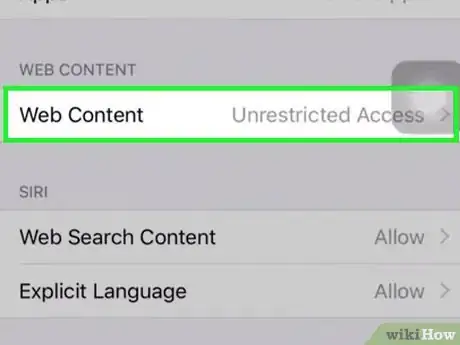
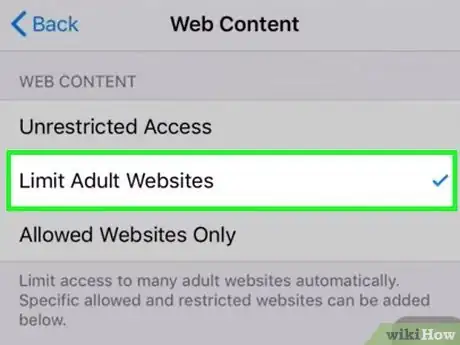
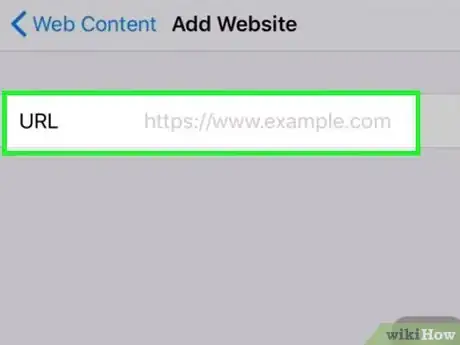






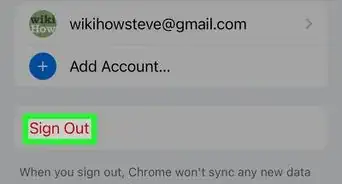

-Step-7.webp)


















































