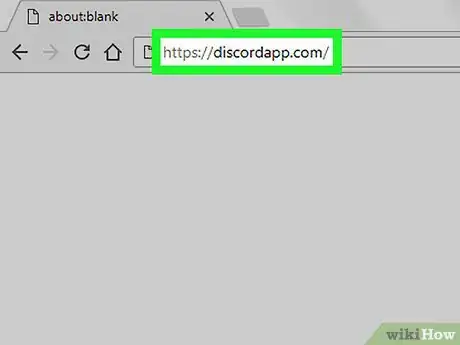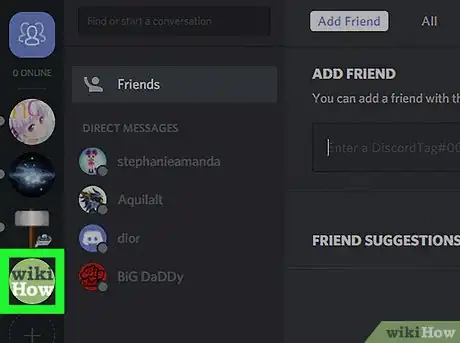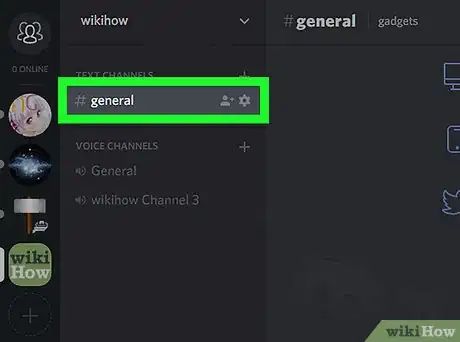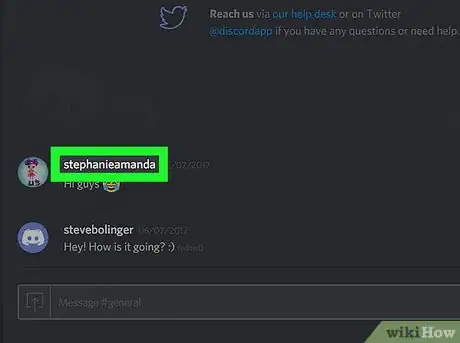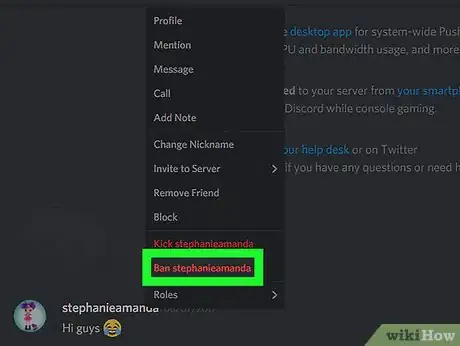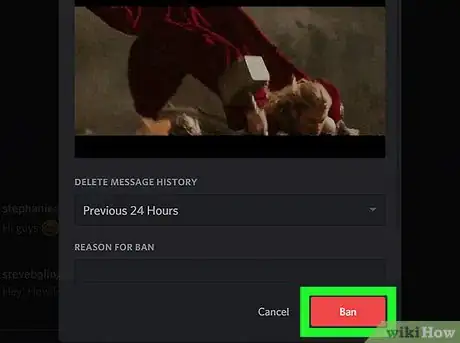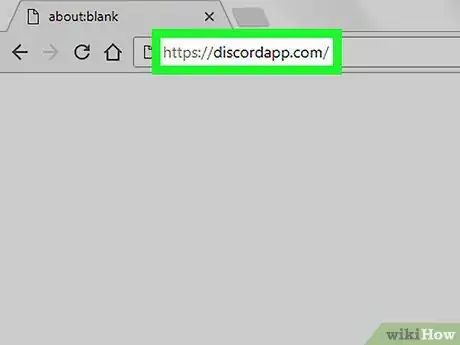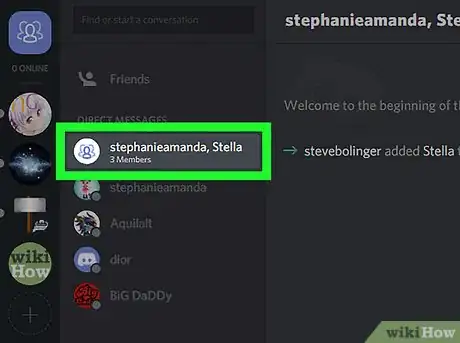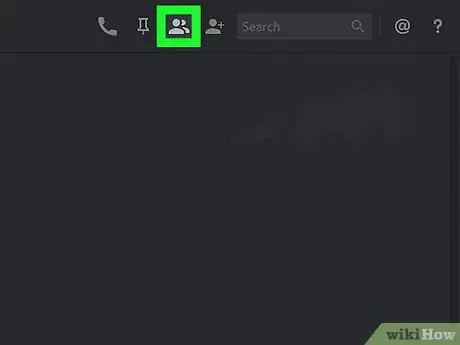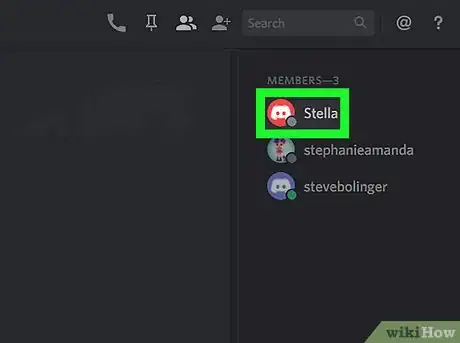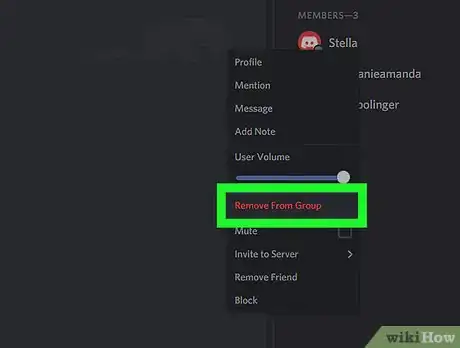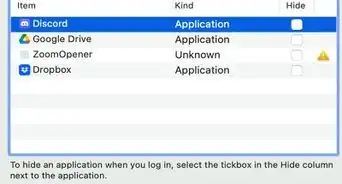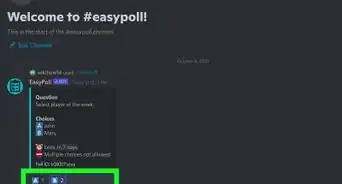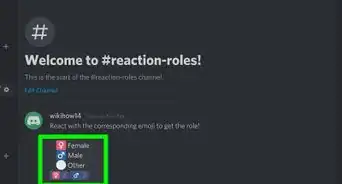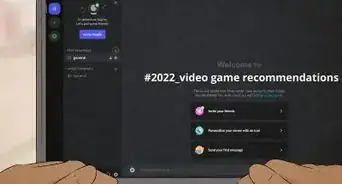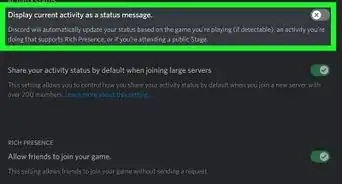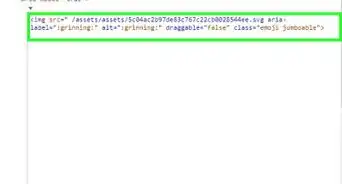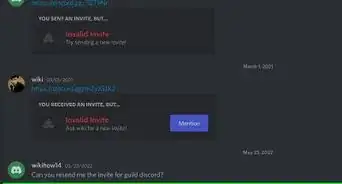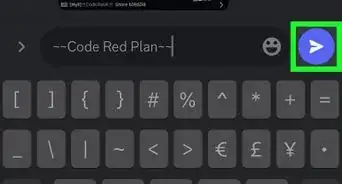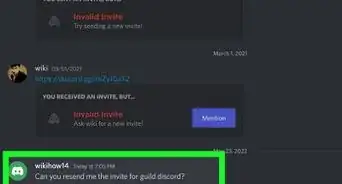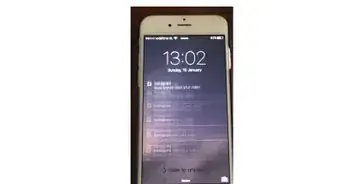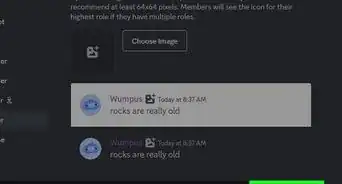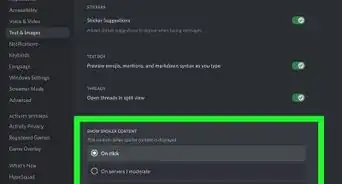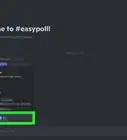X
This article was co-authored by wikiHow staff writer, Nicole Levine, MFA. Nicole Levine is a Technology Writer and Editor for wikiHow. She has more than 20 years of experience creating technical documentation and leading support teams at major web hosting and software companies. Nicole also holds an MFA in Creative Writing from Portland State University and teaches composition, fiction-writing, and zine-making at various institutions.
The wikiHow Tech Team also followed the article's instructions and verified that they work.
This article has been viewed 107,652 times.
Learn more...
This wikiHow teaches you how to remove someone from a Discord chat channel or group message when you’re on a computer.
Steps
Method 1
Method 1 of 3:
Banning Someone from a Server from the UI
-
1Navigate to https://www.discordapp.com. You can use any browser, such as Firefox or Safari, to access Discord.
- If you haven’t signed in, click the Login button at the top-right corner of the screen, type your account information, then click Login.
-
2Select the server that hosts the channel. Servers are listed along the left side of the screen.Advertisement
-
3Select a channel. Channels appear in the main panel. Now you should see the chat channel and a list of its members along the right side of the screen.
-
4Click the user you want to ban. A pop-up menu will appear.
-
5Click Ban (username). A pop-up message will appear.
-
6Click Ban to confirm. The user can no longer join the guild.
Advertisement
Method 2
Method 2 of 3:
Banning Someone from a Server Using a Bot
-
1Consult the bot's documentation. Depending on the bot, the ban command can differ. You may also be able to configure whether the banned user gets a notification in DMs upon such a ban. You may also be able to set up a "mute" role that is assigned when a user is muted from chat.
-
2Try
/ban <@User> <reason>. If the bot uses slash commands, then doing this will cause the bot to ban the user, provided that the bot was given permissions to do so. If the bot does not use slash commands, then you should try something similar like!ban <@User> <reason>. -
3Provide confirmation. Some bots ask for confirmation when doing so. To provide confirmation, you may need to react with an emoji, reply with "yes", or reply with the banned user's username again. Other bots do not, so this step may be optional.
Advertisement
Method 3
Method 3 of 3:
Removing Someone from a Group Message
-
1Navigate to https://www.discordapp.com. You can use any browser, such as Firefox or Safari, to access Discord.
- Though there’s no real way to “ban” someone from a direct message, you can remove them from the group. Once removed, they’ll no longer be a part of the conversation.
- If you haven’t signed in, click the Login button at the top-right corner of the screen, type your account information, then click Login.
-
2Select the group message. All of your direct messages, including those with multiple people (group chats), appear under the “Direct Messages” heading. You’ll find in the second column, near the left side of the screen.
-
3Click the members icon. It’s near the top-right corner of the screen and looks like two overlapping people. It’s to the right of the pushpin icon. A list of people in the group will appear.
-
4Click the person you want to remove. A pop-up menu will appear.
-
5Click Remove from Group. This person will no longer be a part of this group conversation.
Advertisement
Community Q&A
-
QuestionI don't have the "Remove from group" option, are there some permissions that you need to have to do this?
 AndreaslagCommunity AnswerIf you are the person that created the group, you can remove people. If not, you cannot remove anyone.
AndreaslagCommunity AnswerIf you are the person that created the group, you can remove people. If not, you cannot remove anyone. -
QuestionIs this a moderator only option?
 Community AnswerNo, it depends on the settings of the server owner. You can set any rank to ban people, but you obviously can't just join and ban the owner, as that would be stupid.
Community AnswerNo, it depends on the settings of the server owner. You can set any rank to ban people, but you obviously can't just join and ban the owner, as that would be stupid. -
QuestionHow do I ban a person for a certain amount of time?
 Community AnswerYou can't, you can only ban them permanently. A kick would allow them to rejoin later with a provided invite, however.
Community AnswerYou can't, you can only ban them permanently. A kick would allow them to rejoin later with a provided invite, however.
Advertisement
About This Article
Advertisement