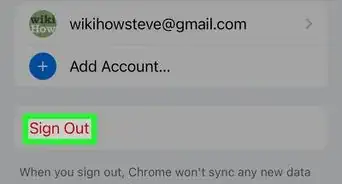This article was co-authored by wikiHow staff writer, Jack Lloyd. Jack Lloyd is a Technology Writer and Editor for wikiHow. He has over two years of experience writing and editing technology-related articles. He is technology enthusiast and an English teacher.
This article has been viewed 323,799 times.
Learn more...
This wikiHow teaches you how to save a backup of your Google Chrome settings, bookmarks, history, passwords, and apps to your Google account. You can then restore those settings on a new computer, smartphone, or tablet simply by signing into the Google account to which you backed up your settings.
Steps
Backing Up Chrome
-
1Open Google Chrome. To back up Google Chrome, you must open the browser on a desktop computer.
-
2Click ⋮. It's in the top-right corner of the window. Doing so prompts a drop-down menu.Advertisement
-
3Click Settings. This option is near the bottom of the drop-down menu.
-
4Click SIGN IN TO CHROME. It's near the top-right side of the Settings page.
- You may already be signed into Chrome, in which case your account name will appear beneath the "People" heading at the top of the page. If so, skip the next three steps.
- If you're signed into a different account than the one you want to use to back up Google Chrome, click SIGN OUT here first.
-
5Enter your email address. Type in the email address for the Google account that you want to use, then click NEXT.
-
6Enter your password. Type in the password for the email address you just entered, then click NEXT.
-
7Click OK, GOT IT when prompted. This will sign you into the Google account you're using.
-
8Click Sync. You'll find this option below your current account name, which is near the top of the Settings page.
- If you were already logged in, sync is most likely enabled already.
-
9Enable the "Sync Everything" feature. Click the white switch to the right of the "Sync Everything" heading. The switch will turn blue. Doing so will save all of your current settings, bookmarks, apps, and other data to your Google account.
- If the "Sync Everything" switch is already blue, Chrome is backed up to your account.
-
10Click Back . It's in the top-left side of the page. You can now restore Chrome's settings on another computer or a mobile device.
Restoring Chrome on Desktop
-
1Open the Google Chrome browser. Do this on the computer on which you want to restore your Chrome settings.
-
2Click ⋮. It's in the top-right side of the window. Doing so prompts a drop-down menu.
-
3Click Settings. You'll find it near the bottom of the drop-down menu.
-
4Click SIGN IN TO CHROME. This option is in the upper-right side of the Settings page.
-
5Sign into Chrome. Enter the email address and password you used for your Chrome backup. Doing so will load your Chrome backup.
Restoring Chrome on Mobile
-
1Open the Google Chrome app. Do this on the phone or tablet on which you want to restore your Chrome settings.
-
2Tap ⋮. It's in the top-right corner of the screen. A drop-down menu will appear.
-
3Tap Settings. You'll find this near the bottom of the drop-down menu.
-
4Tap Sign in to Chrome. This tab is at the top of the Settings page.
-
5Enter your email address and password. Type in your email address, tap NEXT, type in your password, and tap NEXT to log into your email address. This will automatically load your Chrome backup.
- If you already have a Google account signed in on this device, you can tap it to select it here and then tap CONTINUE instead.
Community Q&A
-
QuestionIs there a way to back the settings up manually if I don't want to use a Google account?
 Community AnswerJust back up and restore the folder C:\Users\(username)\AppData\Local\Google\Chrome\User Data\Default. Default could possibly be changed if you are logged in as a non-default user but not synced.
Community AnswerJust back up and restore the folder C:\Users\(username)\AppData\Local\Google\Chrome\User Data\Default. Default could possibly be changed if you are logged in as a non-default user but not synced. -
QuestionWhere is the Chrome back-up stored?
 Community AnswerIt is stored in the Google cloud. This means you can lose your device, damage it, your drive may die etc, but you will be able to restore your settings and bookmarks with ease. The plugins aren't stored there.
Community AnswerIt is stored in the Google cloud. This means you can lose your device, damage it, your drive may die etc, but you will be able to restore your settings and bookmarks with ease. The plugins aren't stored there. -
QuestionHow can I restore/find/download the version of Google Chrome that has the 3 bar main menu button in the upper right hand side of Chrome when I open the browser window?
 Community AnswerYou can search for Google Chrome on Google and then download it from the Google Chrome website!
Community AnswerYou can search for Google Chrome on Google and then download it from the Google Chrome website!
Warnings
- If you change your Chrome settings during the backup process—e.g., you delete a bookmark—the change will show up when you restore the backup.⧼thumbs_response⧽
About This Article
1. Open Chrome.
2. Click the menu.
3. Click Settings.
4. Click SIGN IN TO CHROME.
5. Sign in.
6. Click Sync.
7. Toggle on the "Sync Everything" switch.

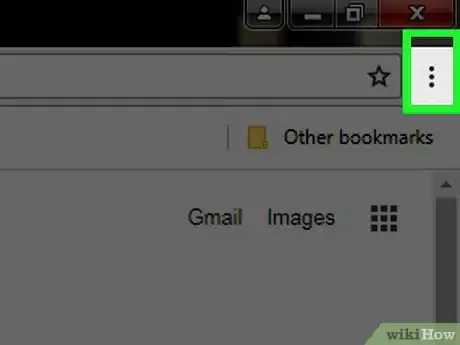


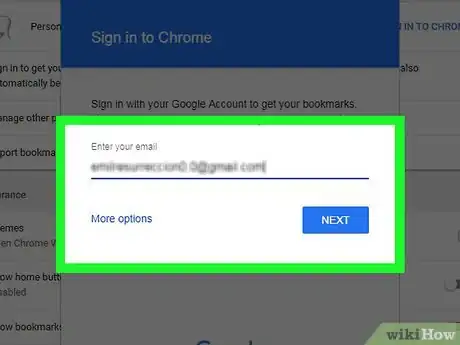
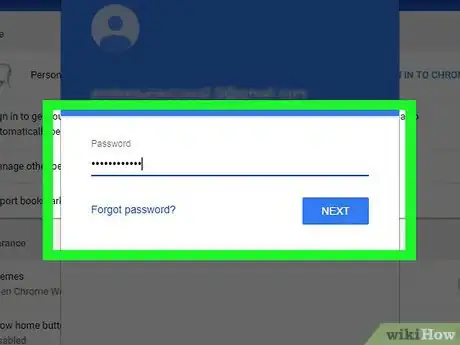

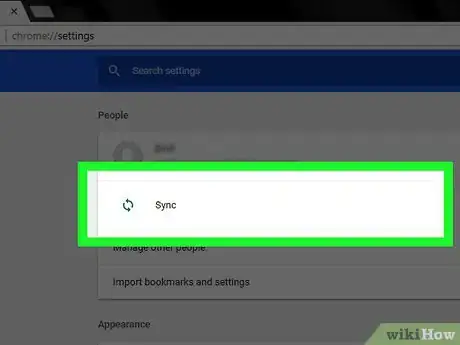
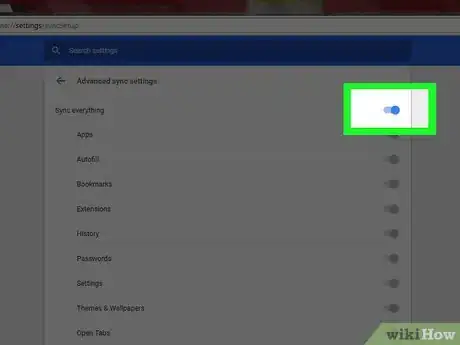
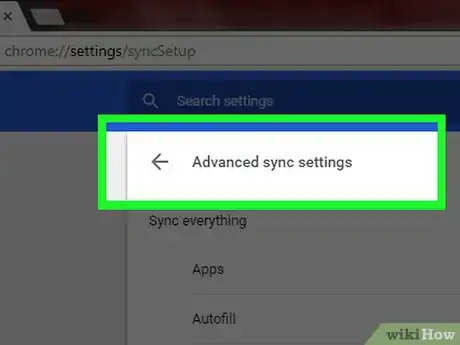

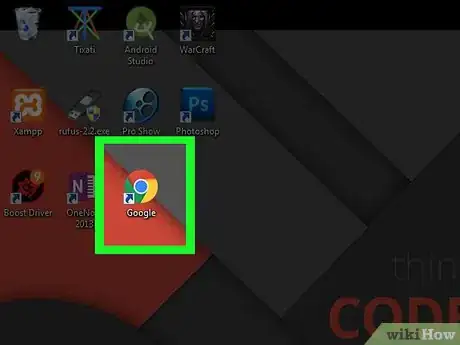

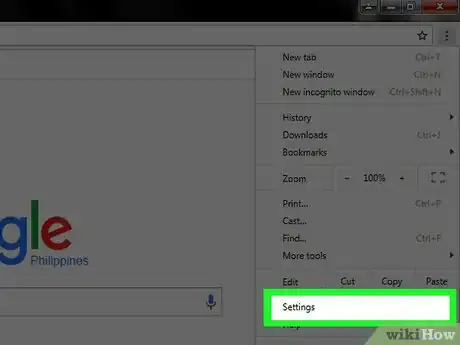
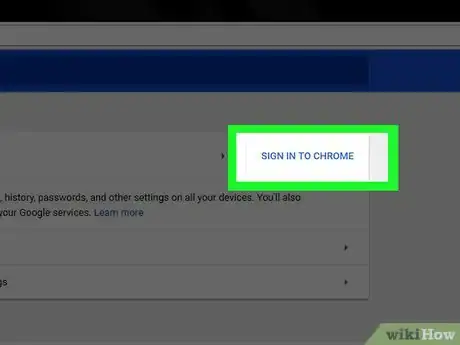

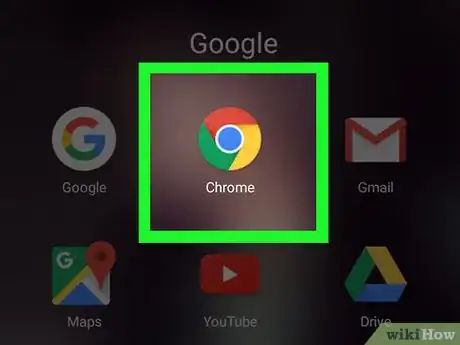
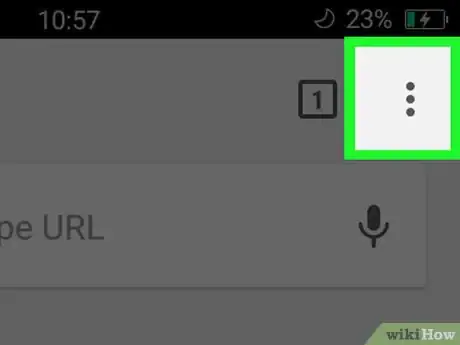
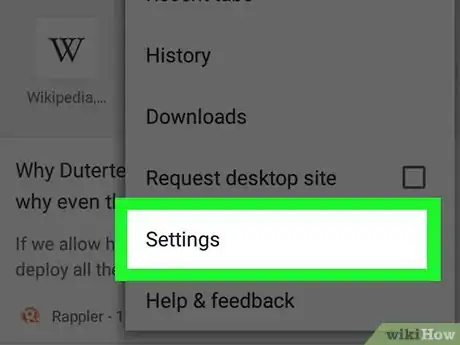









-Step-7.webp)