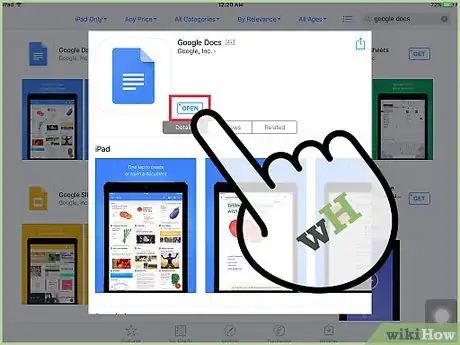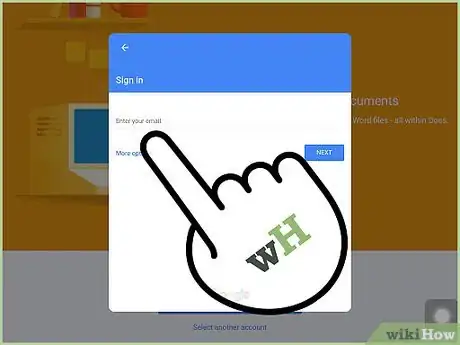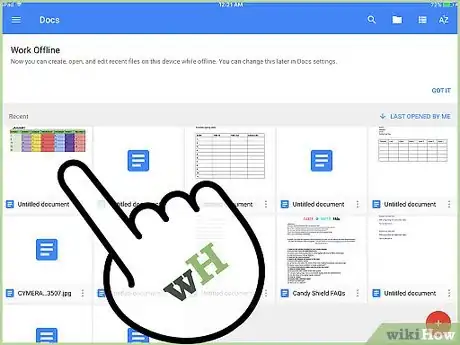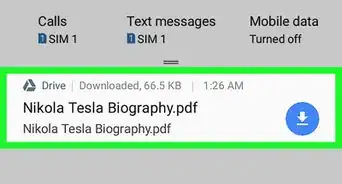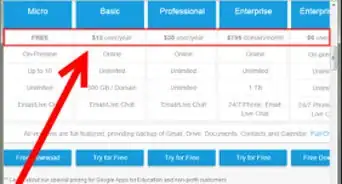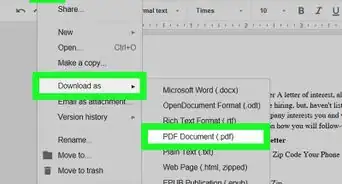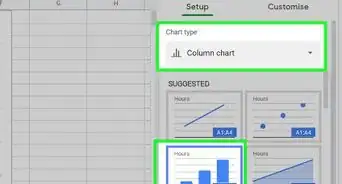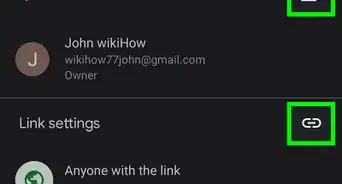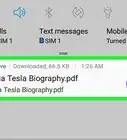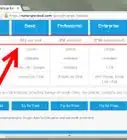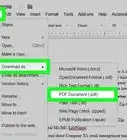wikiHow is a “wiki,” similar to Wikipedia, which means that many of our articles are co-written by multiple authors. To create this article, volunteer authors worked to edit and improve it over time.
The wikiHow Tech Team also followed the article's instructions and verified that they work.
This article has been viewed 20,819 times.
Learn more...
Google Docs can be very useful for keeping your office documents accessible remotely from any computer. And even though Google has been a strong competitor of Apple when it comes to the mobile technology arena, you may still access your Google Docs from iOS devices. Devices with large screens like iPads are a great partner for viewing and editing your files saved on your Google Docs account.
Steps
-
1Download the Google Docs app from iTunes. Tap the App Store icon from your iPad and search for the Google Docs app. Once you find it, tap the “Install” button you’ll see on the screen to download it on to your iOS tablet.
- The Google Docs app is free to download and is compatible with iPad devices that are running on iOS 7 or later.
-
2Open the app. Tap the Google Docs app icon—a blue paper— from your iPad’s home screen to launch the application.Advertisement
-
3Log into your Google account. When you launch the app for the first time, you’ll be prompted to enter your Google account. Simply type in your Google or Gmail username and password on the text field provided and tap “Sign In.”
- If you don’t have a Google or Gmail account yet, tap the “Create Account” link and provide your personal information to get one.
-
4Access your Google Docs files. After signing in, all the files you’ve recently accessed from other devices will be displayed on the screen. Tap the document you want to open, and that’s it! You’ve just accessed Google Docs on your iPad.
- You can also search for a specific document by typing its file name on the search bar on the upper portion of the screen. Tap the magnifying glass icon beside it to begin the search, and a list of documents related to your query will appear on the screen.