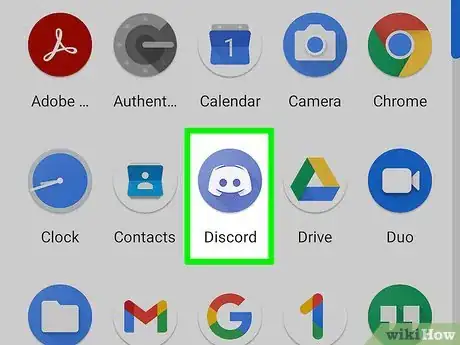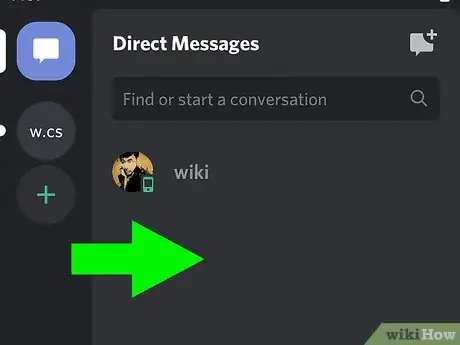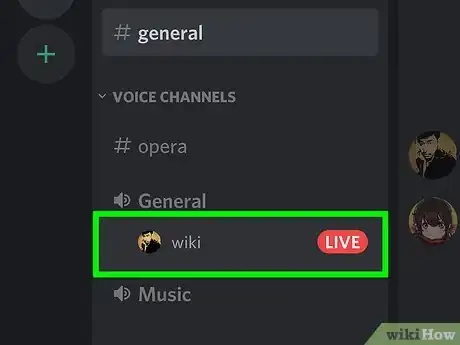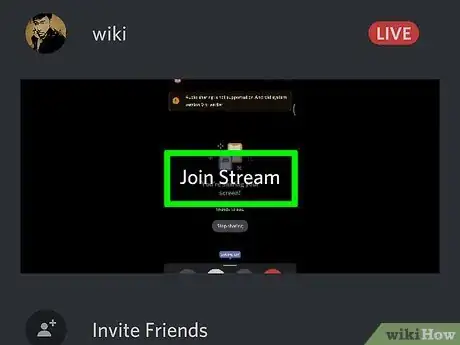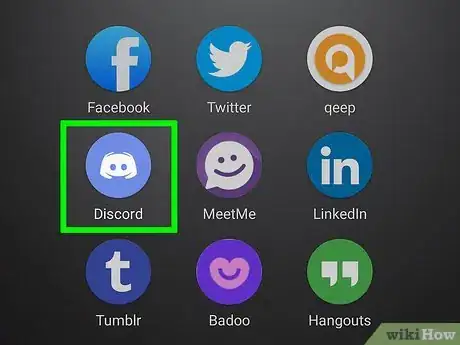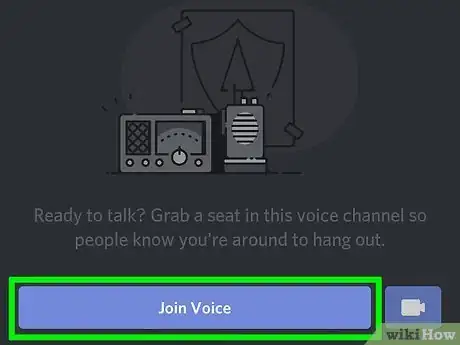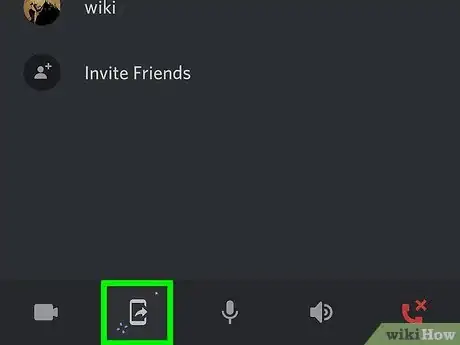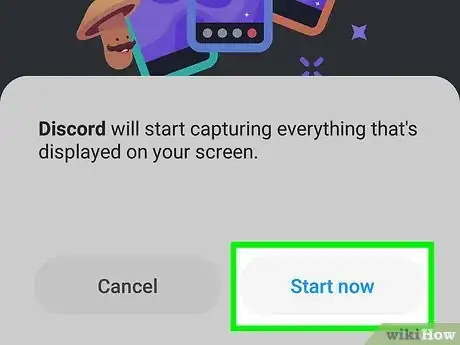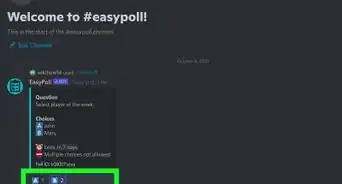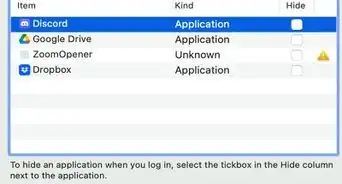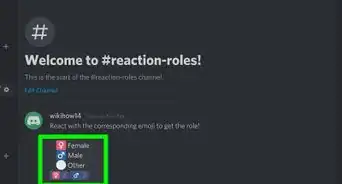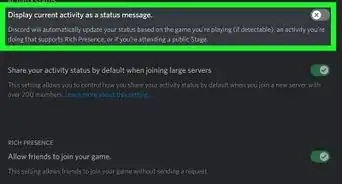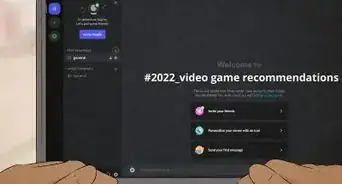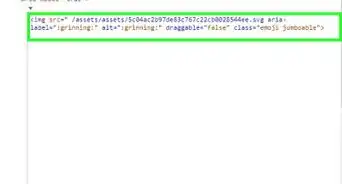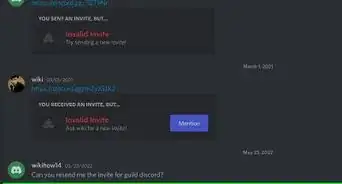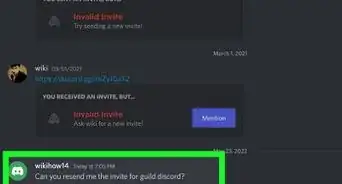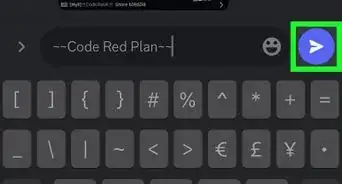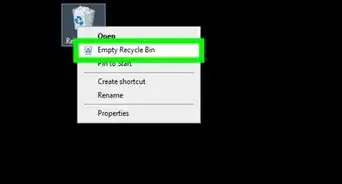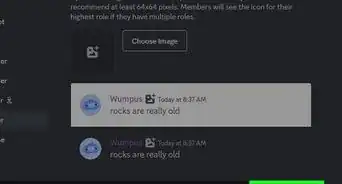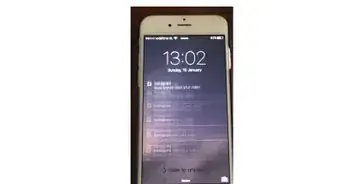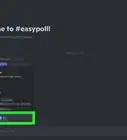This article was co-authored by wikiHow staff writer, Darlene Antonelli, MA. Darlene Antonelli is a Technology Writer and Editor for wikiHow. Darlene has experience teaching college courses, writing technology-related articles, and working hands-on in the technology field. She earned an MA in Writing from Rowan University in 2012 and wrote her thesis on online communities and the personalities curated in such communities.
This article has been viewed 32,700 times.
Learn more...
Discord has recently enabled screen sharing on their mobile app. This wikiHow will teach you how to view a shared screen as well as how to share your own screen on Discord's mobile app for Android and iOS. Up to 50 people can view a stream at once.
Steps
-
1Open Discord. Its icon looks like a white smiling gamepad on a blue background that you'll find on one of your Home screens, in the app drawer, or by searching.
-
2Swipe right and select a server. This action will open up a list of servers you're in and the active server's channels in a panel on the left side of the screen.Advertisement
-
3Tap Live. You'll see a red "Live" tag next to anyone who is sharing their screen in a voice channel.
-
4Tap Join Stream. A thumbnail shows you a preview of what they are sharing.
- When you join a stream, the person sharing their screen will get an alert that you've tuned in.
- Swipe up from the bottom of the screen to see options to turn on your camera, turn on or mute the sound or microphone, or leave the stream. You'll also be able to change the stream's volume and share your own screen in return.
- The red icon with a monitor will remove you from the stream, not the voice channel. You'll have to tap the red phone icon to remove yourself from the voice channel.
Sharing Your Screen
-
1Open Discord. Its icon looks like a white smiling gamepad on a blue background that you'll find on one of your Home screens, in the app drawer, or by searching.
-
2Join a voice channel by tapping a channel with a speaker icon. Voice channels are listed under the header "Voice Channels." If you don't see any, swipe from left to right to open a panel on the left side of the screen that displays all the servers you're in and the active server's channels.
-
3Tap the icon that looks like a mobile's screen with an arrow pointing out. It's at the very bottom of the panel that appears when you join a voice channel.
-
4Tap Start now. You'll get a pop up that warns you that Discord will have access to ALL the information displayed on your screen during the screen share, including passwords, payment details, pictures, and messages. Tap Start now to confirm and continue.
- Tap Stop sharing from the Discord screen to stop broadcasting your screen.[1]
About This Article
1. Open Discord.
2. Swipe right and select a server.
3. Tap Live.
4. Tap Join Stream.