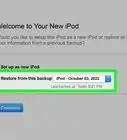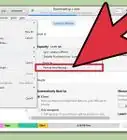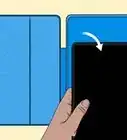This article was co-authored by wikiHow Staff. Our trained team of editors and researchers validate articles for accuracy and comprehensiveness. wikiHow's Content Management Team carefully monitors the work from our editorial staff to ensure that each article is backed by trusted research and meets our high quality standards.
The wikiHow Tech Team also followed the article's instructions and verified that they work.
This article has been viewed 95,759 times.
Learn more...
This wikiHow teaches you how to add and play music or videos, as well as listen to FM radio on your iPod Nano.
Steps
Connecting to Desktop
-
1Power on your iPod Nano. To do so, press and hold the Sleep/Wake button on top of the iPod's housing until you see the Apple logo on the screen, then release the button.
- To power off your Nano, press and hold the Sleep/Wake button on top of the iPod's housing until press and hold the Sleep/Wake button on top of the iPod's housing until the screen goes blank, then release the button.
-
2Open iTunes on your computer. The icon looks like a multicolored musical note inside a white background with a multicolored ring around the outside.
- If iTunes prompts you to download the most recent version, do so.
Advertisement -
3Attach your iPod to your computer. Using your iPod cable, plug the USB end into your computer and the other end into your iPod's charging port.
- Connecting your iPod Nano to iTunes on a computer enables you to add media and content to your iPod.
Adding Music, Movies, and TV Shows
-
1Click on the media drop-down menu. It's in the upper-left corner of the iTunes window next to the icon of your iPod.
-
2Click on Music, Movies, or TV Shows.
-
3Click a "Library" option. In the "Library" section in the left pane of the iTunes window, there are several ways in which to view the media in your library:
-
Music is organized by:
- Recently Added
- Artists
- Albums
- Songs
- Genres
-
Movies and TV Shows are organized by:
- Recently Added
- Movies
- Home Videos, which are videos that you've added to your iTunes library but did not purchase from the iTunes Store.
- TV Shows, which are series that you've purchased from iTunes.
- Episodes, which are individual episodes of the TV series you've purchased.
- Genres
-
Music is organized by:
-
4Click on and drag an item onto your iPod. Drag a movie, series, episode, song, or album from the library on the right side of the window to your iPod's icon in the left pane of the window, under the "Devices" section.
- A blue rectangle will surround your iPod's icon.
- You can select multiple items by clicking on them while holding down Ctrl (PC) or ⌘ Command (Mac).
-
5Drop the item(s) on your iPod Nano. Do so by releasing the mouse or trackpad button, which will start the upload to your iPod.
- Because iPod Nano does not support HD videos, you won't be able to add them to your Nano.
Playing Music
-
1Open the Music app. It's the orange app with a music note on the Home screen.
- Press the round Home button below the screen to get to the Home screen.
- Your iPod Nano must be disconnected from the desktop to play media.
-
2Press the Play/Pause button to play a random song. It's located between the volume buttons on the left side of your Nano's housing.
- Give your iPod a quick, brief shake to shuffle songs.
-
3Tap a music category. On your iPod, Music is organized into the following categories:
- Genius Mixes, which are smart playlists that iTunes generates based on music you like.
- Playlists, which you create on your iPod or computer.
- Artists
- Albums
- Songs
- Genres
-
4Scroll up and down on the screen to find a song.
-
5Tap a song to begin playing it. Controls will appear onscreen:
- Tap ⏸ to pause playback.
- Tap ⏮ to go back to the beginning of a song; double-tap to go to the previous song.
- Tap ⏭ to go to the next song.
- Tap ▶️ To resume playback.
Watching Movies and TV Shows
-
1Open the Videos app. It's a blue app with a white film icon on the iPod's Home screen.
- You may need to scroll down to see all the videos available on your iPod.
-
2Tap a title. The video will start playing and controls will appear onscreen:
- Tap ⏸ to pause playback.
- Tap ⏮ to go back to the beginning of a chapter; tap and hold to rewind.
- Tap ⏭ to go to the next chapter; tap and hold to fast-forward.
- Tap ▶️ To resume playback.
Listening to FM Radio
-
1Open the Radio app. It's the gray app on the Home screen with a radio tower icon.
- Your Nano uses the earbud or headphone cord as an antenna. For best results, use wired earbuds or a headphone when listening to radio on your iPod.
-
2Find a station. To do so manually, swipe right or left on the radio dial on the screen. You can also tap ⏮ or ⏭ to move to the next signal up or down the dial.
-
3Tap ▶️ to listen to the radio.
-
4Tap ⏸ to pause live playback. Your iPod will buffer the stream so that you can resume listening where you left off when you tap ▶️.
-
5Tap the star on a station's screen to make it a favorite.
Community Q&A
-
QuestionWhat do the arrow buttons mean?
 Community AnswerThe buttons on the left or right are to go to the previous or next song (or rewind or fast-forward within a song, if you hold the button down). The bottom button is to play or pause.
Community AnswerThe buttons on the left or right are to go to the previous or next song (or rewind or fast-forward within a song, if you hold the button down). The bottom button is to play or pause. -
QuestionI've loaded all my songs, but I can't hear them through my buds - why not?
 Community AnswerDid you try turning up the volume? Are you sure your buds are functional and compatible with the device? If yes, there might be a problem with your iPod.
Community AnswerDid you try turning up the volume? Are you sure your buds are functional and compatible with the device? If yes, there might be a problem with your iPod. -
QuestionWhere can I find a picture of an iPod nano?
 Community AnswerYou can search it up on Google.
Community AnswerYou can search it up on Google.
About This Article
To use your iPod Nano, attach it to your computer using your iPod cable so you can add music, movies, or TV shows to your device. Once your Nano is plugged into your computer, open iTunes and click on the media drop-down menu to access your library. From here, you can drag and drop items to your iPod icon. After adding your media, you can listen to music on your iPod by opening the music app, which is the orange app with a music note on your Home screen. Press Play/Pause to listen to a random song or tap on the name of a song to begin playing a specific one. If you’d rather watch a movie or TV show, open the Videos app and tap the title you want to watch. To learn how to listen to the radio on your iPod Nano, keep reading!

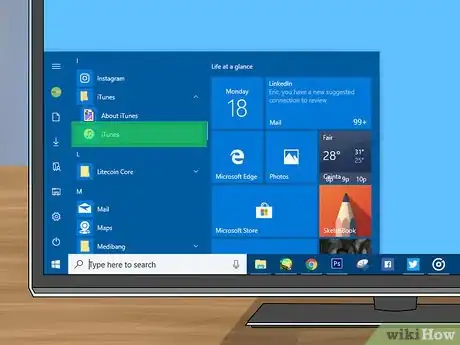

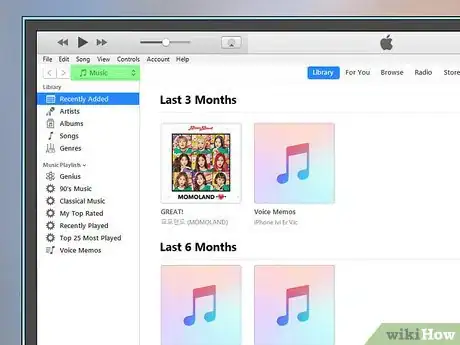
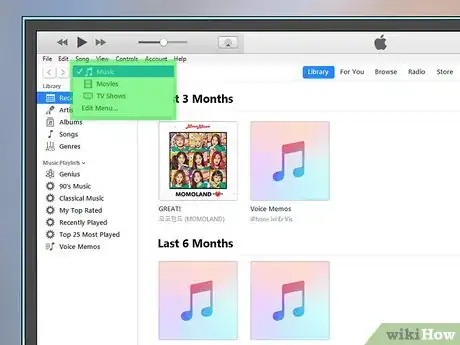
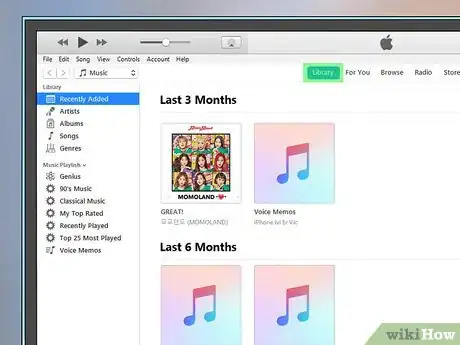
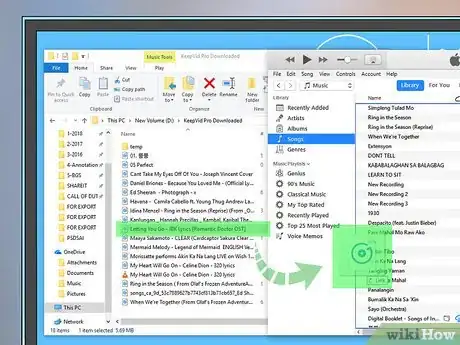
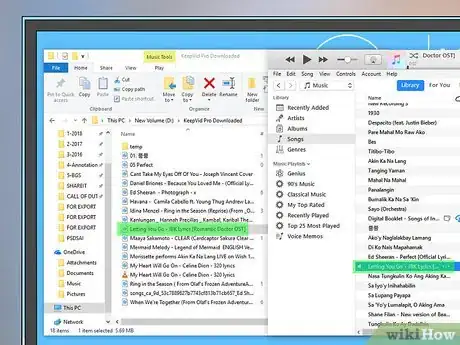

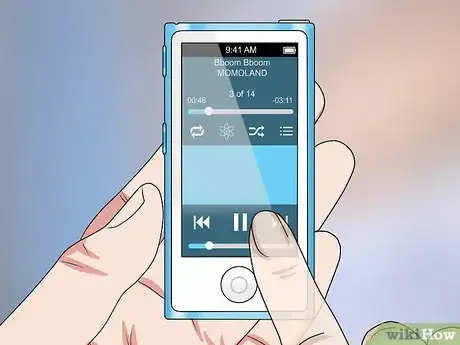
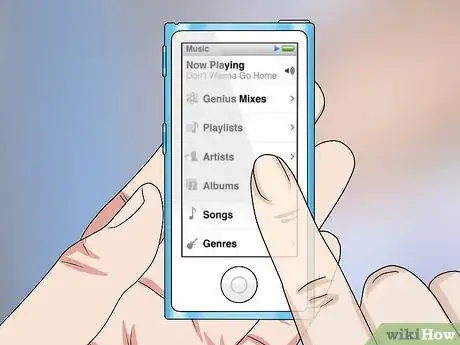
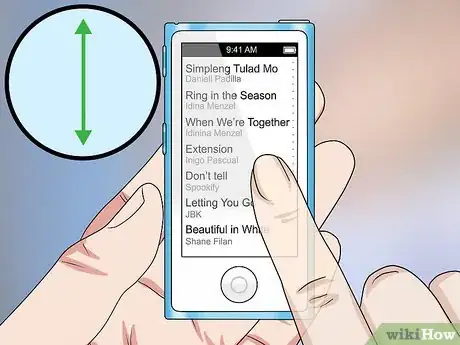
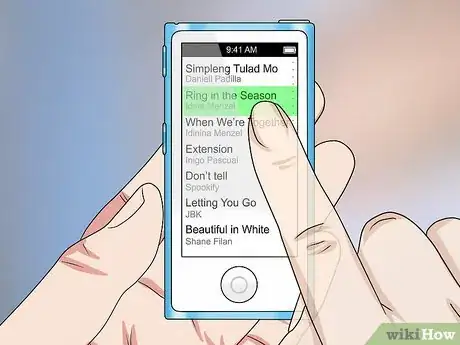

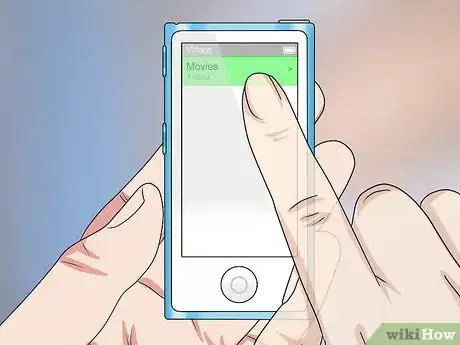
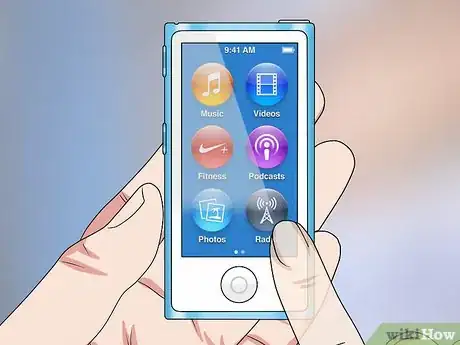
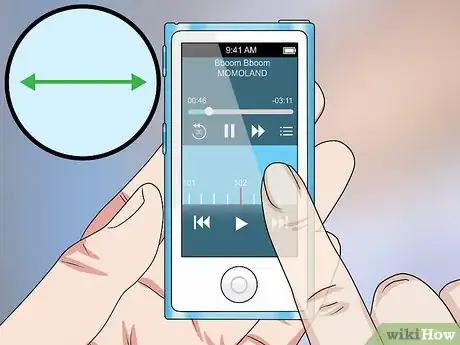
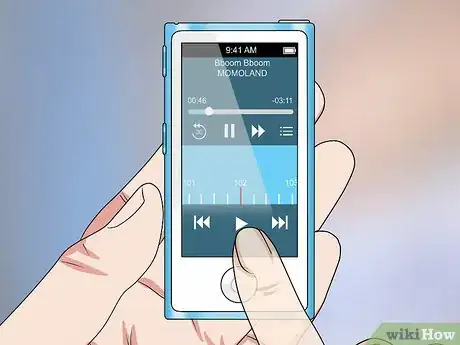

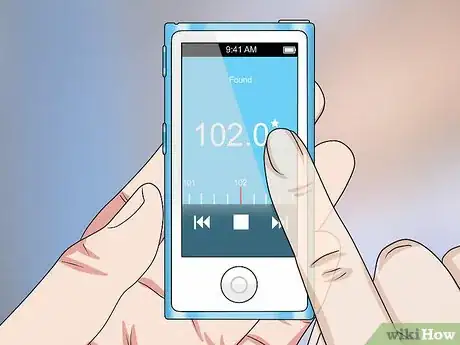
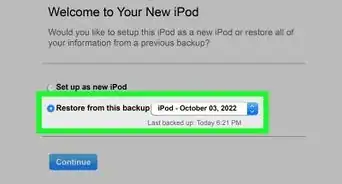
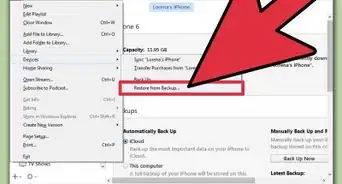

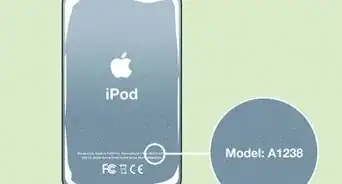


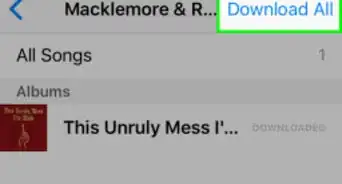

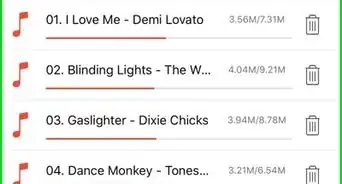
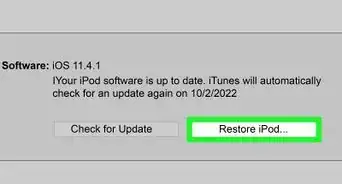
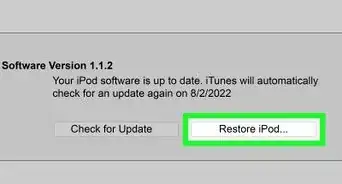

-Step-29.webp)