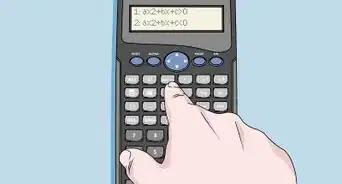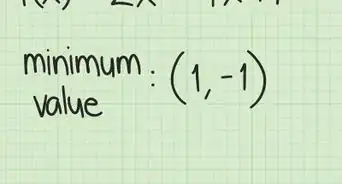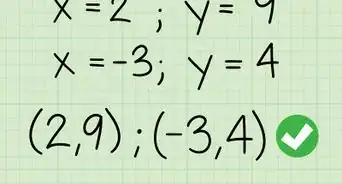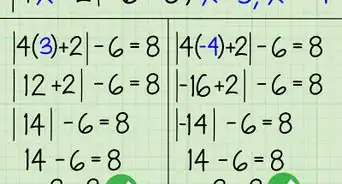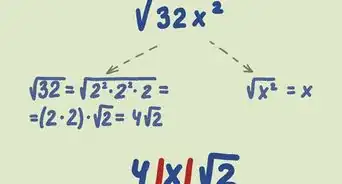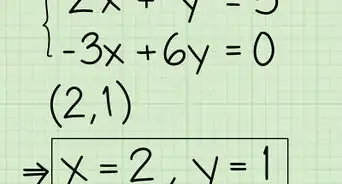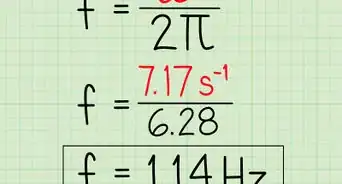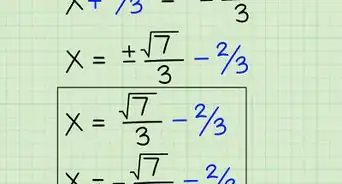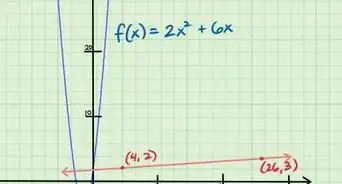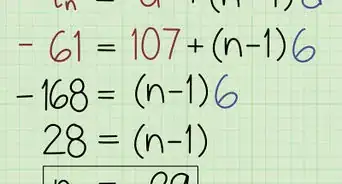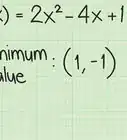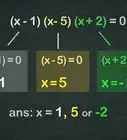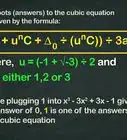This article was co-authored by wikiHow Staff. Our trained team of editors and researchers validate articles for accuracy and comprehensiveness. wikiHow's Content Management Team carefully monitors the work from our editorial staff to ensure that each article is backed by trusted research and meets our high quality standards.
This article has been viewed 162,434 times.
Learn more...
A scientific calculator provides functions that make common calculations easy. While each calculator is slightly different, every model has the basic functions needed for middle and high school math courses. Once you understand how to use its features, it will help you on your way towards mathematical success.
This article will use the TI-30X IIS calculator.[1] Be sure to check the instruction manual for your own calculator. Instructions for pressing buttons will be in code.
Steps
Basic Operational Functions
-
1Use the basic operation symbols to perform basic operations. These operations include addition (+), subtraction (-), multiplication (×), and division (÷).
- You have to hit the equals (=) sign to complete a calculation using these symbols.
- Use these functions the same way you would on a basic calculator. For example, to find 12/4, enter .
-
2Don’t worry about order of operations. A scientific calculator will automatically calculate using the correct order.
- For example, if your problem is 2 - 4 × -3 ÷ 2, you can type , and the calculator will automatically do the order of operations for you.
Advertisement -
3Change the order of operations using the parentheses keys. This will override the calculator’s order of operations.
- Hit the beginning parentheses before you hit your first number, and hit the ending parentheses after you hit your last number. The calculator will complete that calculation before you enter your next functions.
- If you need, you can also nest parentheses, though be sure that you can keep track of them.
-
4Fix your mistakes. If you accidentally hit a wrong key, hit the button. This will clear the last button you pressed, but will not clear any calculations you’ve made.
-
5Clear your work. To clear the line, hit the button. Chances are, you can scroll up to see past calculations. You can hit delete with each line in order to get rid of these.
-
6Explore all the functions on the calculator. To use some functions, you might have to use the key. These functions are listed above the button, similar to how symbols are listed above the number keys on a keyboard. To use these functions, hit the 2nd key first. Getting the syntax right for some operations may involve switching the order between the operation and the number.
- For the TI-30X IIS, one of the 2nd functions is to turn off the calculator. Simply press .
Common Functions for Algebra
-
1Make a fraction. While there are buttons to do this, fractions are much easier to type in manually. The reason is that most scientific calculators only output in decimal format.
- For example, to evaluate 4/5 + 6/7, type in to get approximately 1.657. Use parentheses for more complex operations.
- To convert back to fractions, use to get the answer in mixed fractions.
-
2Square a number. Do this using the button. Type in the number you want to square, then hit the that button.
- For example, to square the number 12, type .
- To find powers of any number, use the key. For example, type to get 243.
-
3Find a square root. Type to display the square root.
- To find the square root of 9, type .
-
4Find logarithms. There are two buttons for logarithms. The is the logarithm base 10. Use whichever one is appropriate.
- For example, to find the logarithm base 10 of 100, simply type .
-
5Use the exponential function. The exponential function is found by typing . If you need to use Euler's number only, use e to the first power.
- For example, to find the natural log of e, type in .
-
6Find trigonometric functions. Sine, cosine, and tangent come standard with any scientific calculator. To use these buttons, be sure that you know whether to use degrees or radians. To convert, use the button to highlight DEG or RAD. Other calculators will generally have a button that converts between these two systems.
- For example, if you wanted to find the sine of 60 degrees, make sure that you are in degree mode by checking the lower right of the display. Then, type .
-
7Find the reciprocal of a number. Do this using the button. On some calculators, it may be labeled as instead. Type in the number you want to find the reciprocal of, then hit the reciprocal button.
- For example, to find the reciprocal of 3, type .
Community Q&A
-
QuestionHow do I make 7/3 on a calculator?
 Community AnswerFractions mean division. Type in 7÷3.
Community AnswerFractions mean division. Type in 7÷3. -
QuestionHow do I calculate 2 to the 64th power?
 Community AnswerPress the "2" button, then the "xʸ" (the y is above the x on a calculator) button. Then type in "64".
Community AnswerPress the "2" button, then the "xʸ" (the y is above the x on a calculator) button. Then type in "64". -
QuestionHow do I do brackets on the calculator?
 Community AnswerYou can't, but I'm sure parentheses will work fine in place of square/curly brackets. Brackets are used by some people because the expression has groups in groups (e.g. 1+[4(2+1)+3]).
Community AnswerYou can't, but I'm sure parentheses will work fine in place of square/curly brackets. Brackets are used by some people because the expression has groups in groups (e.g. 1+[4(2+1)+3]).