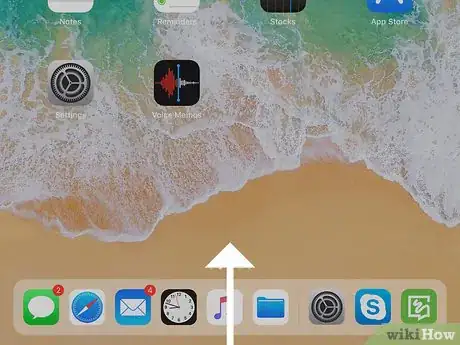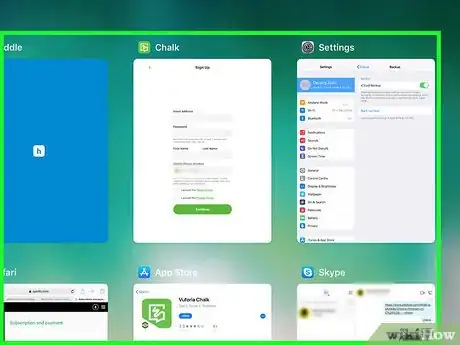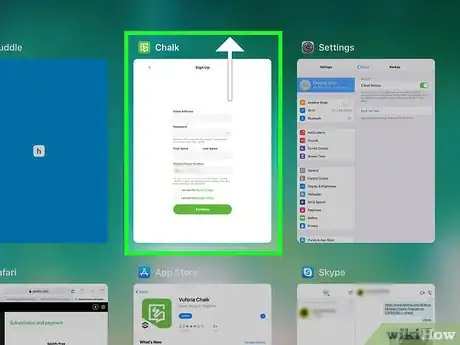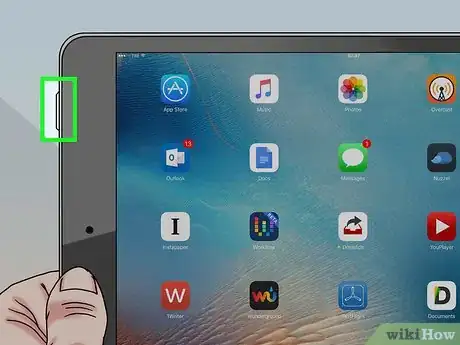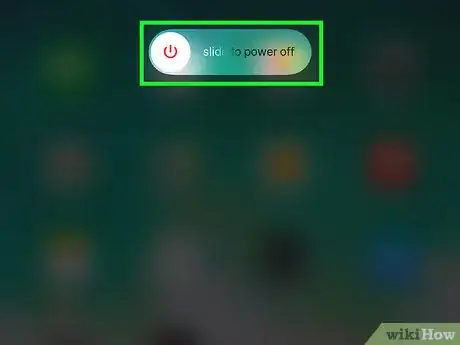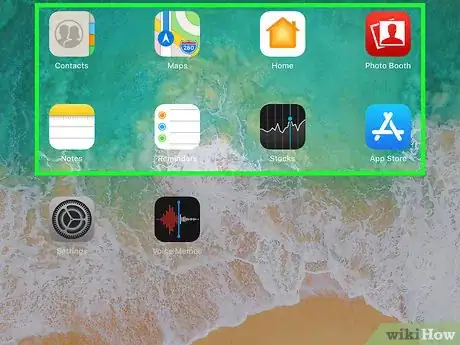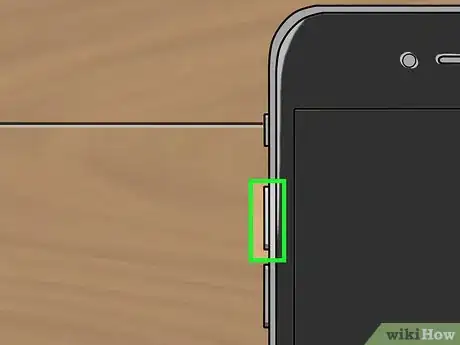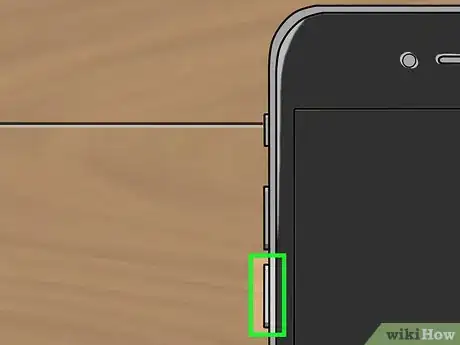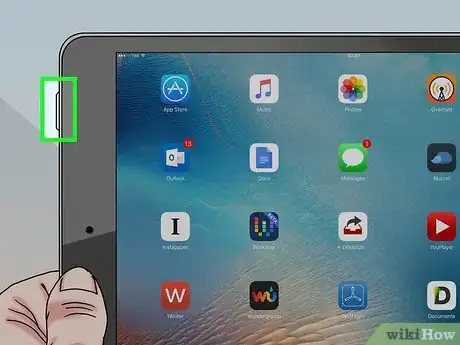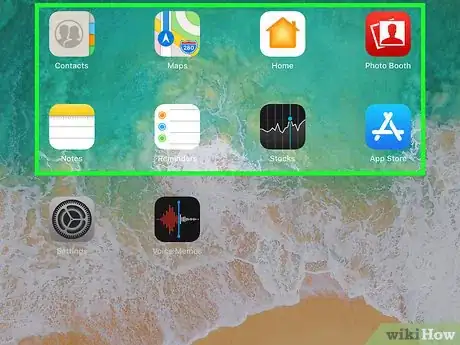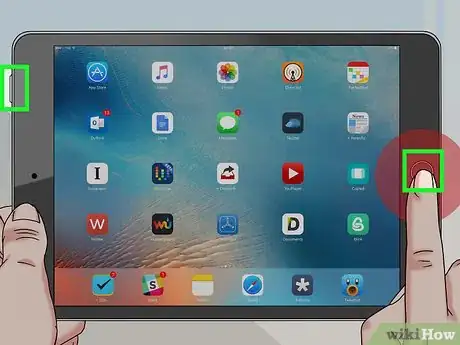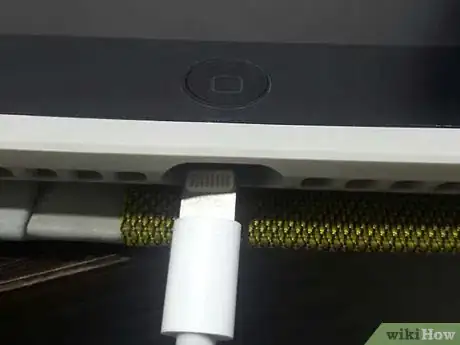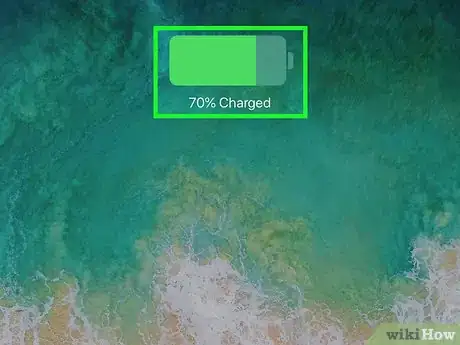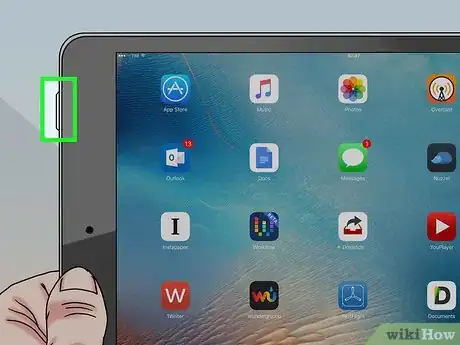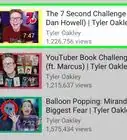X
This article was written by Aydin Yildiz and by wikiHow staff writer, Nicole Levine, MFA. Aydin Yildiz is an Electronics Repair Specialist and the Founder of Aasha Inc. With more than five years of experience, he specializes in phone, tablet, and computer repairs. Aydin holds an MBA from Southern States University.
This article has been viewed 86,427 times.
This wikiHow teaches you how to restart or reset an iPad with a frozen screen. An iPad can become frozen if an application or the operating system stops working, battery charge is too low, or if the unit has not started up properly.
Steps
Method 1
Method 1 of 5:
Force-closing a Frozen App
-
1Swipe up from the bottom of the screen. If you're using an iPad running iOS 12 or later, this will display a list of currently-open apps. When your finger reaches the middle of the screen, pause your upward-swipe.[1]
- If you're using an older version of iOS, double-click the Home button at the bottom of the screen to show a list of recently-used apps.
-
2Locate the frozen app. If the frozen app does not appear on this screen, swipe left or right until you see it.[2]Advertisement
-
3Swipe up on the frozen app. This should close the app.
Advertisement
Method 2
Method 2 of 5:
Restarting the iPad
-
1Press and hold the Power button until the slider button displays on-screen. This button is usually on the top or side of the iPad. If the iPad is frozen but the home screen (or an app) is still visible, you may be able to use this method to restart it.
-
2Use your finger to slide the button to its “Off” position. Your iPad will shut down.
-
3Press and hold the Power button to power on your iPad. If your iPad turns back on and works properly, you should be all set. If not, try doing a hard reset.[3]
Advertisement
Method 3
Method 3 of 5:
Hard-resetting an iPad Pro
-
1Try opening or closing an app on your iPad. If the iPad's screen is black or otherwise unusable, use this method to perform a hard reset.
- Use this method if you have an 11” or 12.9” iPad Pro.
- This method also works for the iPhone X, XR, and other X models.
-
2Press and release the Volume-Up button. As soon as you release your finger, move quickly to the next step.[4]
-
3Press and release the Volume-Down button. Again, move quickly to the next step once you release your finger.
-
4Press and hold the Power button until the iPad restarts. This should reboot your iPad to a functional home screen.
- If your iPad does not come back up or is still unusable, try charging it for an hour.
Advertisement
Method 4
Method 4 of 5:
Hard-resetting an iPad Mini or Standard
-
1Try opening or closing an app on your iPad. If the iPad's screen is black or otherwise unusable, use this method to perform a hard reset.
- Use this method for standard iPads and the iPad Mini.
-
2Press and hold the Home and the top (or side) buttons at the same time. Continue holding these buttons for about 10 seconds.
-
3Release your fingers when the Apple logo appears. This should reboot your iPad to a functional home screen.
- If your iPad does not come back up or is still unusable, try charging it for an hour.
Advertisement
Method 5
Method 5 of 5:
Charging the iPad
-
1Connect the iPad to a power source. If your iPad won't start up or turn on, it may need to be charged for an extended period of time. Use the cord that came with your iPad (or a compatible replacement) to connect your iPad to a wall charger, your computer, or another power source.
-
2Check for the lightning icon next to the battery indicator. If you are able to view the home screen, you should see a tiny lightning bolt at the top-right corner (to the right of the battery indicator). This means the iPad is charging.[5]
- If you can see the home screen but the iPad is not charging, try connecting it to a different power source. If that doesn't work, try to use a different charging cable.
- If the iPad will not turn on, allow it to charge for approximately one hour.[6]
-
3Turn on the iPad after one hour of charging. Press and hold the Power button on your iPad to turn it back on.
- If you are still not able to use the iPad, see How to Restore an iPad to learn how to restore your iPad to its original factory settings.
Advertisement
Expert Q&A
-
QuestionCan I reset an iPad without a passcode by connecting to my computer?
 Aydin YildizAydin Yildiz is an Electronics Repair Specialist and the Founder of Aasha Inc. With more than five years of experience, he specializes in phone, tablet, and computer repairs. Aydin holds an MBA from Southern States University.
Aydin YildizAydin Yildiz is an Electronics Repair Specialist and the Founder of Aasha Inc. With more than five years of experience, he specializes in phone, tablet, and computer repairs. Aydin holds an MBA from Southern States University.
Electronics Repair Specialist Yes, this is possible. You can connect to iTunes to do a restore. You need to connect the iPad and put it on DFU (device firmware update) mode before you start. Ensure you have the latest updates on your laptop and iTunes before proceeding. Then follow the prompts provided.
Yes, this is possible. You can connect to iTunes to do a restore. You need to connect the iPad and put it on DFU (device firmware update) mode before you start. Ensure you have the latest updates on your laptop and iTunes before proceeding. Then follow the prompts provided. -
QuestionWhat can I do if the power off button doesn't appear?
 Community AnswerHold the power off button down for 5 seconds to turn it off. To turn it on, press the button again for 5 seconds.
Community AnswerHold the power off button down for 5 seconds to turn it off. To turn it on, press the button again for 5 seconds. -
QuestionWhat can I do if it does not let me turn it off all of the way?
 Community AnswerPush the off button for a good amount of seconds and it will turn off and restart with out any changes or damage.
Community AnswerPush the off button for a good amount of seconds and it will turn off and restart with out any changes or damage.
Advertisement
References
About This Article
Advertisement