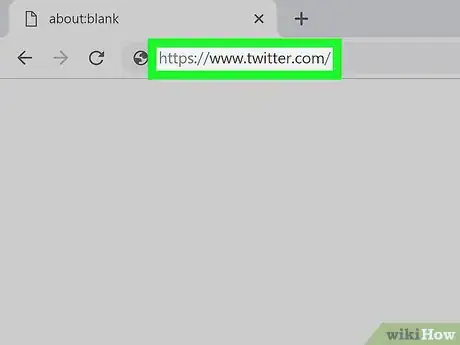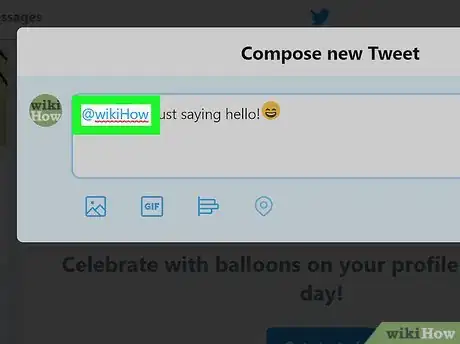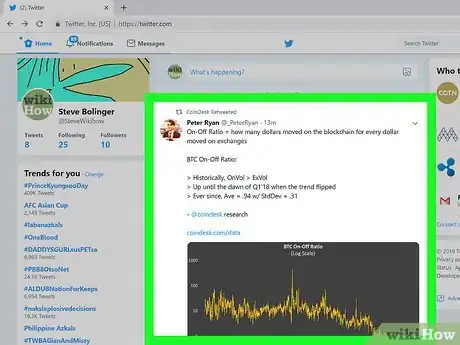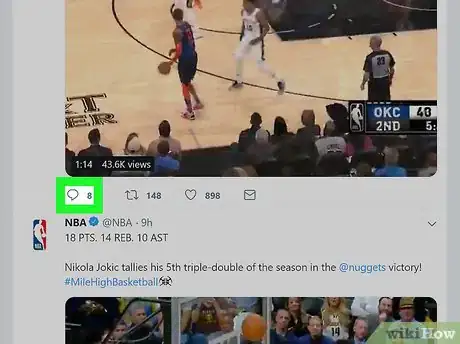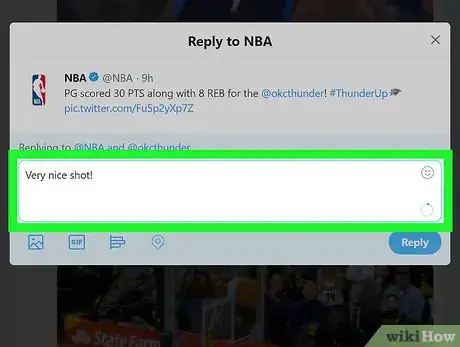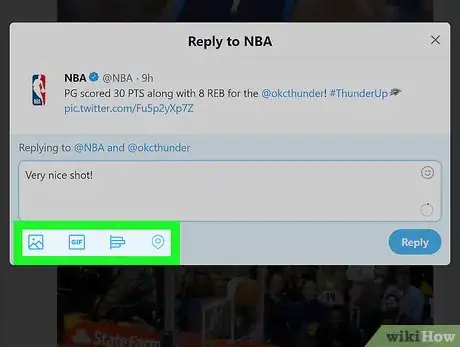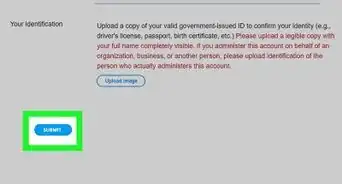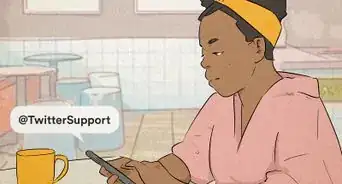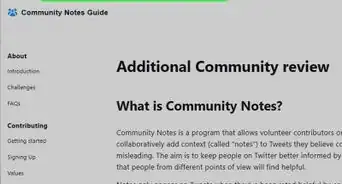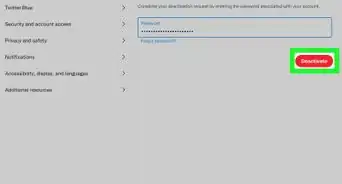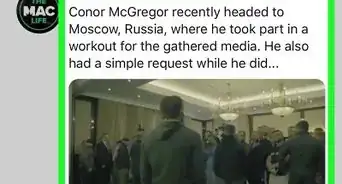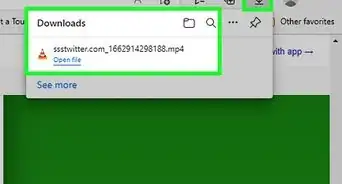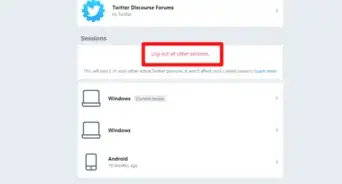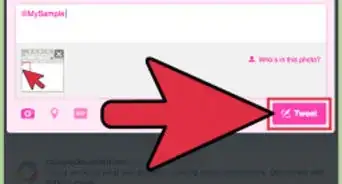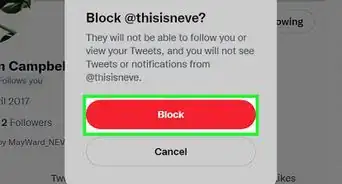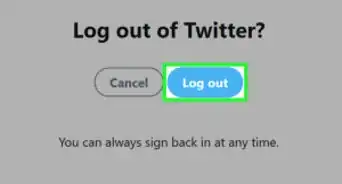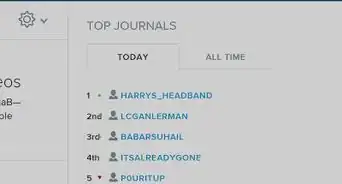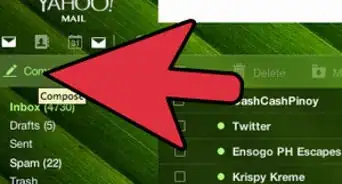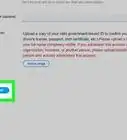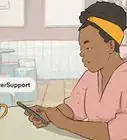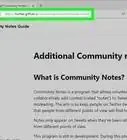This article was co-authored by wikiHow staff writer, Nicole Levine, MFA. Nicole Levine is a Technology Writer and Editor for wikiHow. She has more than 20 years of experience creating technical documentation and leading support teams at major web hosting and software companies. Nicole also holds an MFA in Creative Writing from Portland State University and teaches composition, fiction-writing, and zine-making at various institutions.
There are 7 references cited in this article, which can be found at the bottom of the page.
This article has been viewed 101,639 times.
Learn more...
This wikiHow teaches you how to send a tweet directly to another Twitter account when you're using a computer, phone, or tablet. If the message you want to send is private, see this wikiHow to learn how to send a direct message instead.
Steps
Using Mentions
-
1Open Twitter. If you're using a computer, sign into https://www.twitter.com in a web browser. If you're using a phone or tablet, tap the Twitter app (a blue icon with a white bird) on the home screen or in the app drawer.[1]
- To "mention" a Twitter user is to tag their username in a tweet. You can use mentions to:
- No matter how you use mentions, anyone you mention in a tweet will be notified--unless your account is private and they aren't following you.
-
2Click Tweet. It's at the top-right corner of the page if you're using a computer. If you're using the mobile app, tap the blue circle containing a feather at the bottom-right corner.Advertisement
-
3
-
4Type the username of the person you want to tweet at. Include the "@" symbol at the beginning of the username (e.g., @wikiHow). You'll get different results depending on where you place the mention:[3]
- To tweet directly at one person, place the @username at the beginning of the tweet (before the rest of the text).
- For example, if you tweet @wikiHow Just saying hello!, the tweet will be sent directly to @wikiHow. Your followers won't it in their feeds unless they also follow @wikiHow.
- If you want to get a user's attention (or link to their profile), place the @username anywhere in the tweet except the beginning.
- For example, if your tweet says Hello @wikiHow!, the user @wikiHow will be notified that you've mentioned them in a tweet. The tweet will appear in your followers' feeds as normal.[4]
- To tweet directly at one person, place the @username at the beginning of the tweet (before the rest of the text).
-
5Attach media to the tweet (optional).[5]
- Click the photo icon below the text box to insert up to 4 photos. If you're using the mobile app, you can take a new photo now by tapping the camera icon.
- Click the GIF icon to attach an animated .GIF file.
- Click the bar graph icon to add a poll.
- Click the pushpin icon to tag your location.
-
6Click or tap Tweet to send. All mentioned users will be notified that they were mentioned in a tweet (as long as your tweets are visible to them).
- To see a list of tweets that other users have mentioned you in, click or tap the bell icon (at the top on a computer, and the bottom on the mobile app), then select Mentions.
Replying to a Tweet
-
1Open Twitter. If you're using a computer, sign into https://www.twitter.com in a web browser. If you're using a phone or tablet, tap the Twitter app (a blue icon with a white bird) on the home screen or in the app drawer.
- Replying to someone's tweet directly not only sends the tweet directly to them, it also adds your response to an ongoing conversation.
- Your followers won't see your replies in their feeds unless they are also following the user you're replying to (or they visit the Tweets & Replies section of your profile).
-
2Go to the tweet you want to reply to. You can scroll to it in your feed, or you can search for the user by typing their username into the search box.
-
3Click or tap the chat bubble icon. It's below the bottom-left corner of the tweet. A pop-up containing a typing area will appear.
- If other users replied to this tweet, you can see their responses by clicking or tapping the date or time next to the original tweet.
-
4Type your response into the text box. You can type up to 280 characters of text.[6]
- If you want to include another user in your reply, type that person's username (starting with the "@" symbol) somewhere in your reply. This notifies the user that you've included them in the conversation.
-
5Attach media to the tweet (optional).[7]
- Click the photo icon below the text box to insert up to 4 photos.
- Click the GIF icon to attach an animated .GIF file.
- Click the bar graph icon to add a poll.
- Click the pushpin icon to tag your location.
-
6Click or tap Reply. This tweets your response to the user. The tweet will be added to the conversation thread, which you can view by clicking or tapping the date or time next to the original tweet.
References
- ↑ https://help.twitter.com/en/using-twitter/mentions-and-replies
- ↑ https://money.cnn.com/2017/11/07/technology/twitter-280-character-limit/index.html
- ↑ https://help.twitter.com/en/using-twitter/types-of-tweets
- ↑ https://help.twitter.com/en/using-twitter/how-to-tweet
- ↑ https://help.twitter.com/en/using-twitter/how-to-tweet
- ↑ https://money.cnn.com/2017/11/07/technology/twitter-280-character-limit/index.html
- ↑ https://help.twitter.com/en/using-twitter/how-to-tweet
- ↑ http://mashable.com/2013/10/14/twitter-etiquette/
- ↑ https://support.twitter.com/articles/15794#
Community Q&A
-
QuestionWhen I take a screenshot of a Word document and send it to someone on Twitter, how can I be sure they'll get the entire document?
 DarkWolf2244Community AnswerWhen you send a screenshot, you're not sending the document itself. You're sending an image file that shows the text you were seeing. If you want your receiver to get the entire document, try uploading the Word file to a cloud storage service like Google Drive, and then allow link sharing. Send your recipient the link. They will open it and be able to download the Word file.
DarkWolf2244Community AnswerWhen you send a screenshot, you're not sending the document itself. You're sending an image file that shows the text you were seeing. If you want your receiver to get the entire document, try uploading the Word file to a cloud storage service like Google Drive, and then allow link sharing. Send your recipient the link. They will open it and be able to download the Word file. -
QuestionI went to someone's Twitter page, made a new comment starting with @ but it never showed up on their page. Why not?
 WiichickenCommunity AnswerWhenever you mention someone on Twitter, your post does not show up on their profile.
WiichickenCommunity AnswerWhenever you mention someone on Twitter, your post does not show up on their profile.
Warnings
- Avoid engaging in abusive online behavior on Twitter such as bullying and harassment. Twitter takes online threats and cyberbullying seriously, and encourages users to report abusive behavior to the Twitter Help Center. Failing to adhere to Twitter’s community guidelines could result in your account being blocked or removed from Twitter.[9]⧼thumbs_response⧽
About This Article
To tweet at someone directly, type their username (e.g., @wikihow) at the beginning of the tweet.
To include someone in a tweet, type their username (e.g., @wikihow) anywhere EXCEPT at the beginning of the tweet.
To reply to a tweet, click or tap the chat bubble icon.