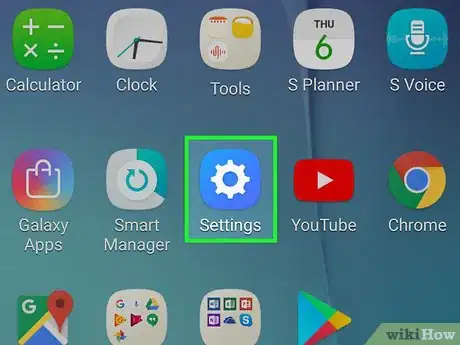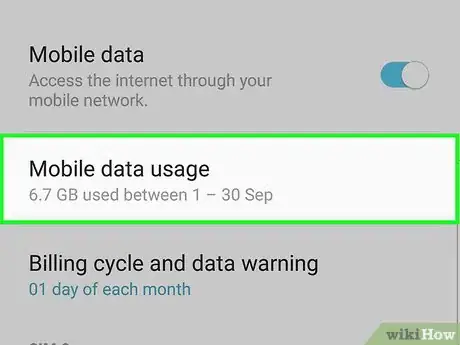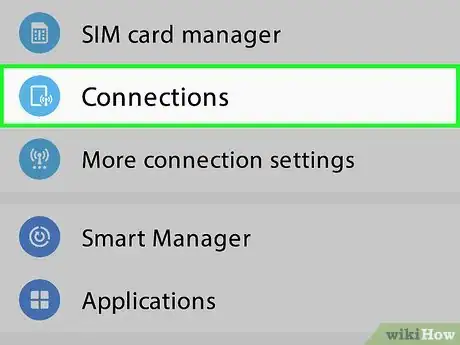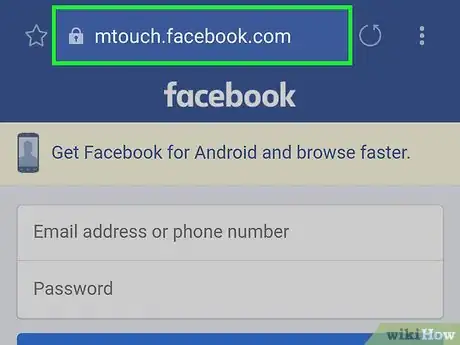A guide to stopping data usage warnings and turning off Data Saver
X
This article was co-authored by wikiHow staff writer, Jack Lloyd. Jack Lloyd is a Technology Writer and Editor for wikiHow. He has over two years of experience writing and editing technology-related articles. He is technology enthusiast and an English teacher.
The wikiHow Tech Team also followed the article's instructions and verified that they work.
This article has been viewed 165,281 times.
Learn more...
This wikiHow teaches you how to prevent your Android from notifying you about overusing your mobile data. Keep in mind that you can only do this on an Android phone or tablet which has data access via a SIM card.
Steps
Method 1
Method 1 of 3:
Using Stock Android
-
1
-
2Tap Network & Internet. It's near the middle of the Settings menu.
- You may have to scroll down to see this option.
Advertisement -
3Tap Data usage. You'll find this near the middle of the Network & Internet menu.
-
4Tap Mobile data usage. It's near the middle of the menu. Doing so opens your Android's data menu.
- If you're using an Android running Nougat (7.0), you'll tap Billing cycle instead.
-
5
-
6Follow any on-screen prompts. If prompted to confirm your decision or restart your Android, do so. Once you've finished this step, your Android should no longer notify you when your data is almost used up.
Advertisement
Method 2
Method 2 of 3:
Using a Samsung Galaxy
-
1
-
2Tap Connections. It's near the top of the Settings page.
-
3Tap Data usage. You'll find this near the middle of the Connections page.
-
4Tap Billing cycle and data warning. It's in the middle of the Data Usage page.
-
5
-
6Follow any on-screen prompts. If prompted to confirm your decision or restart your Android, do so. Once you've finished this step, your Android should no longer notify you when your data is almost used up.
Advertisement
Method 3
Method 3 of 3:
Minimizing Your Data Usage
-
1Connect to wireless networks whenever possible. When you're connected to a wireless network, you won't be using your mobile data. Try to limit media usage like streaming music and YouTube to when your device is not connected to a wireless network.
-
2Use your computer to download and transfer files. If you download a lot on your Android, you're likely using a fair amount of your data plan. You can help mitigate this by downloading files on your computer and then transferring them to your Android via USB.
- Connect your Android to your computer using its USB cable.
- You'll need to install Android File Transfer to do this on a Mac.
- Open the notification panel on your Android and tap the USB option.
- Select File transfer and your Android will appear as a removable disk.
- Copy the files you've downloaded on your computer to the proper folders on your Android.
- Connect your Android to your computer using its USB cable.
-
3Turn on Data Saver if you use Chrome. If Chrome is your primary mobile browser, you can save a significant amount of data by enabling the Data Saver feature. This sends the website to Google first to compress and then send to you. It results in slightly longer loading times but significantly less data usage.
- Open Chrome on your Android device.
- Tap the ⋮ in the upper-right corner.
- Tap Settings, then tap Data saver.
- Toggle "Data Saver" on.
-
4Use alternatives to data-hungry apps. There are several apps that can eat up a lot of your data. One of the chief offenders is the Facebook app, which can go through hundreds of megabytes in a short time, even if it's just installed and you don't use it.[2]
- Consider switching to the Facebook mobile site, which uses a lot less data than the app. You'll lose some of the app's special features.
-
5Only update your apps over Wi-Fi. Downloading app updates can quickly use a large portion of your data allowance. You can set the Google Play Store to use only manual updates:
- Open the Google Play Store.
- Tap ☰ in the upper-left corner.
- Tap Settings and then tap Auto-update apps.
- Tap Do not auto-update apps.
- Update an app by going to My apps & games in the menu and then tapping UPDATE next to apps when connected to Wi-Fi.
Advertisement
Community Q&A
-
QuestionMy data connection is not working and also not showing in my phone. I still have data in my mobile. What should I do?
 StephenTop AnswererIs your data on? If you go to Settings, it should be under something such as Data Usage, Wifi, Connections, or something else of the sort. Make sure the data is turned on, that you're in a good coverage area, and that you have a signal/bars.
StephenTop AnswererIs your data on? If you go to Settings, it should be under something such as Data Usage, Wifi, Connections, or something else of the sort. Make sure the data is turned on, that you're in a good coverage area, and that you have a signal/bars.
Advertisement
Warnings
- Some versions of Android have a bug which will result in repeated data usage warnings despite being nowhere near your limit. Updating your Android's operating system to the latest supported version should fix this issue.⧼thumbs_response⧽
Advertisement
References
About This Article
Advertisement