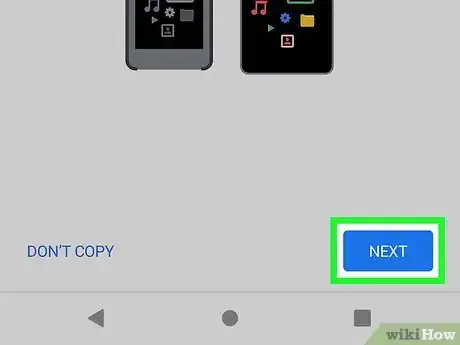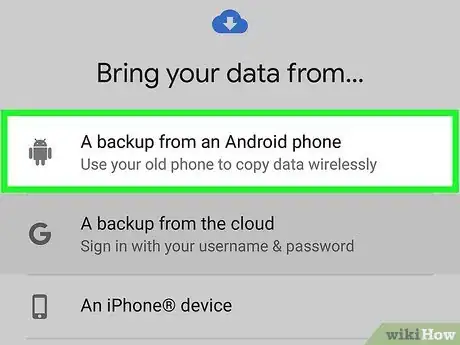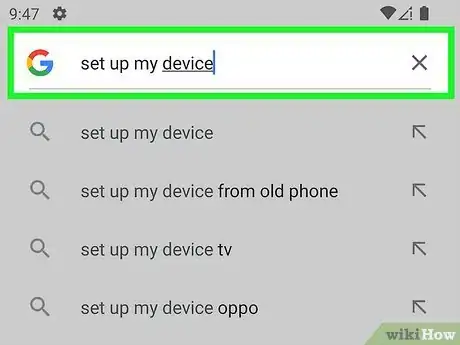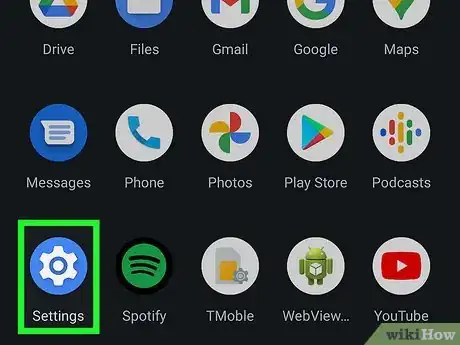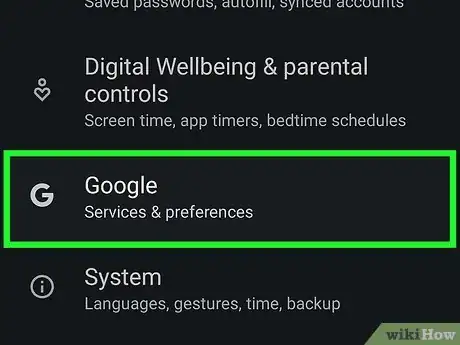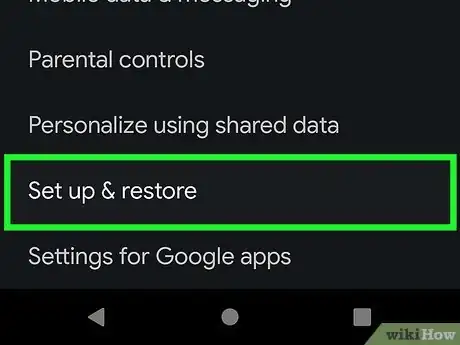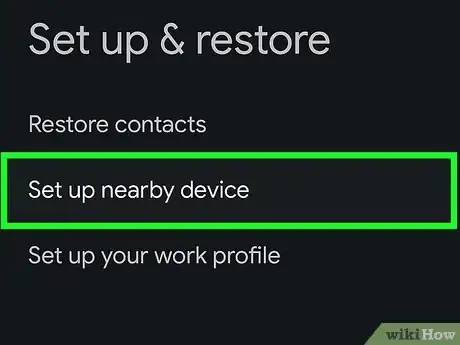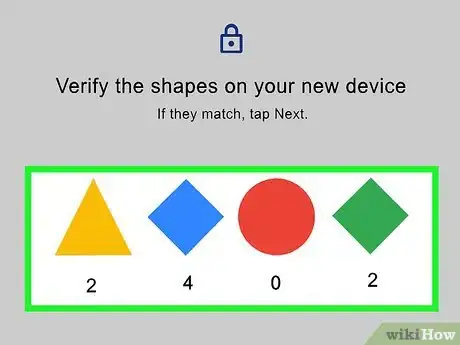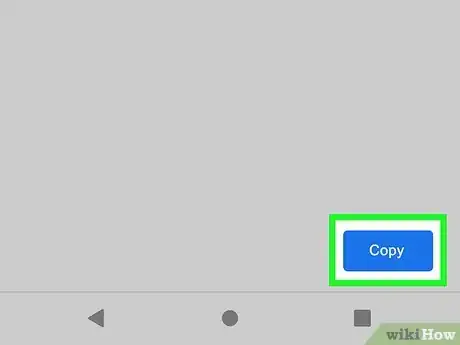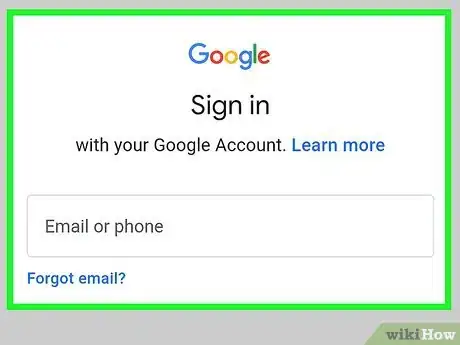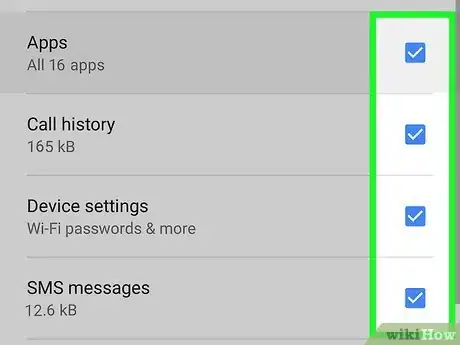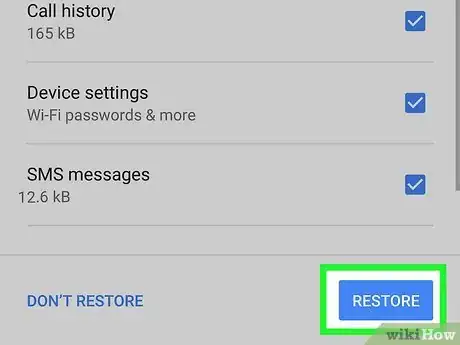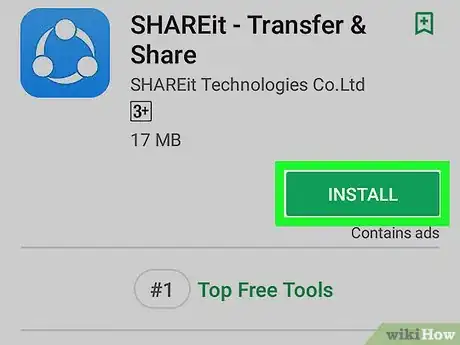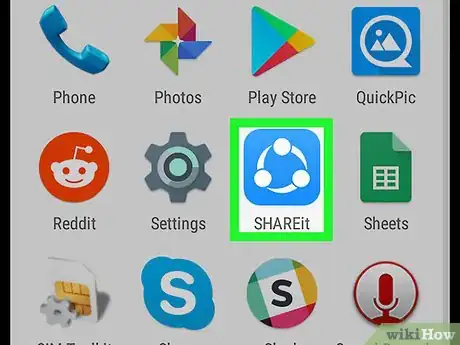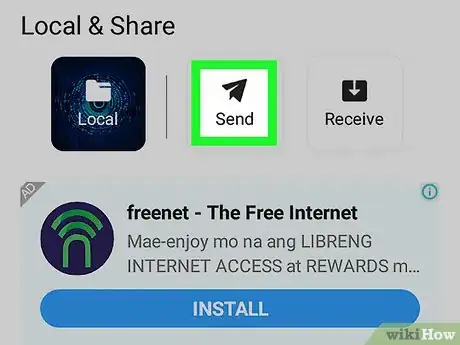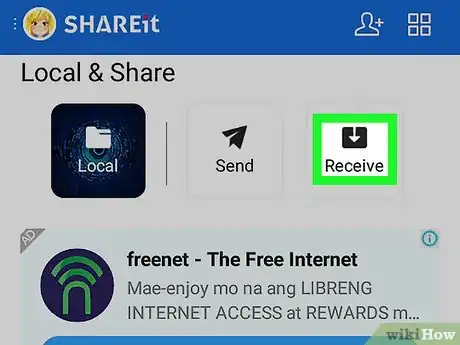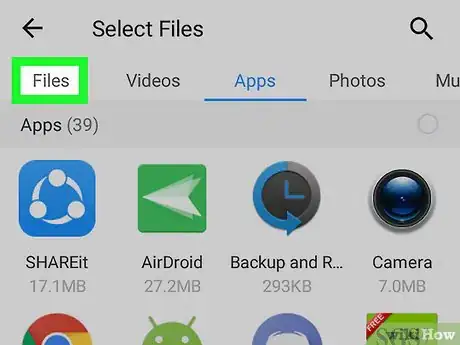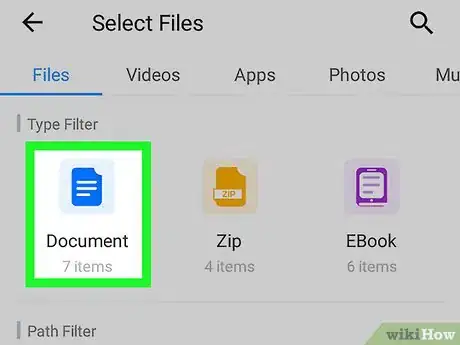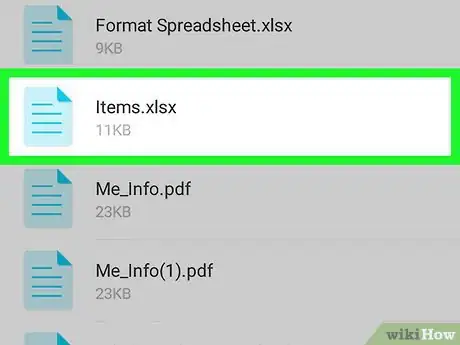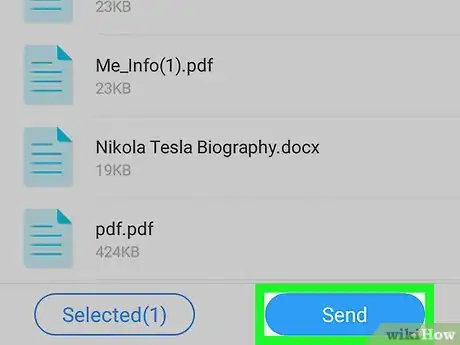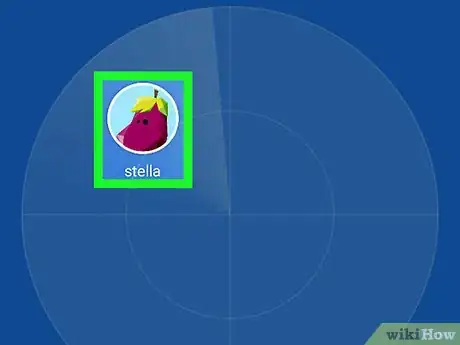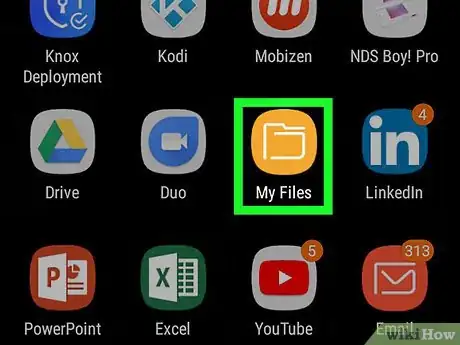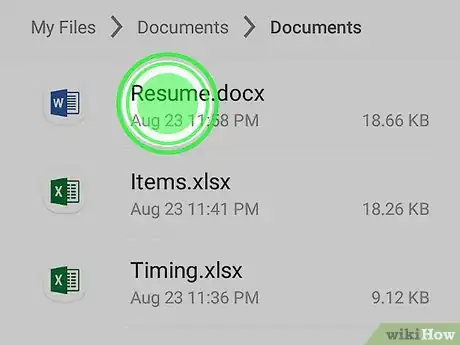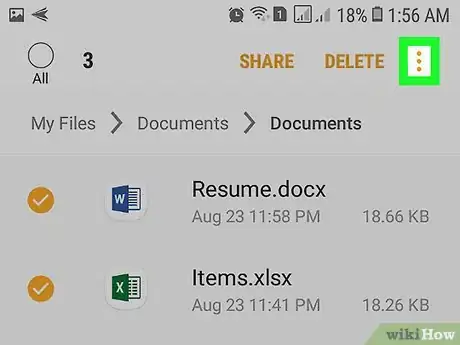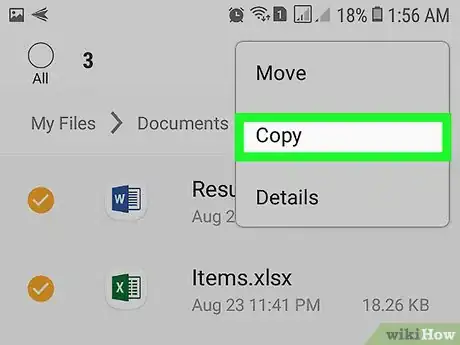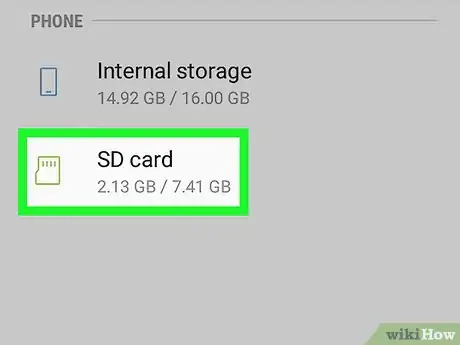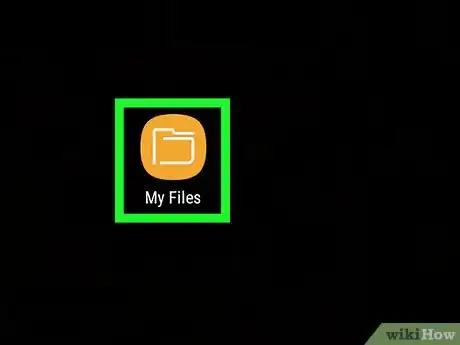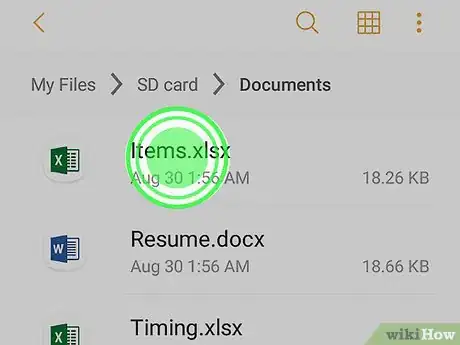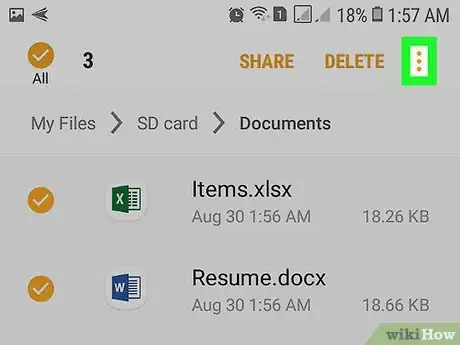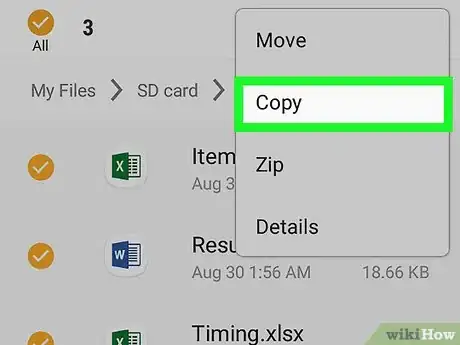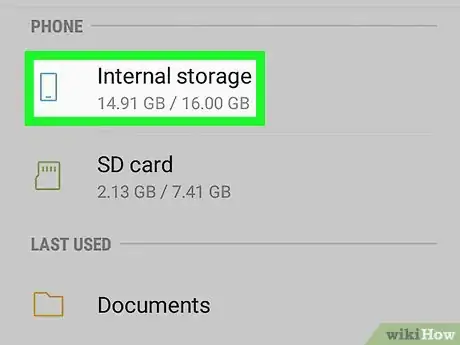This article was co-authored by wikiHow staff writer, Darlene Antonelli, MA. Darlene Antonelli is a Technology Writer and Editor for wikiHow. Darlene has experience teaching college courses, writing technology-related articles, and working hands-on in the technology field. She earned an MA in Writing from Rowan University in 2012 and wrote her thesis on online communities and the personalities curated in such communities.
The wikiHow Tech Team also followed the article's instructions and verified that they work.
This article has been viewed 19,034 times.
Learn more...
This wikiHow teaches you how to send a file from an Android phone or tablet to another. You can use the SHAREit app to transfer your files wirelessly, use an SD card to copy all your files, or use a backup from an old phone to transfer data including app data to your new phone.
Steps
Transferring Apps and Data to a New Android
-
1Turn on your new phone and begin the startup process. This includes selecting your language and connecting to a Wi-Fi network.
- This will only work if you have an old phone with a backup in Google on the old phone and are setting up a completely new phone.
-
2Tap Next on the "Copy apps & data" screen. This will prompt your phone to include "Apps & data" with your startup.Advertisement
-
3Tap A backup from an Android phone. If you don't have access to the old Android, or it doesn't work, tap Backup from the Cloud instead and follow the on-screen instructions to complete the setup.
-
4Open the Google app on your old Android. The app icon looks like a multi-colored "G." On your new Android, tap Next to continue.
-
5Say "Ok Google, set up my device" to your old Android. It will have the Google app open, so the phrase "Ok Google" will trigger the Assistant. You can also type it into the search field.
- Tap Next on your new phone to continue.
- You'll see the model number of your phone displayed on your new phone. Get your old phone and follow along.
-
6Open Settings on your old phone. Swipe down to access the Quick Menu and tap the gear icon or tap the app that features a gear icon.
-
7Tap Google. You might have to scroll down the menu to find this option.
-
8Tap Set up & restore. It's near the bottom of the menu.
-
9Tap Set up nearby device and Next. Since your new phone is connected to Wi-Fi, your old phone will be able to find it and turn on its Bluetooth feature.
-
10Verify the shapes/pattern and tap Next. You'll see a pattern or shapes displayed on your new phone that you need to match on the old phone to verify the connection and continue.
-
11Tap Copy on your old phone. The screen will display "Copy to your new device?" Once you tap Copy on the old phone, you'll see a progress bar.
-
12Sign into your Google account on your new phone. You'll also need to confirm the screen lock from your old phone to continue.
-
13Choose what to restore. Tap to include Apps along with Call History, Device settings, and SMS if you want to restore everything.
-
14Tap Restore. It's at the bottom of the page and will begin the restore process. You can use your phone during the process and will see the Play store active in the background as your restore finishes.[1]
Using SHAREit
-
1Download and install SHAREit on both Androids. You can find and download it from the Google Play Store.
-
2Open the SHAREit app on both Androids. You can find and tap the app icon on your home screen, or on the Apps menu.
-
3Tap Send on the sending Android. This option looks like a paper plane icon at the top of your screen.
-
4Tap Receive on the receiving Android. You can find it next to Send at the top.
-
5Select the Files tab on the sending Android. This will pull up a list of all your folders and file locations.
-
6Select your file's location. Tapping a folder or location will open its contents.
-
7Select the files you want to send. A blue checkmark will appear next to all the selected files.
-
8Tap the blue Send button on the bottom-right. This will scan your surroundings for a receiving device.
-
9Tap the avatar on the radar. When your other Android pops up on the radar, tap the avatar to transfer the selected files.
Using an SD Card
-
1Insert the SD card into your Android's card slot. You can copy files from your Android to the SD card, and then copy the files on the SD card to another Android device.
-
2Open your file manager app. Most Androids come with a stock file manager app like My Files or File manager. Find and tap it on your Apps menu.
- Alternatively, you can download a third-party file manager app from the Play Store.
-
3Find and select the files you want to transfer. You can usually select multiple files by long-pressing a file, and then tapping on all the files you want to transfer.
-
4Tap the ⋮ icon. This will open your file options.
-
5Select Copy. This will prompt you to select a location to copy your files.
-
6Paste your files to the SD card. Select a folder from your SD card storage, and paste your files here.
- Depending on the file manager app, you may have to tap Done, OK, or Paste.
-
7Remove the SD card and insert it into your second Android. This way, you can copy the files from the SD card to your second Android's local storage.
-
8Open the file manager app on your second Android. You can use any manager app like My Files or File manager.
-
9Find and select your copied files in the SD card. Your toolbar buttons will show up at the top.
-
10Tap the ⋮ icon. It will open your file options.
-
11Select Move or Copy. You can just move the files from the SD card to local storage, or copy them and leave the originals on the card.
-
12Paste the files to your Android's local storage. Select a folder from your Android's storage, and paste or move your files here.