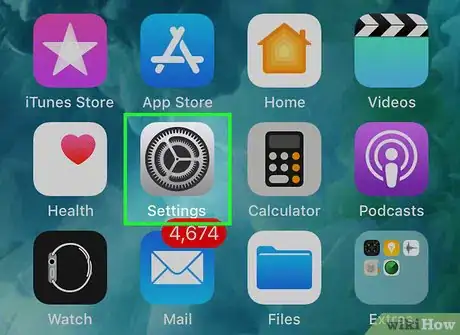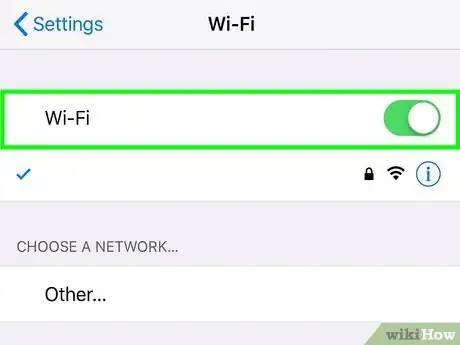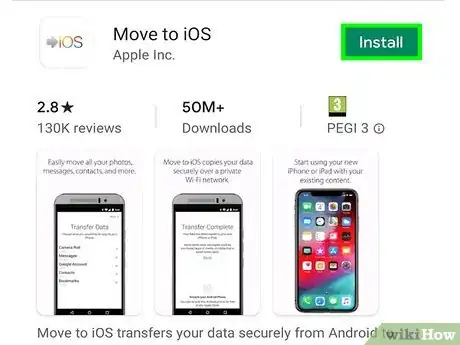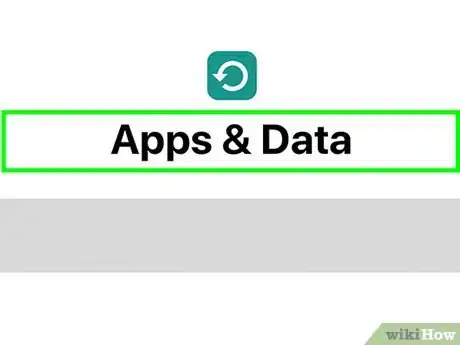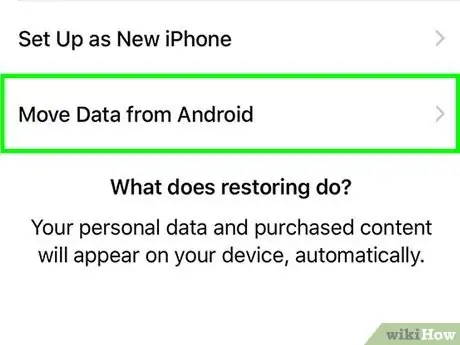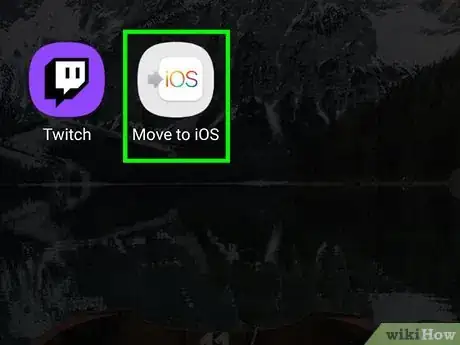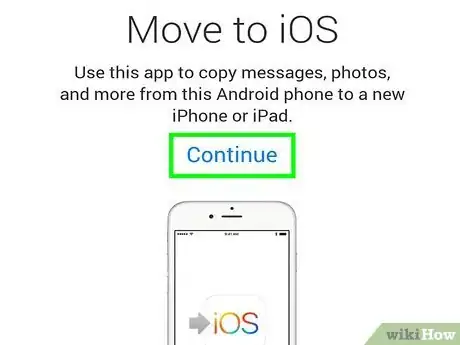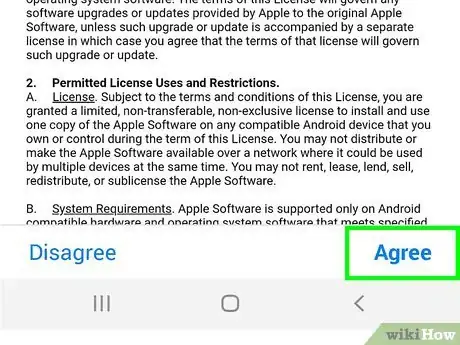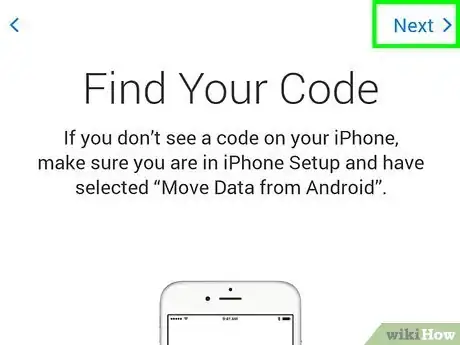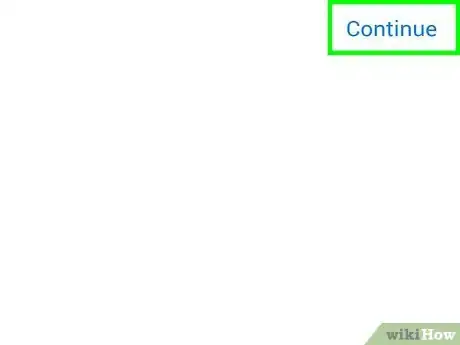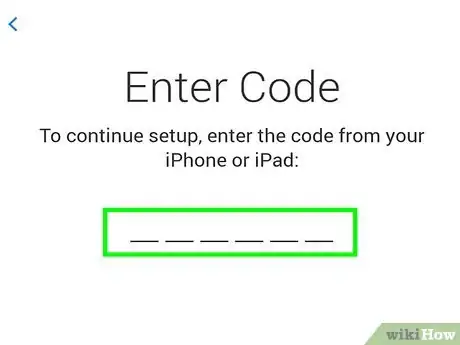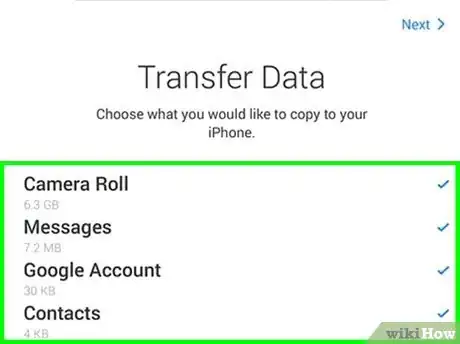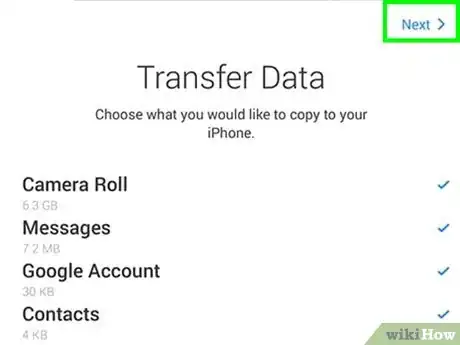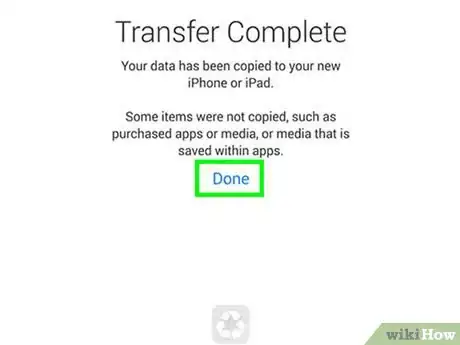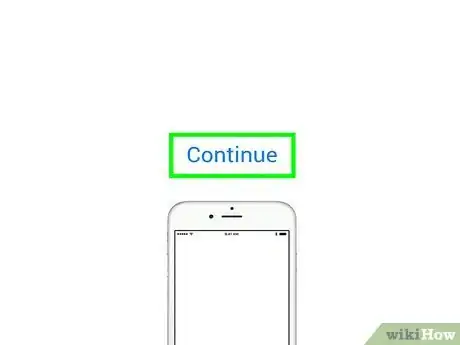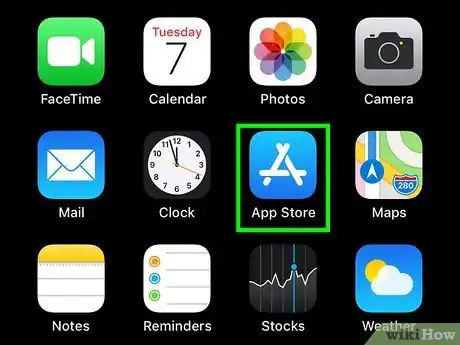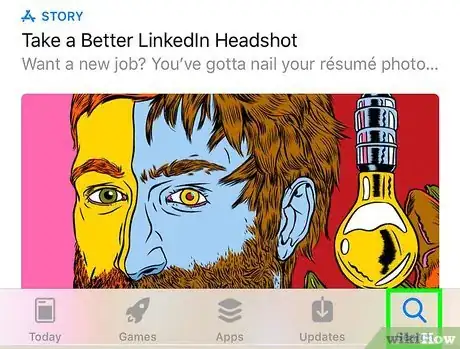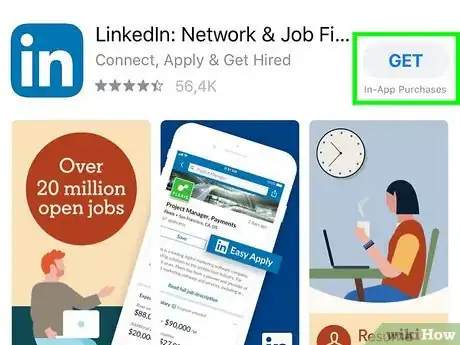X
This article was co-authored by wikiHow Staff. Our trained team of editors and researchers validate articles for accuracy and comprehensiveness. wikiHow's Content Management Team carefully monitors the work from our editorial staff to ensure that each article is backed by trusted research and meets our high quality standards.
This article has been viewed 20,414 times.
Learn more...
This wikiHow teaches you how to move your Android apps to an iPhone. If you're setting up a new iPhone, you can use the Move to iOS app during the iPhone's setup process. If not, you can just download iPhone versions of your favorite apps from the App Store to transfer the apps you want to your iPhone.
Steps
Method 1
Method 1 of 2:
Transferring Apps During iPhone Set-Up
-
1Begin the iPhone set-up process. This method covers using the Move to iOS app for transferring Apps from Android to iPhones. Move to iOS can only be used when setting up your iPhone. If you cannot erase your iPhone to put it into set-up mode then try another method.
- Both the Android and iPhone should be fully charged (or connected to a charging cable) when you perform this method.
- If you paid for an app on your Android and want to move it to your iPhone, you'll likely have to pay for it again through the App Store. Some developers will waive this fee, but you'll need to contact them through their websites.
-
2Connect both the Android and iPhone to Wi-Fi. When you set up an iPhone for the first time, you'll be prompted to select a Wi-Fi network to join. Follow the on-screen prompts to do so, and make sure your Android is also connected.Advertisement
-
3
-
4Navigate to the “Apps and Data” screen during the iPhone Set-up. If your phone is already set-up you’ll need to erase and reset your iPhone to get to this screen.
-
5Tap Move Data from Android on your iPhone. It's on the “Apps and Data” Screen.
-
6Open the Move to iOS app on your Android. You should find it the app drawer after downloading.
-
7Tap Continue on your Android.
-
8Review the Move to iOS terms and tap Agree. This is also done on the Android.
-
9Tap Next on your Android. In a moment, a code will appear on your iPhone's screen.
-
10Tap Continue on the iPhone to view the code. A 10 or 6 digit code will appear on your iPhone.
-
11Enter the 10 or 6 digit code into your Android. This will make a transfer data screen appear.
-
12Select the items you want to transfer and tap Next. You'll do this step on the Android.
-
13Wait for the loading bar on your iPhone to finish. Your Android may say it’s done, but you want to wait for the white loading bar on your iPhone to finish first.
-
14Tap Done on your Android to finish the transfer. Your data is now transferred to your iPhone.
-
15Finish setting up your iPhone by clicking Continue. Once setup is complete check to make sure all of your apps are transferred.
Advertisement
Method 2
Method 2 of 2:
Manually Transferring your Apps
-
1Open the App Store . This method requires you to manually install each app from your Android to your iPhone.
- If you paid for an app on your Android and want to move it to your iPhone, you'll likely have to pay for it again through the App Store. Some developers will waive this fee, but you'll need to contact them through their websites.
-
2Search for the apps you have on your Android.
-
3Download and install each app onto your iPhone.
- If the app isn’t available on iOS you can contact the app developer.
Advertisement
About This Article
Advertisement