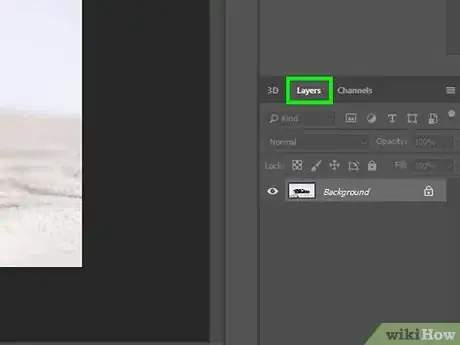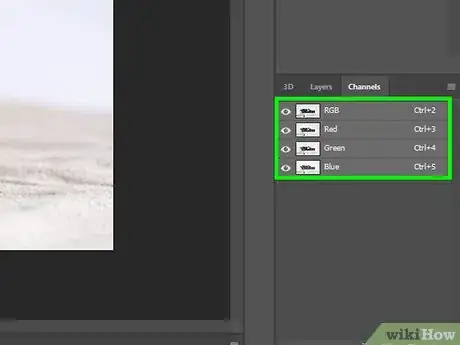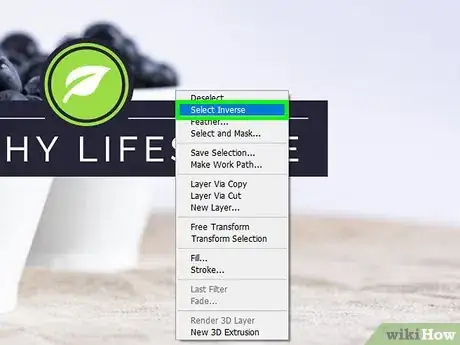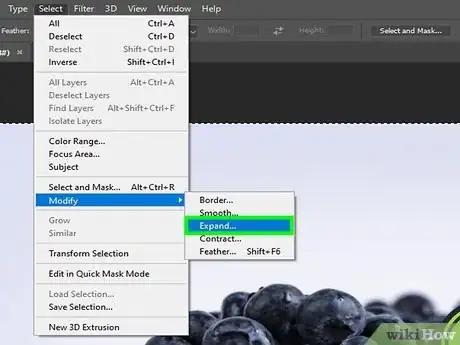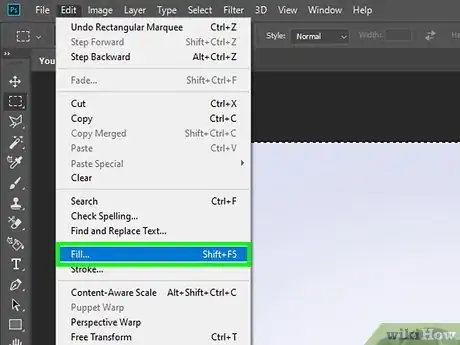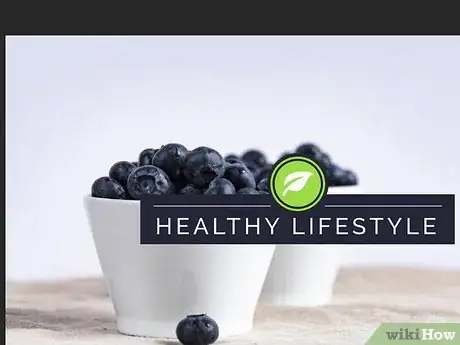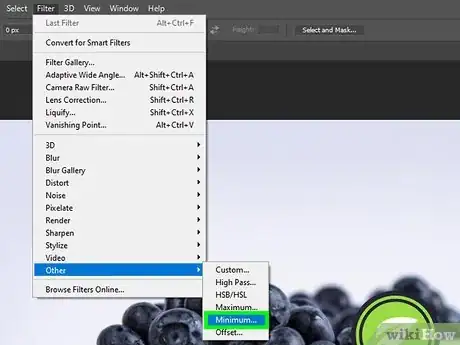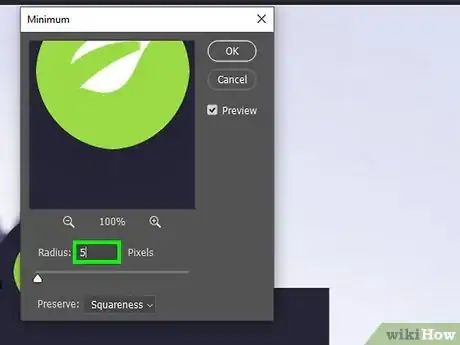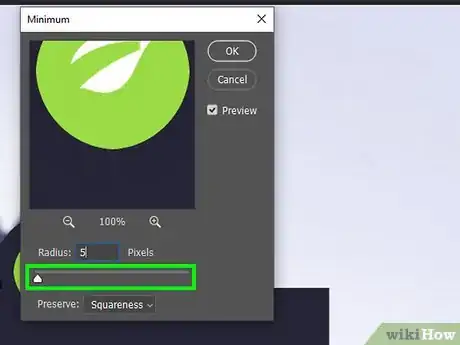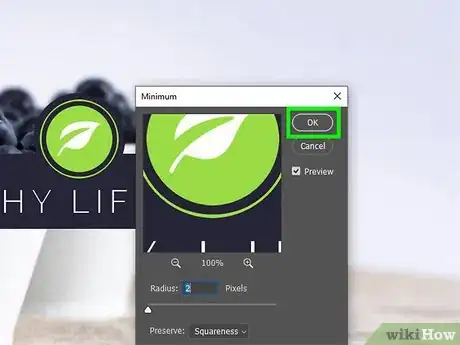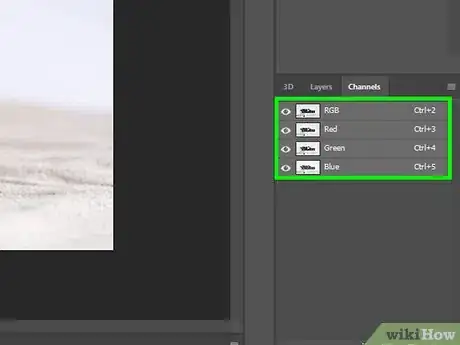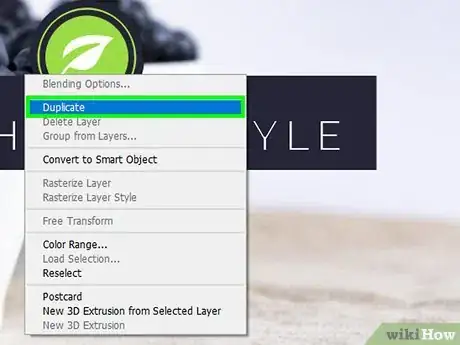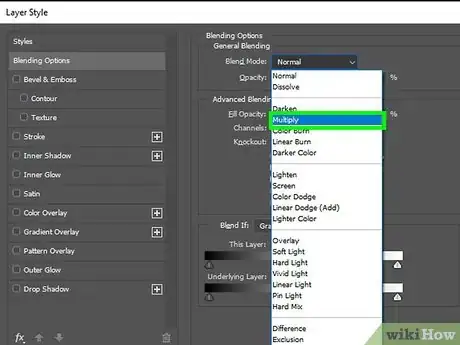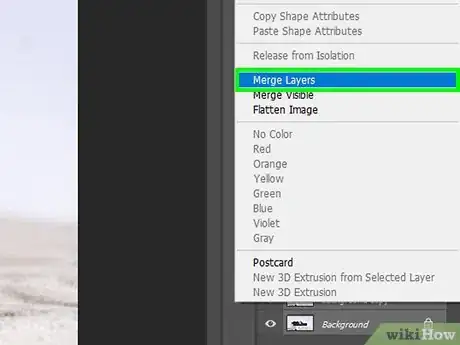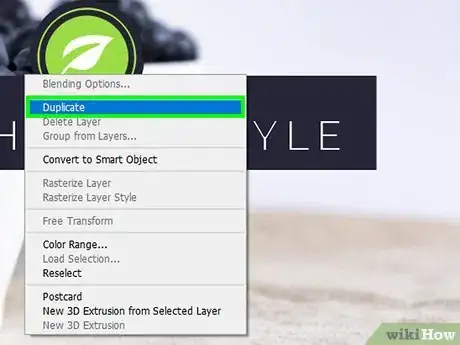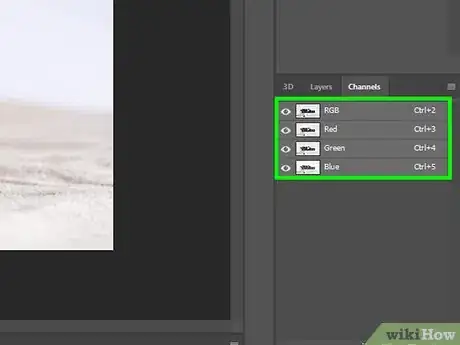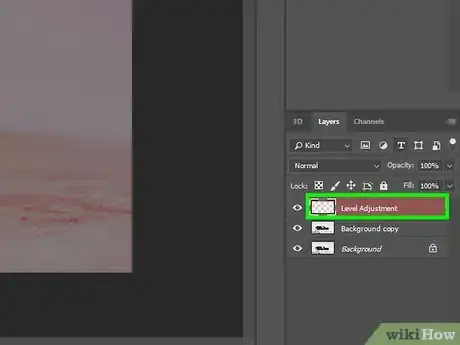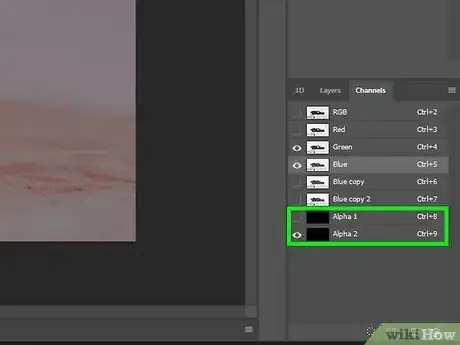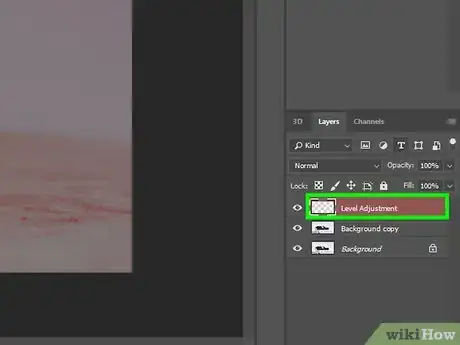X
wikiHow is a “wiki,” similar to Wikipedia, which means that many of our articles are co-written by multiple authors. To create this article, 10 people, some anonymous, worked to edit and improve it over time.
This article has been viewed 36,482 times.
Learn more...
Sometimes, your lines are a little light when you create your own artwork or when you find some on the Internet that you want to use. This article will show you how to make them thicker and blacker to improve the look of your artwork.
Steps
Method 1
Method 1 of 4:
Tracing Over the Lines
-
1Separate your line art from the background if it is all one layer:
- Change mode to "Grayscale".
- Go to the "Channels" palette.
- Select "Load Channel" as Selection. This will select the background.
- Go to the "Layers" palette.
- Press "Delete" to get rid of the background.
- Press Ctrl+D to deselect the background.
- Change Mode to "RGB Color".
- Add "Solid Color" adjustment layer.
-
2Use the "Channel" palette to make a selection again.Advertisement
-
3Invert the selection. This is very important. Instead of deleting the background, you are 'painting' the foreground.
-
4Go to Select >> Modify >> Expand and expand your selection. How complicated the design is will determine how much you will expand it. Start out with 1 pixel.
-
5Go to Edit >> Fill and fill the selection with black. If your image fills up completely, then you went too far.
- Make sure not to select "Preserve Transparency".
Advertisement
Method 2
Method 2 of 4:
Using the Minimum Filter
Method 3
Method 3 of 4:
Using the Layer Mode
-
1Separate your lines from the background.
- Change mode to "Grayscale".
- Go to "Channels" palette.
- Select "Load Channel" as Selection. This will select the background.
- Go to the "Layers" palette.
- Press "Delete" to get rid of the background.
- Press Ctrl+D to deselect the background.
- Change Mode to "RGB Color".
- Add "Solid Color" adjustment layer.
-
2Duplicate the lines.
-
3Change the blend mode to "Multiply." Make sure that you are on the top layer.
-
4Merge down.
-
5Repeat as needed.
- Be aware that any spots or marks on the paper will be amplified by this process.
-
6Erase anything that you don't want in your final image. Having a white background will help you find anything that you want to get rid of.
- Make sure you have a hard brush. This will help you with getting rid of any marks that you don't want.
Advertisement
Method 4
Method 4 of 4:
Using a Levels Adjustment Layer
-
1Select the lines that you have separated from the background. The easiest way is to use the "Channels" palette and get your selection from there.
-
2Go back to the line art layer and then add a "Levels Adjustment" layer.
-
3Move the black slider (black triangle on the left) to the right. This will serve to darken your black.
-
4Repeat if necessary.
Advertisement
About This Article
Advertisement