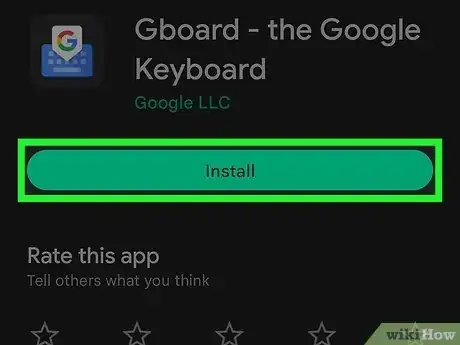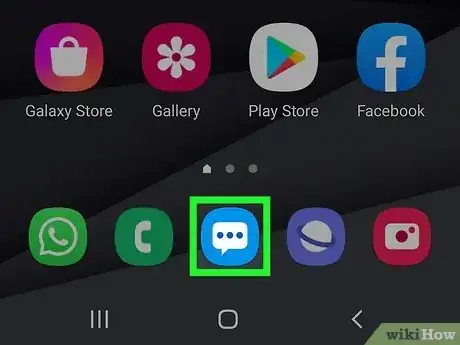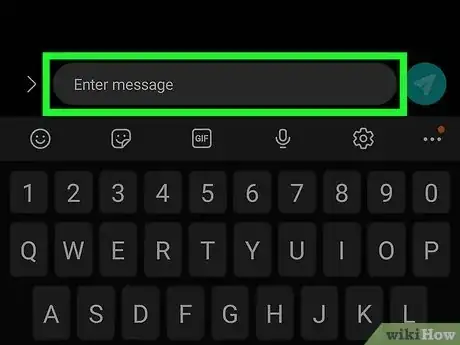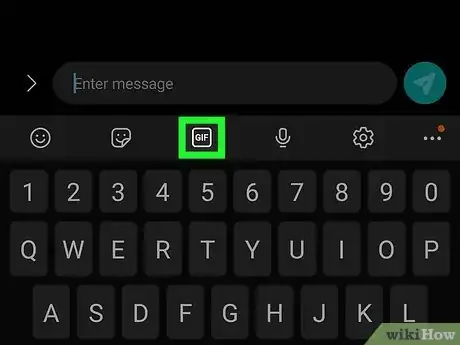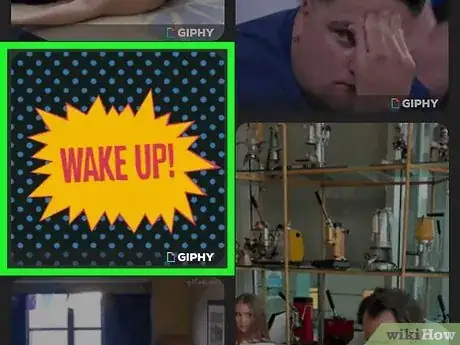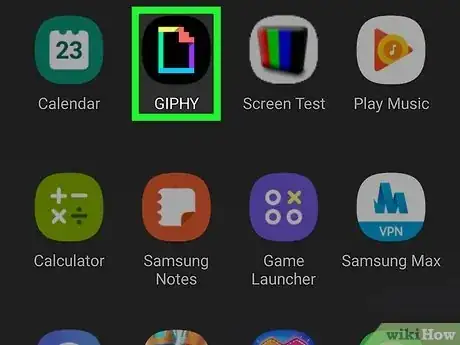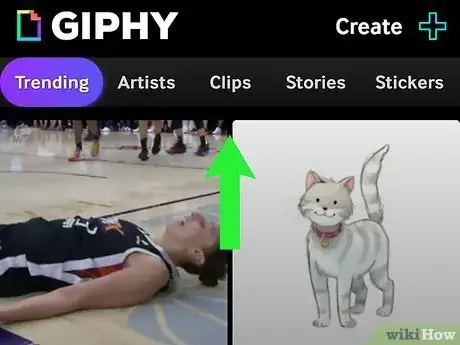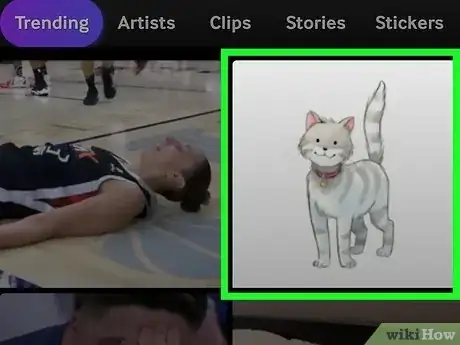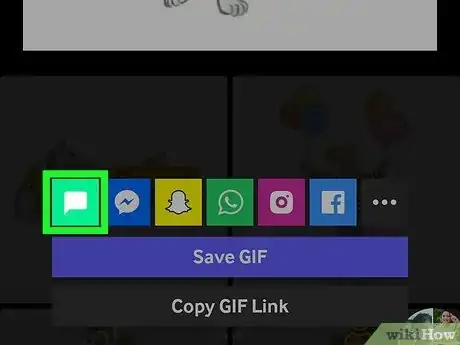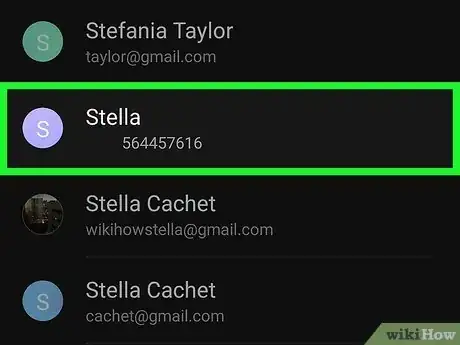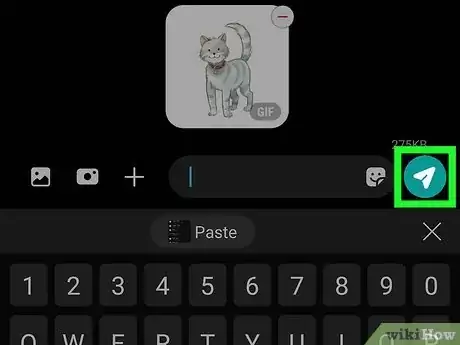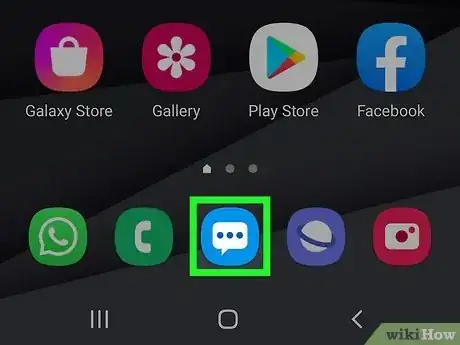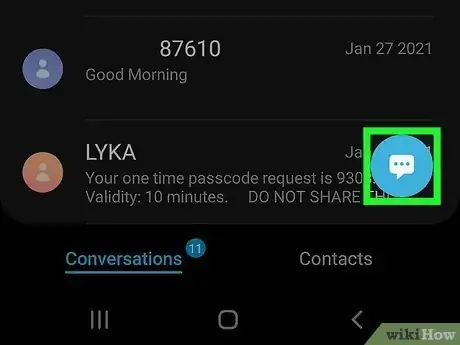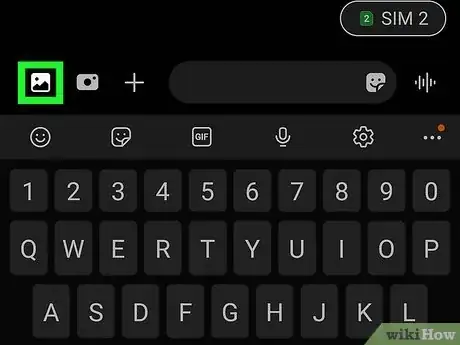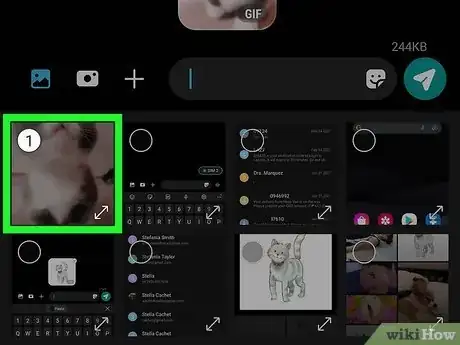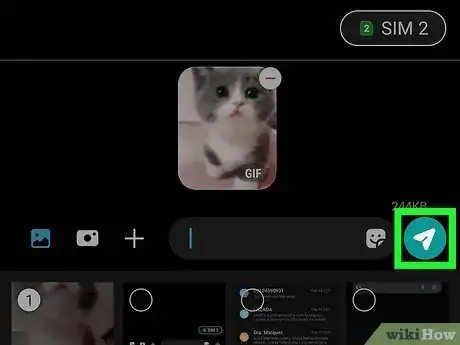This article was co-authored by wikiHow staff writer, Darlene Antonelli, MA. Darlene Antonelli is a Technology Writer and Editor for wikiHow. Darlene has experience teaching college courses, writing technology-related articles, and working hands-on in the technology field. She earned an MA in Writing from Rowan University in 2012 and wrote her thesis on online communities and the personalities curated in such communities.
The wikiHow Tech Team also followed the article's instructions and verified that they work.
This article has been viewed 193,872 times.
Learn more...
Static images can be boring, so why not share an animated GIF instead? GIFs are short, animated images that are popular to send to friends as a fun way to communicate without using any words. If you've downloaded a GIF file from the internet, you can easily attach it to a text message. For an even easier method, you can use the Giphy app or the Google keyboard (Gboard), to search and send GIFs as text messages. This wikiHow article teaches you how to send GIFs as text messages on Android smartphones and tablets.
Steps
Using Gboard
-
1Install and set up Gboard on your phone. If you haven't already, install Gboard, the Google keyboard, on your Android phone.
- You can download Gboard from the Google Play Store.
- Once installed, you'll need to make it the default keyboard. The steps for this may be worded differently on different phone models, but the steps are similar. Go to Settings > General management > Keyboard list and default > Default Keyboard > Gboard. This won't work unless you change the default keyboard to Gboard.
-
2Open your texting app and start a new text message. Select an ongoing conversation or tap the option to compose a new text message and select a recipient from your contact list.Advertisement
-
3Tap the text field to compose your message. Tap the message field to type your text message so your keyboard will appear. If Gboard is your default keyboard, this will open the Gboard keyboard automatically.
-
4Tap GIF. The GIF tab is at the top row of the keyboard, somewhat near the middle.
-
5Browse or search for a GIF. You can browse GIFs by tapping the categories tabs or typing a keyword in the search bar to search for a specific GIF.
-
6Tap a GIF to add it to the text message. Tap the GIF you want to send and it will automatically be added to the text message you are creating.[1]
-
7
Using the Giphy App
-
1Open Giphy. It's the app with the icon of a multi-colored neon outline of a page on a black background, located in the app drawer on your Android phone.
- You can download the Giphy app from the Google Play Store for free if you don't have the Giphy app on your phone.
-
2Browse or search for a GIF to send. You can tap the tabs at the top of the screen to browse GIFs by category, or you can use the search bar at the top of the screen to search for GIFs by name or keywords.
- The "Trending" and "Reactions" sections are usually filled with fun animations from popular shows and movies.
-
3Tap a GIF. This will display a large version of the GIF with some sharing options below the GIF.
-
4Tap the green text message icon. It's the green icon with a square-shaped speech bubble.
-
5Select a contact. If you want to send the GIF to someone in your contacts list, select the contact from your contact list, or you can tap the option to select a new contact or compose a new message. Once a contact is selected, you'll see a preview of the GIF added to the message field of the text message.
- These options will vary depending on the default texting app you are using.
- You can add an optional message to the text message as well by tapping the text field portion of the text.
-
6Tap . It's the paper airplane icon on the bottom-right corner of the screen. This sends your GIF file in a text message to the contact you selected.[2]
- On some text messaging apps, this button may say "Send" instead.
Sending a Saved GIF on Your Phone
-
1Open Messages . It's the app with the icon of a white speech bubble on a blue background, usually located in your Android phone's app drawer.
- If you don't have the Android Messages app, you can download it from the Google Play Store.
-
2Tap an existing conversation or start a new one. Tap the blue circular button with a white plus sign "+" in the bottom-right corner of the app to create a new chat, then select a contact from your contacts list.
-
3
-
4Select your GIF. Tap the GIF you want to send to attach it to the text message. You'll see the GIF inserted into a small preview image of the text message. You should see the animation play in the preview window so you can see what it looks like before you send it.
-
5