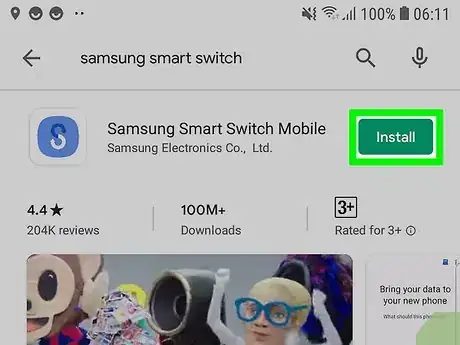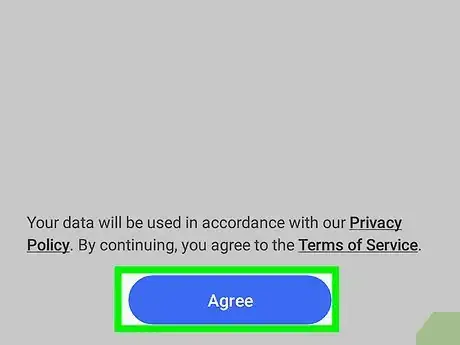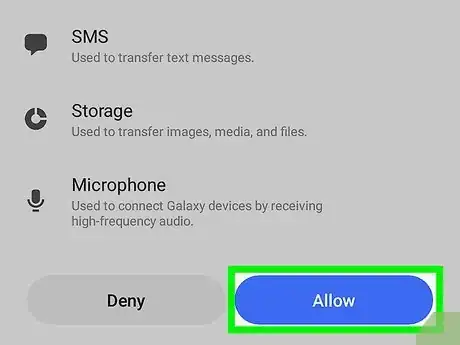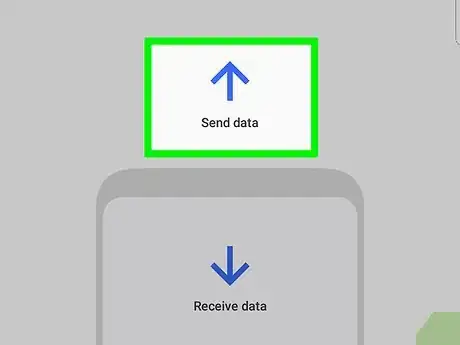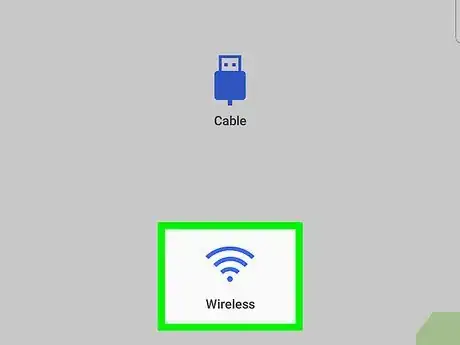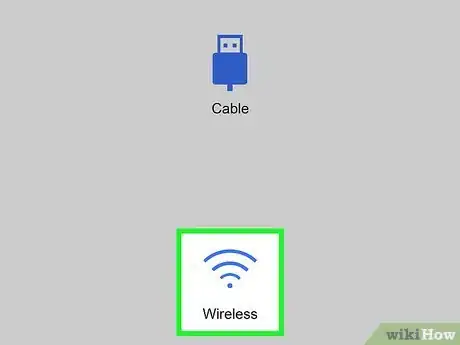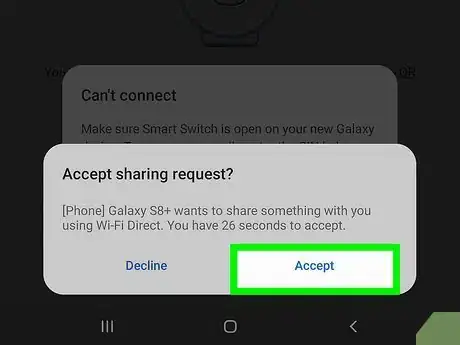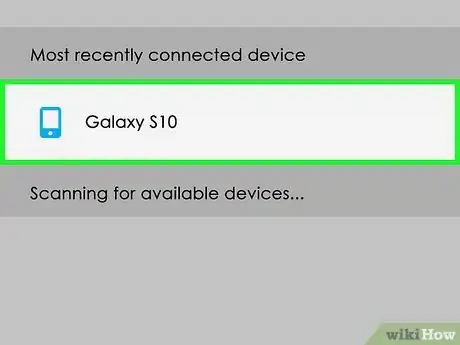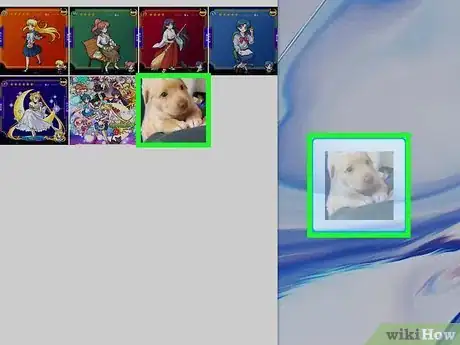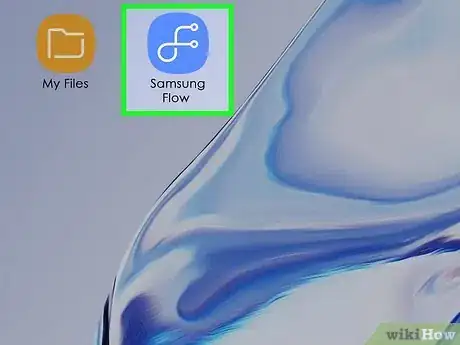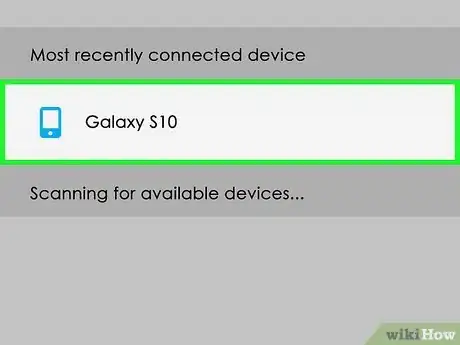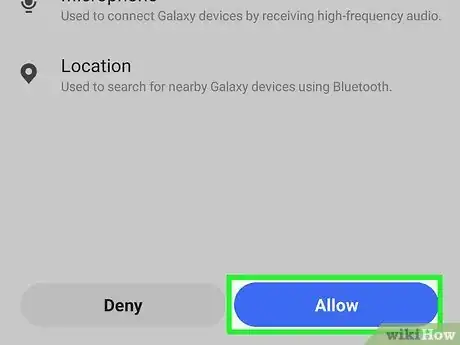This article was co-authored by wikiHow staff writer, Darlene Antonelli, MA. Darlene Antonelli is a Technology Writer and Editor for wikiHow. Darlene has experience teaching college courses, writing technology-related articles, and working hands-on in the technology field. She earned an MA in Writing from Rowan University in 2012 and wrote her thesis on online communities and the personalities curated in such communities.
The wikiHow Tech Team also followed the article's instructions and verified that they work.
This article has been viewed 146,956 times.
Learn more...
If you've purchased another Samsung device (like a tablet or phone), then chances are you will want them to work seamlessly and similarly to one another. This wikiHow teaches you how to use Samsung Smart Switch Mobile, Flow, and SideSync to sync your Samsung Galaxy phone with your Galaxy tablet so your experiences on both are alike.
Steps
Syncing with Samsung Smart Switch
-
1Get Smart Switch from the Google Play Store on both your phone and tablet. You'll find the Google Play Store on one of your Home screens, in the app drawer, or by searching on either your phone or tablet. You'll need to install the app on both your phone and tablet to use it.
- You'll most likely want to use Smart Switch with the newest software updates available with Samsung. Most new Samsung watches, tablets, and phones come pre-installed with Smart Switch. It's the only Samsung app that allows you to transfer data from a non-Samsung device (such as an iPad, iPhone, Blackberry, or Windows phone).
- Search for "Samsung Smart Switch" in the search bar of the Play Store, which you'll see at the top of your screen. The app's developer is "Samsung Electronics Co., Ltd."
- Tap Install on both your phone and tablet to install the free app.
-
2Open Smart Switch on your phone and tablet. It’s the blue icon with a white “S” made of two curved arrows. You’ll find it on one of your Home screens, in the app drawer, or by searching.Advertisement
-
3Tap Agree on your phone and tablet. It’s at the bottom-right corner of the screen. By tapping this, you are agreeing to the Terms of Service of the app. If you want to read more about their Privacy Policy and Terms of Service, you can do so by clicking the bolded and underlined text in the pop-up message.
-
4Tap Allow on your phone and tablet. It’s at the bottom-right corner of the screen. This step gives required permissions to the app for the data transfer procedure (including access to your SMS messages, storage, and microphone).
-
5Tap Send data on your phone. The app will prompt you "What should this phone do?" Since your phone is sending the data, tap "Send data."
-
6Tap Receive data on your tablet. The app will ask "What should this tablet do?" and since it is receiving the data from your phone, you'll need to let it accept the data transfer.
-
7Tap Wireless on your phone. If you have a cable to connect the two devices, you can select Cable instead. If you tap Wireless, then you don't need a cable.
- Your phone will then attempt to connect wirelessly to your tablet and emit a noise that should be too high-pitched for your ears to detect. If your tablet is not within hearing distance of the noise, your phone and tablet will not be able to connect.
-
8Tap Galaxy/Android on your tablet. The app will ask "What's your old device?" Since your phone (the one sending the data) is a Samsung, you need to tap the first option in the menu to continue.
-
9Tap Wireless on your tablet. You'll need to tap the same connection as you did for the phone so the two can connect successfully.
-
10Tap Accept on your tablet. When the devices initially connect, you’ll see a confirmation message on the tablet that your phone is attempting to make a connection.
-
11Select the content you want to receive on the tablet. Tap the circle next to each type of data you want to receive (e.g. Contacts, Messages, Apps).
-
12Tap the arrow pointing forward on the tablet. The files from the phone will now sync to the tablet. A progress bar appears on both screens, and a confirmation message will appear when the transfer is finished.
- If you have selected to transfer any account information, you'll be prompted on the phone (the original device) to confirm the information copy.
-
13Tap on the phone and tablet. After the data transfer is finished, you'll see a summary on your tablet of what data transferred.
- If you want to sync the other way around (move data from your tablet to your phone), repeat these steps using the tablet as the original device and the phone as the new device.
Syncing with SideSync
-
1Get SideSync from the Google Play Store on both your phone and tablet. You'll find the Google Play Store on one of your Home screens, in the app drawer, or by searching on either your phone or tablet. You'll need to install the app on both your phone and tablet to use it.
- SideSync is not compatible with Samsung Galaxy 9 or newer; you'll need to use Smart Switch or Flow to continue.[1]
- You also cannot transfer messages or contacts with SideSync.
- Search for "Samsung SideSync" in the search bar of the Play Store, which you'll see at the top of the app store. The app's developer is "Samsung Electronics Co., Ltd."
- Tap Install on both your phone and tablet to install the free app.
-
2Connect your Samsung phone and tablet. You can either make sure both your phone and tablet are using the same Wi-Fi network, or you can connect the two with a Wi-Fi direct connection.
-
3Open SideSync on both your phone and tablet. This icon is purple and blue with arrows.
- Your tablet should detect your phone that's on the same network and loading the same app.
-
4Press your phone icon on your tablet's screen. This is inside a SideSync application window that's displayed on your tablet's screen.
- Once the app loads on your phone and recognizes the tablet, your phone's screen will be displayed on your tablet's screen. From here, you'll be able to control your phone with your tablet, including transferring documents.
-
5Open My Files (or your file manager) on your phone (from your tablet). You can also open your photo gallery if you want to transfer a photo or video.
-
6Drag and drop the files you want to transfer from your phone screen to your tablet screen. You can transfer any document this way, except messages or contacts.
- You can also drag files from your tablet and drop them in your phone screen to transfer your information the other way.
Using Samsung Flow
-
1Get Samsung Flow from the Google Play Store on both your phone and tablet. You'll find the Google Play Store on one of your Home screens, in the app drawer, or by searching on either your phone or tablet. You'll need to install the app on both your phone and tablet to use it.
- Flow is compatible with Android Marshmallow or later.
- Search for "Samsung Flow" in the search bar of the Play Store, which you'll see at the top of the app store's screen. The app developer is "Samsung Electronics Co., Ltd."
- Tap Install on both your phone and tablet to install the free app.
-
2Open Flow on both your phone and tablet. This app icon looks like a broken infinity loop with two ends. You'll find this app on one of your Home screens, in the app drawer, or by searching.
-
3Tap to select your phone's icon on your tablet's screen. You'll see this under "Available Devices."
-
4Tap to choose your connection method on your tablet's screen. You can use Wi-Fi, LAN, or Bluetooth to continue.
-
5Tap OK on both your phone and tablet. A passkey will appear on both devices that you should check to make sure they are the same before continuing. If the codes displayed are not the same, press Cancel.
-
6Accept the permissions requested. Flow needs permission to access your location, storage, phone, contacts, SMS, and microphone to sync and use all the features that the app needs.
- You should see a blank Flow screen on both your phone and tablet.
-
7Tap the plus icon (+) on either your phone or tablet. Pressing the plus icon will let you send information from one platform to the other.
- An app panel will appear so you can share information within an app. If you have a downloads folder from Instagram you want to share, however, that will be located in the My Files app. Most non-Samsung app information will be in My Files.
-
8Tap the app with the information you want to share. You can tap the Images app, for example, if you want to share image files.
- That app will open and display the files, or information, you can share.
-
9Tap the file you want to share. If you tapped the Images app, you'll see a list of images you have taken with your phone or tablet's camera. When you tap the file, you'll see a check mark fill a circle in the top left corner of the image to indicate that it is selected. You can tap multiple images to share more than one at a time.
-
10Tap Done. You'll see this in the upper right corner of the app.
- The file will send to your other device in a chat-like-message and automatically be saved to that device. For example, if you send a photo from your phone to your tablet, that photo will automatically save on your tablet once the file sync is complete.[2]
- You can follow the same steps to reverse the order that you're sharing. For example, you can tap (+) on your tablet to sync information to your phone instead.
Community Q&A
-
QuestionWhen I add a contact on my note 10+, it is not showing up on my tablet?
 Dan BCommunity AnswerMake sure that both devices are logged into with the same Google or Samsung account and auto sync is enabled on both. If this is done, when a contact is saved on one of them, it automatically saves on the other.
Dan BCommunity AnswerMake sure that both devices are logged into with the same Google or Samsung account and auto sync is enabled on both. If this is done, when a contact is saved on one of them, it automatically saves on the other. -
QuestionWhen I am watching Netflix, Amazon Prime, or Hulu, the video doesn't play on the tablet. Why?
 Rudy TothCommunity AnswerYou might need to set up an account with those titles on your tablet. If you watch those titles on your phone, then it's a different device.
Rudy TothCommunity AnswerYou might need to set up an account with those titles on your tablet. If you watch those titles on your phone, then it's a different device. -
QuestionCan I connect my Samsung tablet with my Nokia phone?
 yoong jin chowCommunity AnswerNo, as a Samsung tablet cannot detect a Nokia phone and a Nokia phone cannot detect a a Samsung tablet.
yoong jin chowCommunity AnswerNo, as a Samsung tablet cannot detect a Nokia phone and a Nokia phone cannot detect a a Samsung tablet.
References
About This Article
1. Download Samsung Smart Switch on both your phone and tablet.
2. Open Samsung Smart Switch on both your phone and tablet.
3. Tap Send data on the device you're sending data from.
4. Tap the connection type on the sending device: Wireless or Cable.
5. Tap Receive data on the device that's receiving the data.
6. Tap Galaxy/Android on the device that's receiving the data.
7. Tap the connection type on the receiving device: Wireless or Cable.
8. Select the data to copy on the receiving device.
9. Tap the arrow pointing forward on the receiving device to continue the data transfer.
10. Tap the checkmark when the process is finished.