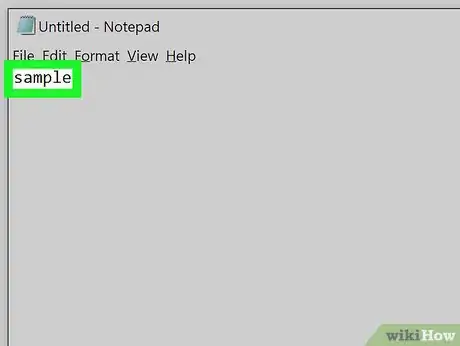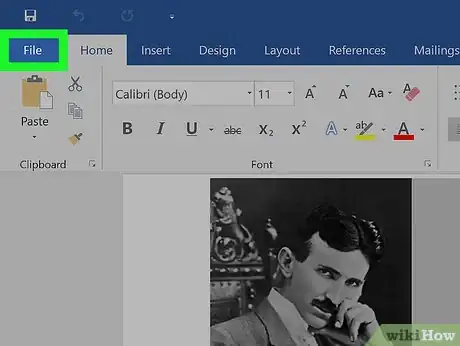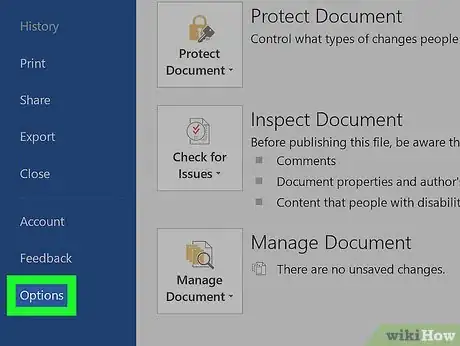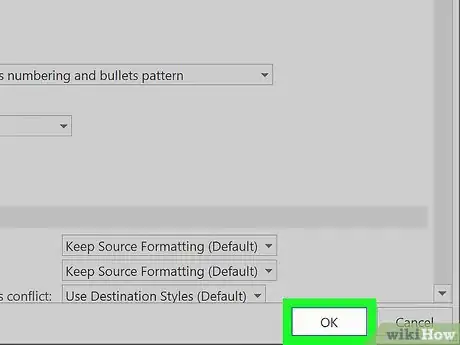This article was co-authored by wikiHow staff writer, Nicole Levine, MFA. Nicole Levine is a Technology Writer and Editor for wikiHow. She has more than 20 years of experience creating technical documentation and leading support teams at major web hosting and software companies. Nicole also holds an MFA in Creative Writing from Portland State University and teaches composition, fiction-writing, and zine-making at various institutions.
The wikiHow Tech Team also followed the article's instructions and verified that they work.
This article has been viewed 223,460 times.
Learn more...
Isn't it frustrating when you're typing and your new words start deleting the words already on the page? You might be thinking your PC's been hacked, but the issue is usually that you've pressed the Ins (Insert) key on the keyboard. This wikiHow teaches you how to toggle on/off overtype mode—the mode that makes your new letters replace existing ones—as well as how to disable it completely in Microsoft Word.
Steps
Toggling Off Overtype Mode with the Insert Key
-
1Press Insert or Ins once. The key is usually near the top-right corner of the keyboard. Pressing this key toggles the Insert function on or off in any app on your PC.
-
2Press Ctrl+Z to restore accidentally-deleted text. You may have to press this key combination to undo all of the text you've accidentally replaced.Advertisement
-
3Type your text again. Now that you've pressed the key, you should be able to type without erasing what's already on the page.
- If you're using Microsoft Word and find yourself accidentally pressing the ⌤ Ins key too often, you might want to disable overtype mode. See the Disabling Overtype Mode in Microsoft Word method to learn how.
- If you're still having trouble entering new text, save your work and close the application. When you restart the app, you should be able to type text normally.
Disabling Overtype Mode in Microsoft Word
-
1Click the File menu. It's at the top-left corner of Word.
-
2Click Options. It's toward the bottom of the menu.
-
3Click the Advanced tab.
-
4Remove the checkmark from "Use the Insert key to control overtype mode." It's under the "Editing Options" header.[1]
-
5Remove the checkmark from "Use overtype mode." It's right below the last box you unchecked.
-
6Click OK. Pressing the Ins key in Microsoft Word will no longer toggle on/off overtype mode.
References
About This Article
1. Press the Insert or Ins key.
2. Press Ctrl + Z to undo replaced text.
3. Retype your text.