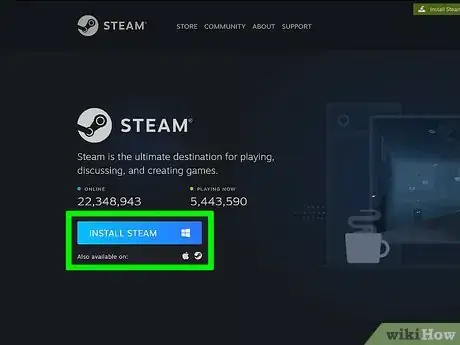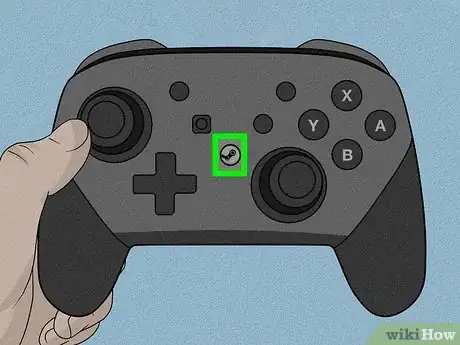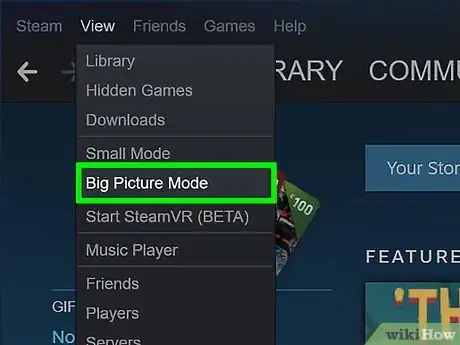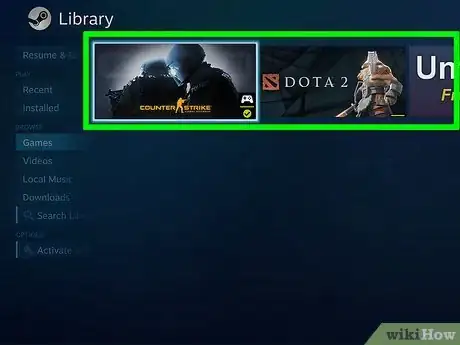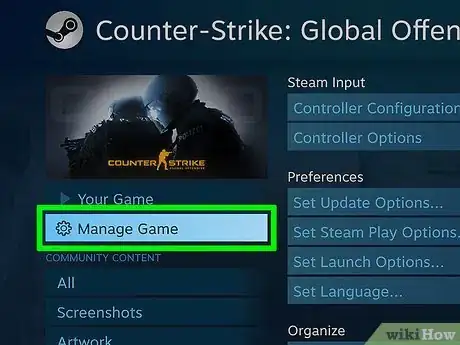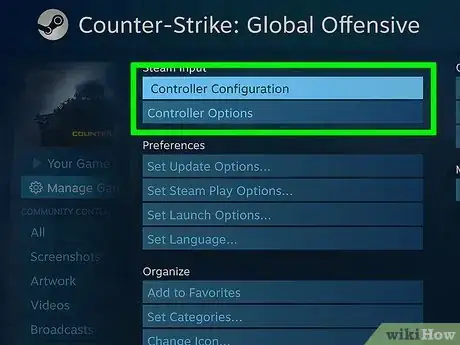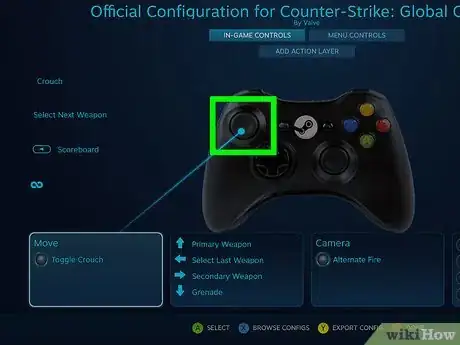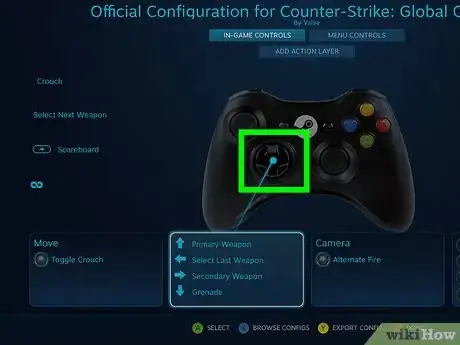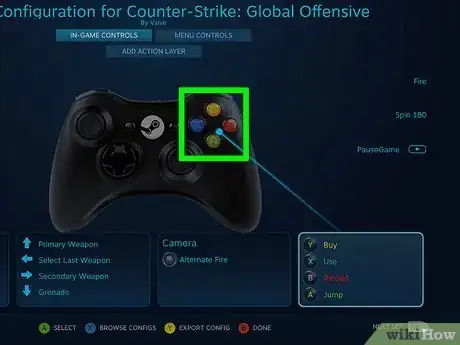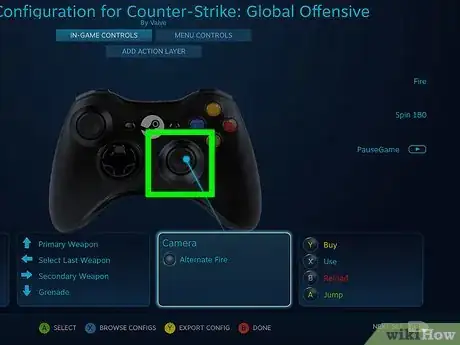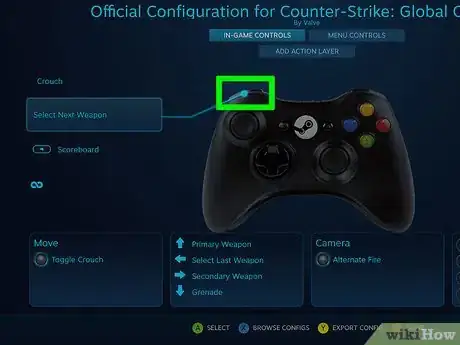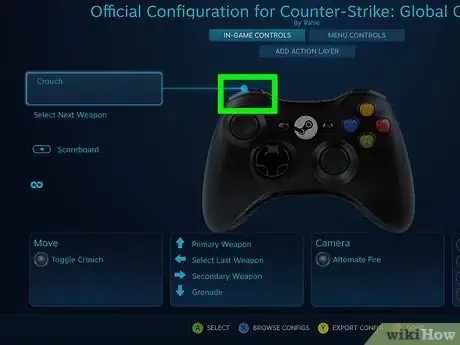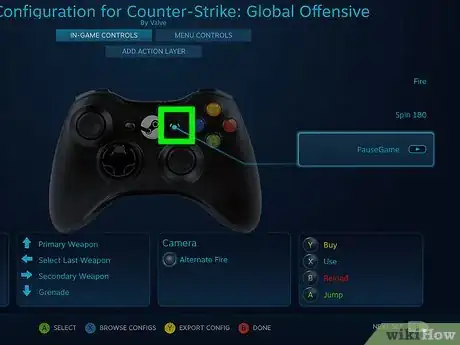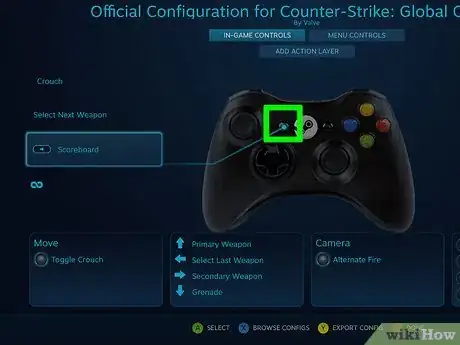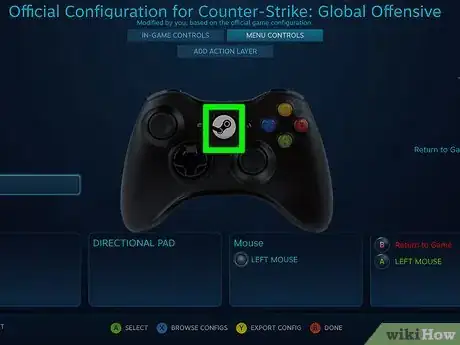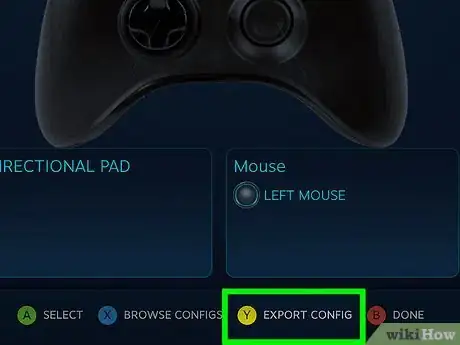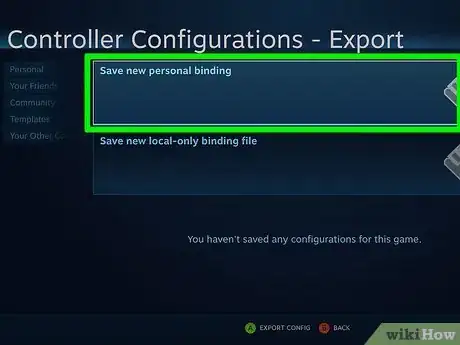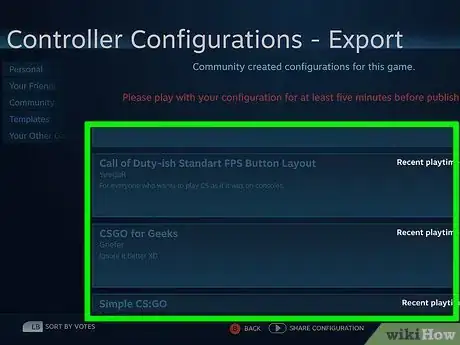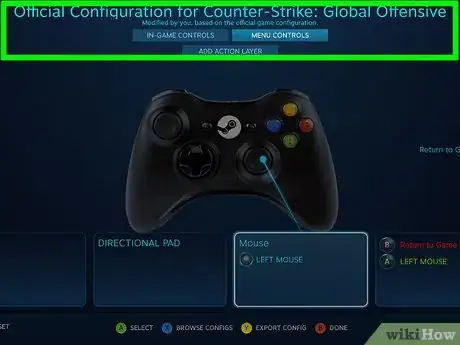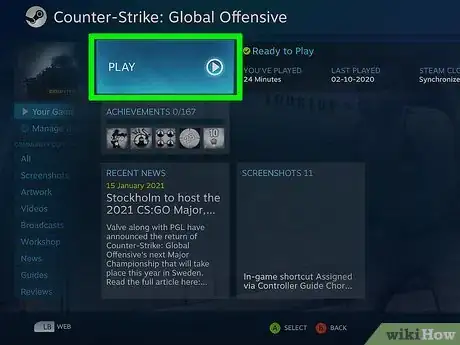X
wikiHow is a “wiki,” similar to Wikipedia, which means that many of our articles are co-written by multiple authors. To create this article, volunteer authors worked to edit and improve it over time.
This article has been viewed 40,395 times.
Learn more...
The Steam controller is one of the best controllers for playing games on the PC; it combines the classical gaming controller and mouse and keyboard. Once you familiar it, you will feel more comfortable with each game you play. Start with step one to set up a Steam controller and get used to its functions.
Steps
Method 1
Method 1 of 3:
Setting Up and Accessing the Menu
-
1Put two 5AA batteries in the back of your controller. Then connect the wireless station to the PC USB port.
-
2Download and login in to Steam on your computer.Advertisement
-
3Press the Steam symbol bottom on your controller. The controller and the bottom light should turn on. If you want to turn off it, just press the same key and hold for few seconds.
-
4On the right top of the Steam main menu, find the "Big Picture Mode" (controller mode) for the Steam controller. Go into it.
-
5Choose a game.
-
6Select "Manage Game" from the left list, and then go to "Controller Configuration."
Advertisement
Method 2
Method 2 of 3:
Setting Your Key Functions Manually
-
1Prepare to set the functions for all of your different buttons and keys. With Steam, you can set any key, pad, panel to any function of keyboard, mouse, and game controller.
-
2Set the key function for the Left Touch Pad.
- You can change the input style of this pad.
- There are several functions of input that can be changed. For example, you might change it to a Directional Pad that same as the traditional game controller. However, instead of pressing the bottom, you need just need to touch it, and you can set the Haptics intensity and the Deadzone of the touch pad on the right of the setting list.
- Also, anytime you can set a click action on the left bot of the setting list. Then it will change to the menu that last picture shows; you can link any keyboard, mouse, game controller key on the click action. Same as the click action, you can change the function key of the up, left, right, and down pad. It's best to leave the default setting on the four keys unless you really need use additional keys to do something.
-
3Set the key function for the Joystick Move panel if desired.
- It's often preferable that don’t change the input style of it. If you want to change something on this part, you can personalize the click action of this Joystick panel.
-
4Set the key functions for your X-Y-A-B button.
- This is the same design as the traditional game controller. Just leave it as default.
-
5Set the key function for the Right Touch Pad.
- This has almost the same feeling as the left touch pad. Most of time you can set the input style as the mouse. When you use it to move viewing angle on FPS or RPG games, you can feel the touch pad advantage that you are moving a mouse by a game controller. Also, you can set a click action on the pad.
-
6Set the key function for the Left and Right Bumper.
- It’s a single click action. Most of time you can set them as LB and RB. Or you can link to a keyboard key on those bumper.
-
7Set the key function for the Left and Right Trigger.
- You can set the full pull action and soft pull action on the trigger. Most of time, using the default setting is the better choice.
-
8Set the key function for the Back button.
- There are two back buttons that can achieve single click action. You can change these two buttons to any key function as you like. By the way, you can give the name of the key that help you to remember the function of the key. For example, you might name the right back button “Use item”, and link to the “R” on the keyboard. Then you can use the controller to control the keyboard keys, and the “R” in keyboard is to use item in my game.
- You can jump out of the setting of controller keys, and set any keys linked to the keyboard.
-
9Set the key functions for the two menu buttons.
- The same as the traditional controller, it's best to just leave it as default. You don’t need to change it 99% of time.
-
10Don't try to change function for the Steam button. The middle Steam button can help you transfer between the game and Steam big picture mode. This one is unchangeable!
Advertisement
Method 3
Method 3 of 3:
Using a Downloaded Setting Package Instead
-
1If you want to manage your configuration, you can click the EXPORT CONFIG.
-
2In the Personal list, you can save it for your account. Personal binding will link to your Steam account. Local-only binding will saved on your computer.
-
3Use a community download if desired for your settings. If you're not good at setting the keys, you can download settings on the community.
- In the community, you can find default settings, recommend settings, and players' settings. In the player setting, you can see the most used setting on the list. Each one has its own description to help you understand how their setting works.
-
4Customize as desired. After you download a setting from community, you can still modify the setting to the best that help you play the game. And then, you can save it as your own, or share the new one with the community.
-
5Start your game, and enjoy it.
Advertisement
About This Article
Advertisement