X
wikiHow is a “wiki,” similar to Wikipedia, which means that many of our articles are co-written by multiple authors. To create this article, volunteer authors worked to edit and improve it over time.
The wikiHow Tech Team also followed the article's instructions and verified that they work.
This article has been viewed 62,876 times.
Learn more...
Windows 10 offers the option to use a four-digit PIN to unlock your device, alongside a password. It's configured to be secure and it can make unlocking your device a whole lot easier![1] Read this article to learn how to set up a PIN for unlocking your Windows 10 device.
Steps
-
1
-
2Click your user profile icon. It's on the left side of start, towards the bottom above the File Explorer icon.Advertisement
-
3Choose Change account settings from the dropdown that appears. It's located at the top of the dropdown.
- You can also go to "Settings > Accounts > Your info".
-
4Select Sign-in options from the left pane.
-
5Open the PIN creation window. Click the Add button under the "PIN" header. The window may take a few seconds to open.
- You'll need to set an account password before using a PIN. This can be done by clicking the Add button under the "Password" header.
-
6Confirm your account password and continue. Type the current password used to unlock the account for your Windows device. Once complete, click the blue Sign in button towards the lower-right corner.
-
7Wait to be signed in. This may take a few seconds.
-
8Set the PIN. Enter the desired PIN into the top text box in the new window that just popped up. Confirm it by typing the same exact pin in the "Confirm PIN" text box.
- Click the "PIN requirements" link to see what your PIN must conform to.
- Make sure that you choose a PIN that you are going to remember.
-
9Click the OK button. It's to the left at the bottom of the window.
-
10Finished.
Advertisement
Community Q&A
-
QuestionIf I already know my PIN, how do I get the screen to allow me to use it to log on?
 Community AnswerWhen you get to the lock screen, the pin should already be there. If not, you can click the "Sign-in options" button to choose the pin.
Community AnswerWhen you get to the lock screen, the pin should already be there. If not, you can click the "Sign-in options" button to choose the pin.
Advertisement
Things You'll Need
- Device running Windows 10
About This Article
Advertisement
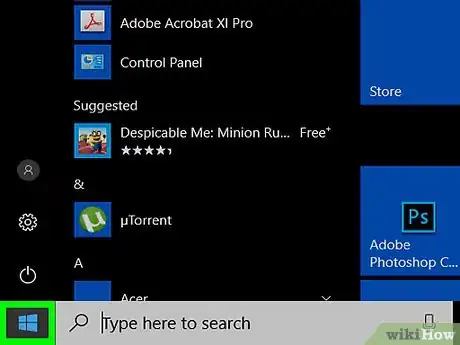

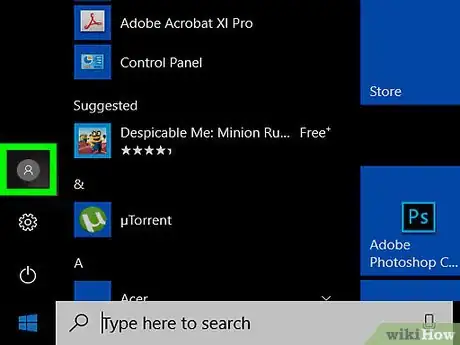

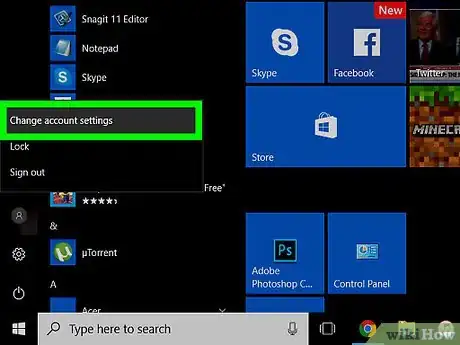
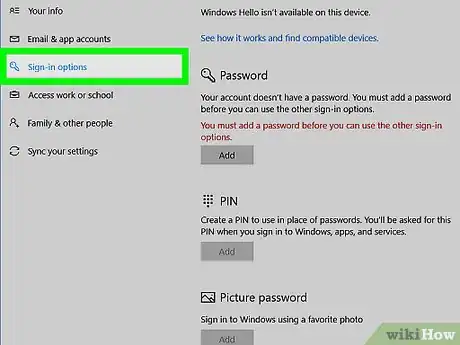
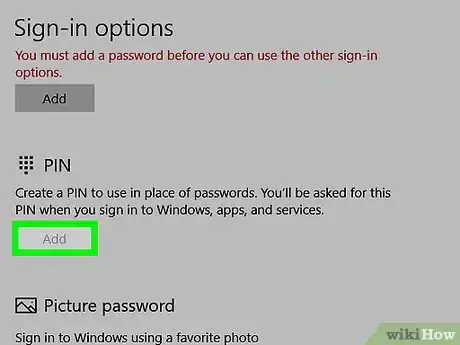
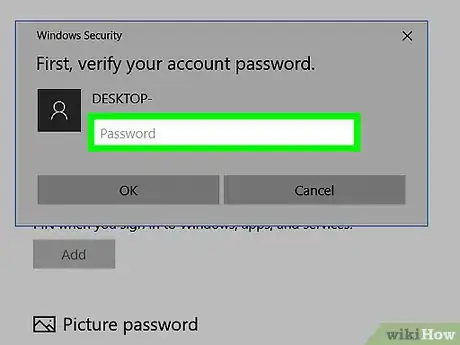
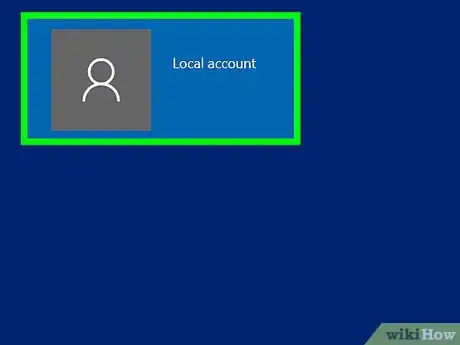
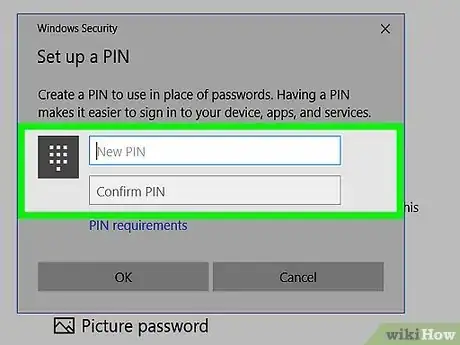
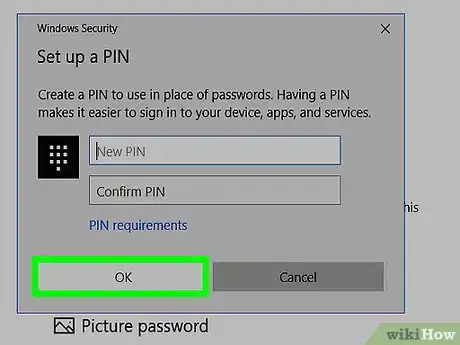
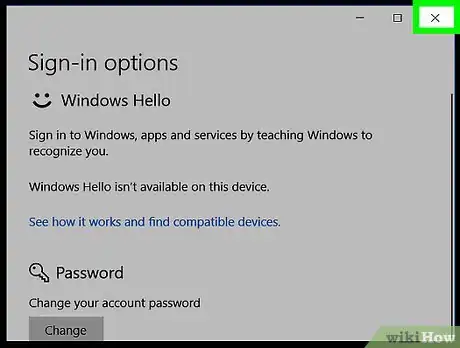


-Step-17.webp)



















-Step-17.webp)



































