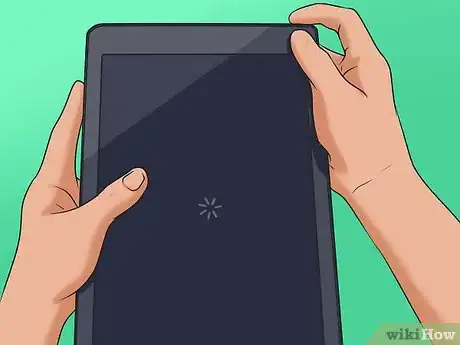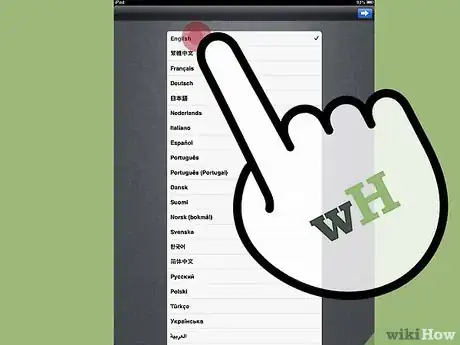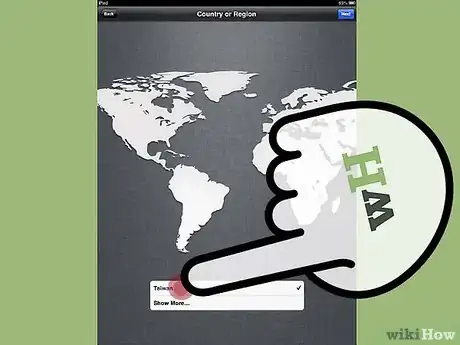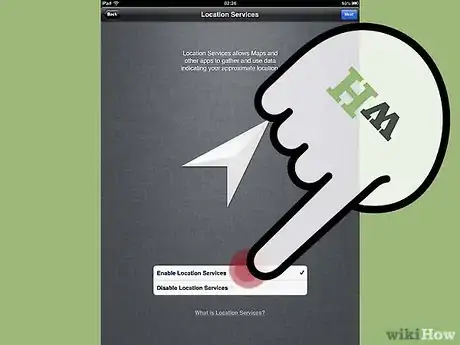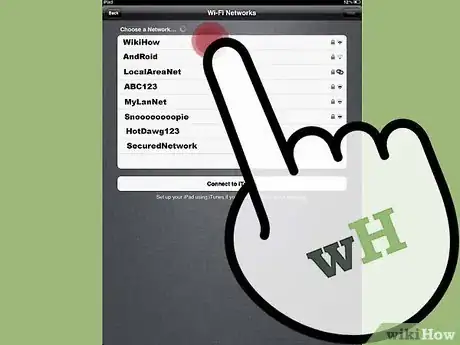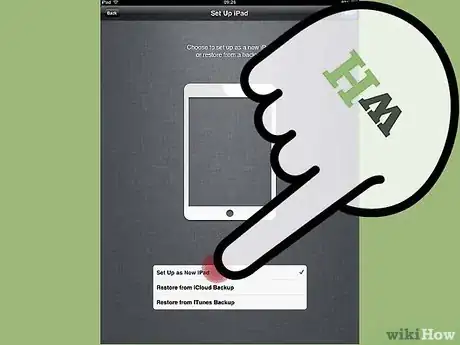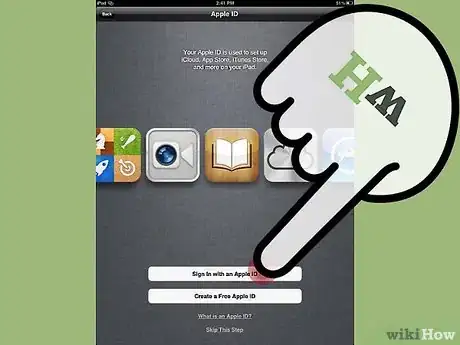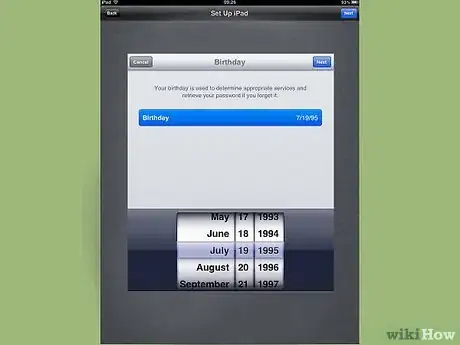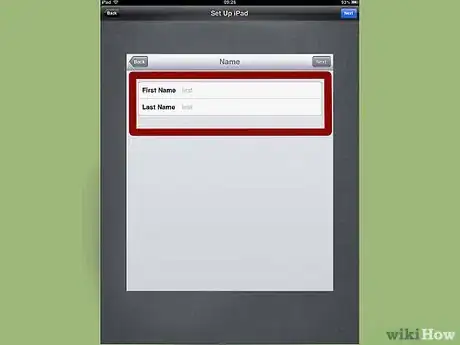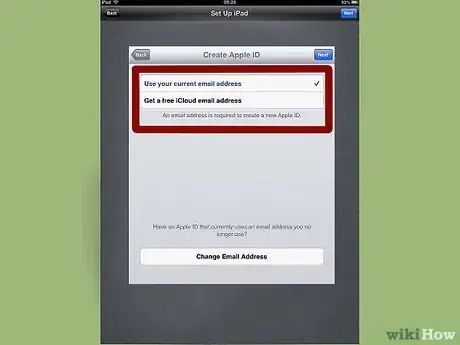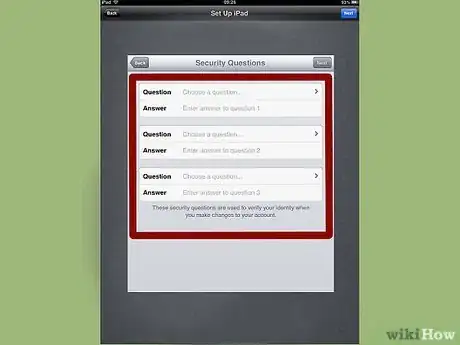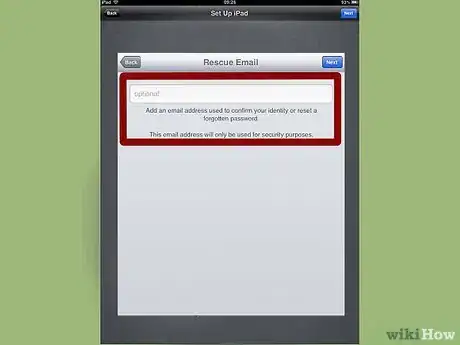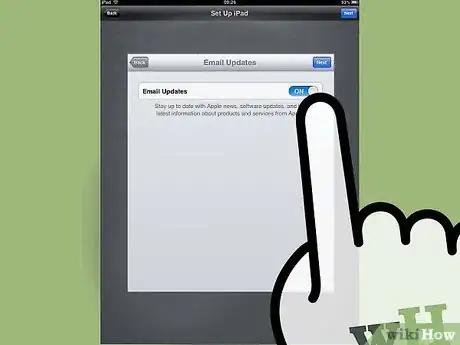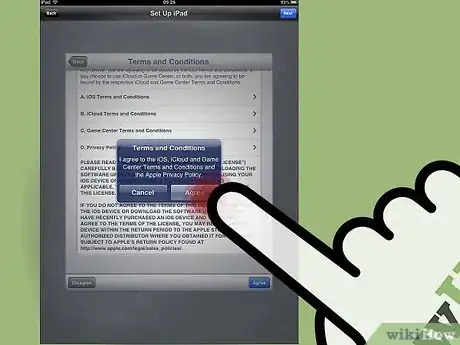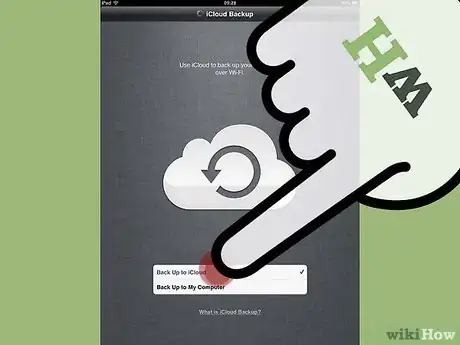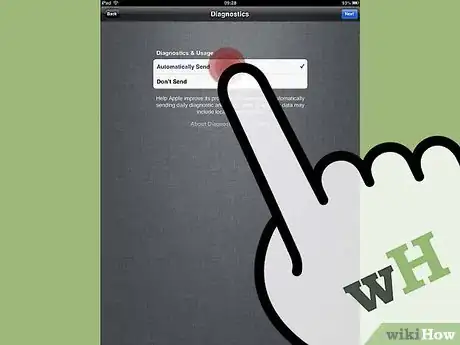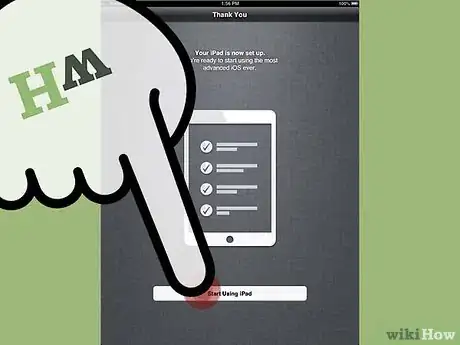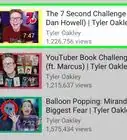X
wikiHow is a “wiki,” similar to Wikipedia, which means that many of our articles are co-written by multiple authors. To create this article, volunteer authors worked to edit and improve it over time.
This article has been viewed 24,082 times.
Learn more...
When you purchase a new iPad, you’ll be required to walk through the Setup Assistant prior to using the device. The Setup Assistant will guide you through the full setup process for setting up your new iPad, and will help you connect to Wi-Fi, create an Apple ID, and set up iCloud storage.
Steps
Part 1
Part 1 of 2:
Powering On and Getting Oriented
-
1Power on your new iPad. The power button is located at the top of your device on the right.
-
2Move the “configure” slider button to the right after your iPad powers on. The Setup Assistant will display on-screen.[1]Advertisement
-
3Select your preferred language. The iPad will allow you to choose one out of over two dozen languages, including English and Spanish.
-
4Select your country and region.
-
5Select whether you want Location Services enabled or disabled. Enabling the Location Services feature will allow the apps on your iPad to access your GPS and customize your experience based on your geographical location.[2]
-
6Select a Wi-Fi network from the list of available networks displayed on-screen.
- Select the option to skip this step if you don’t have access to any Wi-Fi networks at the time of setup.
Advertisement
Part 2
Part 2 of 2:
Setting Up Apple ID, iCloud, and Finishing Up
-
1Tap on “Set Up as New iPad.”
-
2Tap on “Create a Free Apple ID.” An Apple ID will allow you to purchase apps and content from the App Store and iTunes.
- Log in with your current Apple ID if you already have an existing account and skip to step #9.
-
3Enter your birthdate into the fields provided on-screen. Your birth date will be used for security purposes in the event you forget your Apple ID password.
-
4Enter your first and last name.
-
5Enter an existing email address or select the option to create a new iCloud email address. An email address is required for account management, and will be used to recover password information.
-
6Choose three security questions and answer each question correctly. Security questions may be used by Apple at a later date to verify your identity and help you retrieve forgotten account information.
-
7Enter a secondary email address. This email address can be used in the event your other email address becomes compromised, or you need help retrieving forgotten account information.
-
8Verify whether you want email alerts enabled or disabled. If you enable this feature, Apple will send you news and announcements about their software and products.
-
9Review and accept Apple’s terms of service and conditions.
-
10Verify whether you want to use Apple’s iCloud service. iCloud is a storage service that automatically saves all documents, media, and other personal information to Apple’s servers, which can be helpful in the event your iPad stops working or becomes lost.
-
11Verify whether you want Apple to anonymously collect usage data from your new iPad. Apple will use this information to develop new products and software based on your activity.
-
12Tap on “Start Using iPad.” The Home screen of your new iPad will display along with all pre-installed apps, and will be ready for use.[3]
Advertisement
Community Q&A
-
QuestionCan I start over and set up my old iPad as a new iPad?
 Community AnswerYes, you can. Go into your Settings, tap General, and then tap Reset. Erasing "All Content and Settings" will wipe your iPad and restore it to its factory settings.
Community AnswerYes, you can. Go into your Settings, tap General, and then tap Reset. Erasing "All Content and Settings" will wipe your iPad and restore it to its factory settings.
Advertisement
References
About This Article
Advertisement