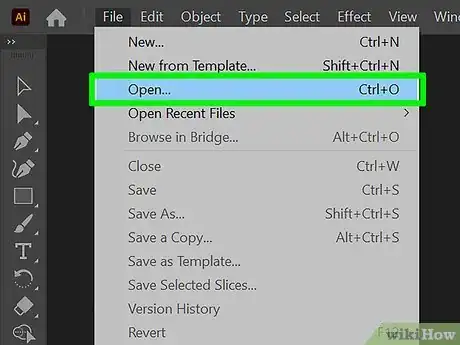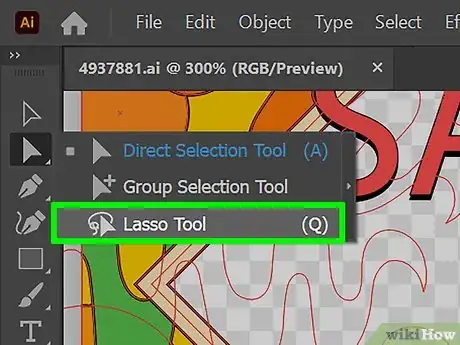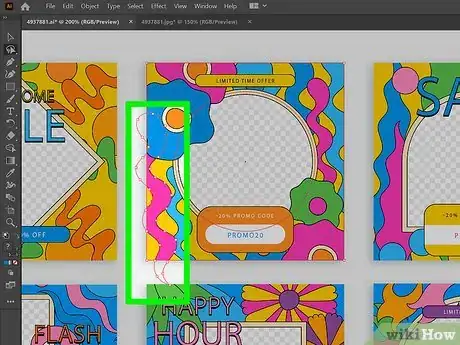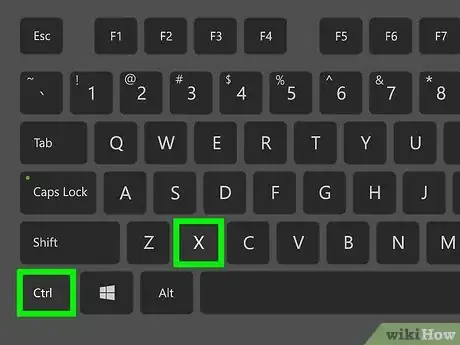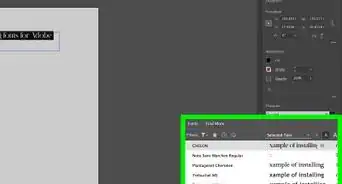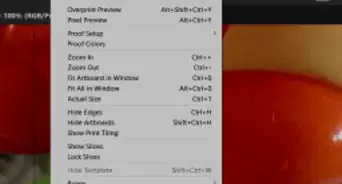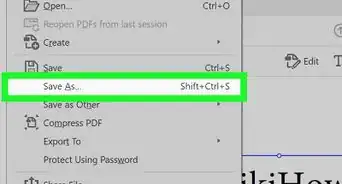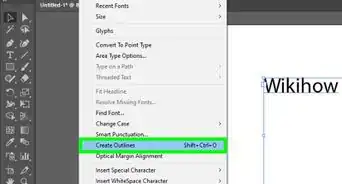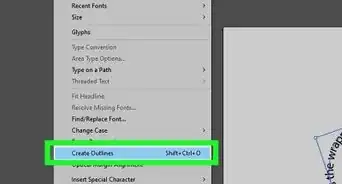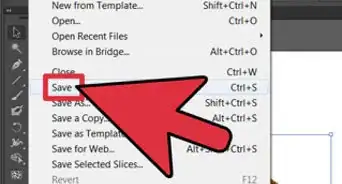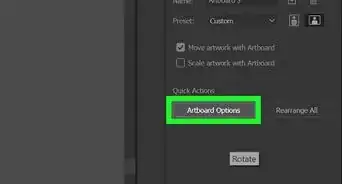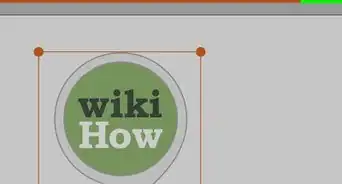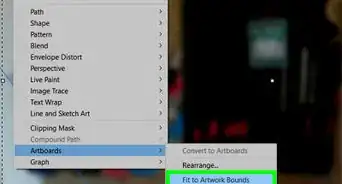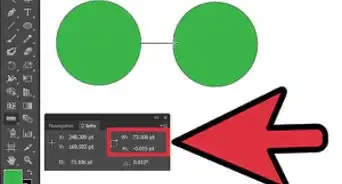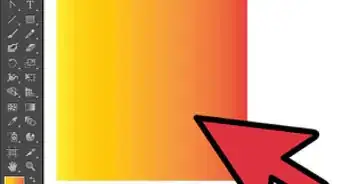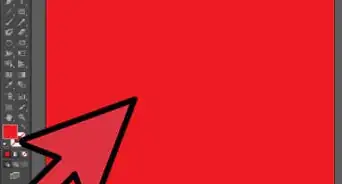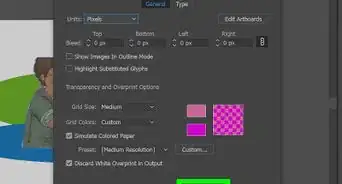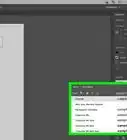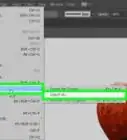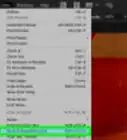This article was co-authored by wikiHow staff writer, Darlene Antonelli, MA. Darlene Antonelli is a Technology Writer and Editor for wikiHow. Darlene has experience teaching college courses, writing technology-related articles, and working hands-on in the technology field. She earned an MA in Writing from Rowan University in 2012 and wrote her thesis on online communities and the personalities curated in such communities.
This article has been viewed 20,377 times.
Learn more...
This wikiHow will teach you how to select and cut in Illustrator with the Lasso Tool. The Lasso Tool is useful if you have an area with lots of curves that you want to select. You can also use the default selection tool and the Selection tab at the top of your screen to select different elements of your artwork.
Steps
-
1Open your project in Illustrator. You can either open Illustrator, then go to File > Open or you can right-click your project file and select Open with > Illustrator.
-
2Select the Lasso Tool. Click and hold your cursor on the Direct Selection tool from the toolbar in the left side of your screen (it looks like the Selection tool arrow that's filled in) until another menu pops up; the Lasso Tool is usually listed at the bottom of that menu.
- You can also press Q on your keyboard to select the Lasso Tool.[1]
Advertisement -
3Choose an area that you want to select with your Lasso Tool. Your selection can include one object or portions of objects. Once you draw a complete circle around this area, you can make changes to the vector graphics anchor points that were selected.
- Encase the area you want to select in the Lasso Tool so all anchor points within that area are selected.
- Since Illustrator is a vector graphics editor rather than a bitmap editor, the Lasso Tool will select anchor points on the image, instead of the edges of the whole image itself. You can use these anchor points to move or edit your selection.
- Press the Shift key while clicking areas that are selected that you want to exclude from the selection.
-
4Press Ctrl+X (Windows) or ⌘ Cmd+X (Mac). This shortcut will cut whatever is selected to your clipboard. You can also go to Edit > Cut in the editing menu with File and Help.
- If you want to select similar items that are spread over an area, like red confetti, you can select one with the default Selection tool then go to the Selection tab at the top of your screen and select Same > Fill Color (if they are all red). You can also designate if you want to select everything with the same appearance, blending mode, fill & stroke, opacity, stroke color, stroke weight, and shape.
About This Article
1. Open your project in Illustrator.
2. Select the Lasso Tool.
3. Choose an area that you want to select with your Lasso Tool.
4. Press Ctrl + X (Windows) or Cmd + X (Mac).