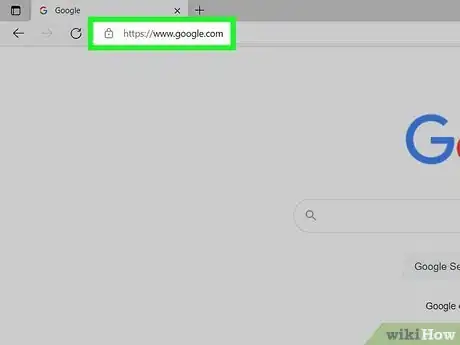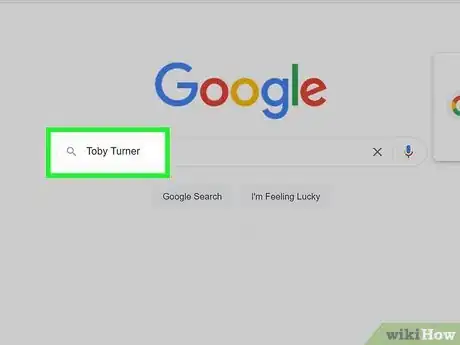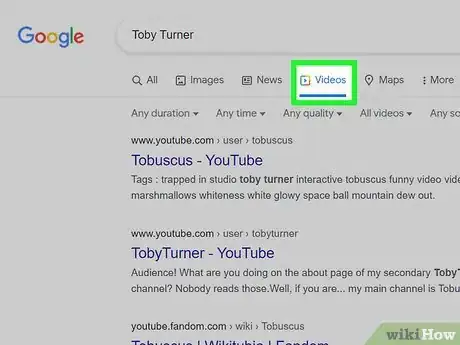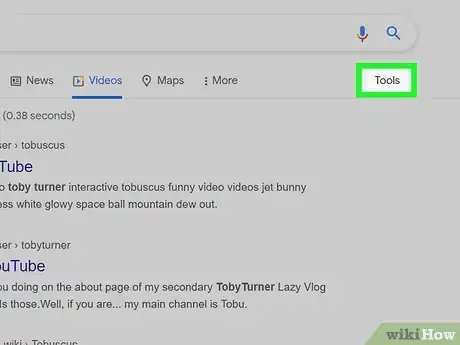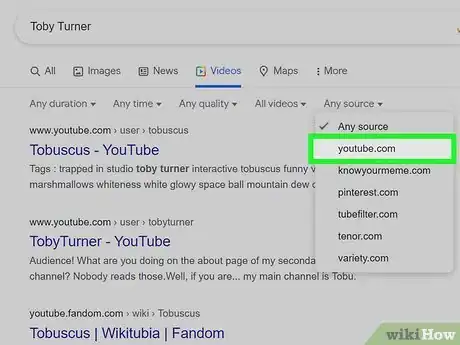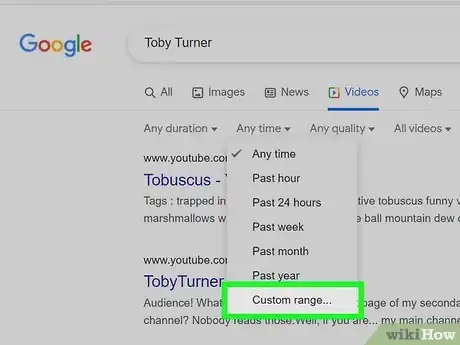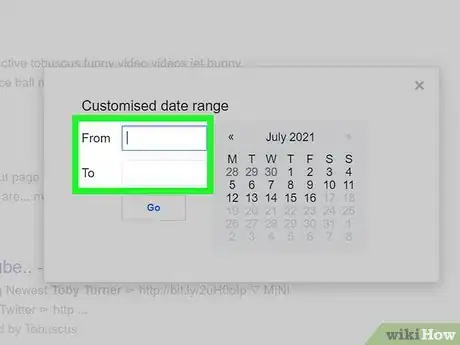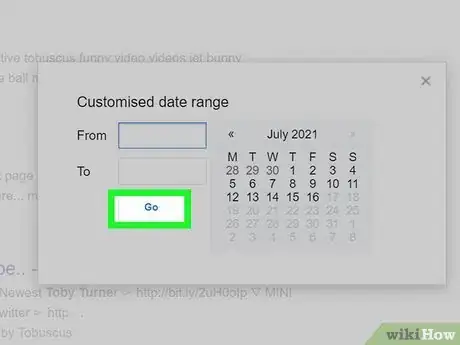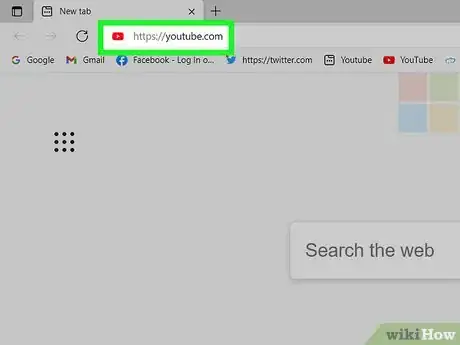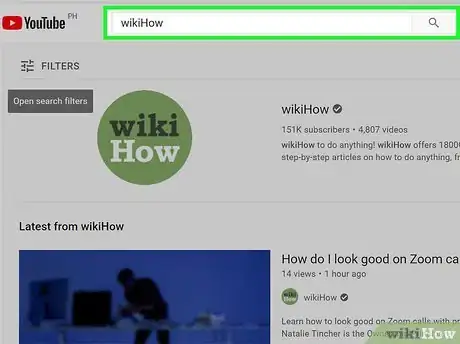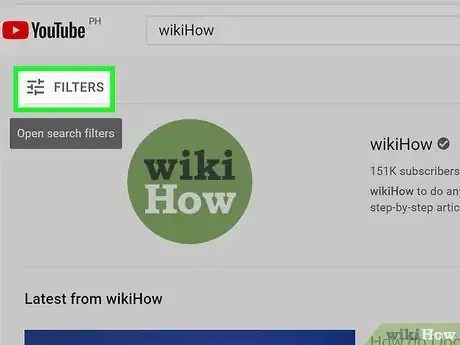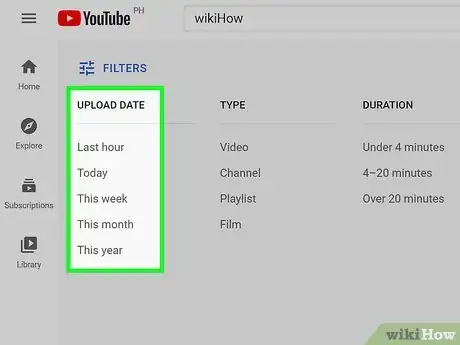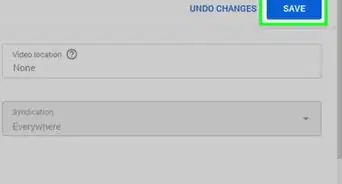This article was co-authored by wikiHow staff writer, Darlene Antonelli, MA. Darlene Antonelli is a Technology Writer and Editor for wikiHow. Darlene has experience teaching college courses, writing technology-related articles, and working hands-on in the technology field. She earned an MA in Writing from Rowan University in 2012 and wrote her thesis on online communities and the personalities curated in such communities.
This article has been viewed 49,963 times.
Learn more...
Unfortunately, there's no easy way to search YouTube videos by date using the website or app. Instead, you'll need to use the Google search engine on your computer to search for YouTube, then use a custom date range filter. The filters for YouTube searches will only allow you to see videos uploaded within the last hour, today, this week, this month, and this year. However, searching on Google lets you search a custom date range so you can find that video from 2009.
Things You Should Know
- While you can't use YouTube to search for videos by date, you can instead use Google's search engine to apply date filters.
- You can search a custom range using Google to find videos uploaded to YouTube in 2011, for example.
- You cannot apply filters to your search using the mobile web browser, so you'll have to use a computer.
Steps
How do I search YouTube videos from Google?
-
1Navigate to https://google.com in a web browser on your Mac or Windows computer. Unfortunately, the mobile version of the search engine will provide the same filters as the YouTube app, so you'll need to use your Mac or Windows computer.
-
2Enter a search into the search bar. In the middle of the screen, you'll see a search bar so you can search for a YouTube video.
- For example, type "Toby Turner" to get all the Google results of a search for "Toby Turner."
Advertisement -
3Click Videos. It's under the search bar at the top of the page and will ensure you only see video results.
-
4Click Tools. You'll see this under the search bar towards the right and will prompt drop-down menus to appear.
-
5Click the drop-down menu labeled "Any source" and select youtube.com. Now you'll only see video results from YouTube.
-
6Click the drop-down menu labeled "Any time" and select Custom range. A calendar will appear in a small pop-up window.
-
7Select a date range. Using the calendar on the right side of the window, select your From and To dates to choose a range.
- You can also skip using the calendar and type the dates you want using the "mm/dd/yyyy" format.
-
8Click Go. Once you enter a date range, you'll see the videos uploaded within your date range that include your search.
- For instance, a Google search for "Toby Turner" that's been filtered to include YouTube videos between 02/22/2006 and 12/22/2006 shows videos uploaded by his YouTube channel as well as videos that mention the names "Toby" and "Turner."[1]
What if I want to search with YouTube?
-
1Go to https://youtube.com or open the YouTube mobile app. You can use your computer (Windows or Mac) or your iPhone, iPad, or Android to search YouTube; however, the filters aren't as customizable as using Google.
-
2Enter your search in the search bar and press ↵ Enter (Windows) or ⏎ Return (Mac). Centered at the top of the page, you'll notice a text bar that you can use to perform searches.
- If you're using the mobile app, tap the search icon at the top of your screen, then enter your search terms and tap the Go key on your on-screen keyboard.
-
3Click Filters (Computers) or tap ⋮ and Filters (Mobile). In either case, you'll see a list of filters you can apply to the search results.
-
4Select an "Upload Date" option. For both the website on your computer and the mobile app, you can either see results that have been uploaded within the past hour, today, this week, this month, or this year.[2]
References
About This Article
1. Navigate to https://google.com in a web browser on your Mac or Windows computer.
2. Enter a search into the search bar.
3. Click Videos and Tools.
4. Click the drop-down menu labeled "Any source" and select youtube.com.
5. Click the drop-down menu labeled "Any time" and select Custom range.
6. Select a date range and click Go.