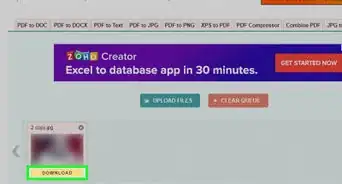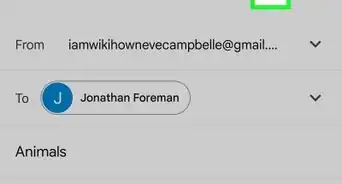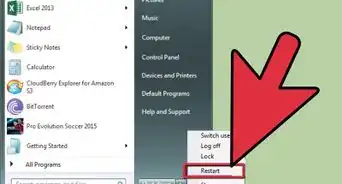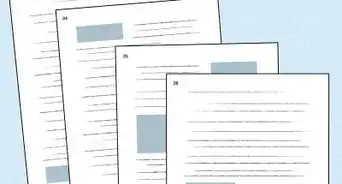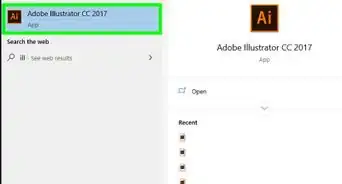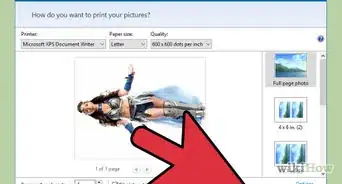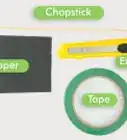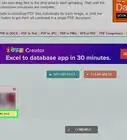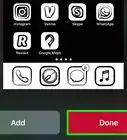A quick and easy guide to removing no-longer used printers from HP Smart
X
wikiHow is a “wiki,” similar to Wikipedia, which means that many of our articles are co-written by multiple authors. To create this article, volunteer authors worked to edit and improve it over time.
This article has been viewed 24,526 times.
Learn more...
If you no longer own an HP Smart associated device, you'll probably want to remove it from the HP Smart app on your Windows PC or laptop. This article will give you these details.
Steps
-
1Open up the HP Smart app and log in if you haven't done so already. HP Smart's app should be either in your Start menu's list of apps and software or in the quick look area of pinned apps, or even on your Windows taskbar. HP Smart looks like a printer and tablet outline on a blue background.
-
2Wait for the software to load. Sometimes it takes several minutes to load all data for all HP devices in HP Smart.Advertisement
-
3Find the device you'd like to remove from the scroll area above all the actions buttons near the top of the app-window. There are two left and right scroll buttons to scroll through all available devices.
-
4Double-click the device to get you to the device settings page.
-
5Scroll the left-sided list all the way down to the bottom to see the next button you'll need to perform the following action.
-
6Click the "Forget This (Device type)" option. This option should be under the Manage section, just under the other options.
-
7Verify that you'd like to remove the device. Select the "Forget this printer" from the dialog box that displays.
-
8Verify a second time that it'll be okay to remove the device. It'll tell you that removing the device will remove several functions of the device - including the connection to the app itself. Click the "Forget (Device)"'s button to remove it.
-
9Give HP Smart a few seconds to remove it from the list on your HP Smart main menu.
-
10Go to another device if it left a big blank area behind. Click the << or > buttons to move between your other devices.
Advertisement
About This Article
Advertisement