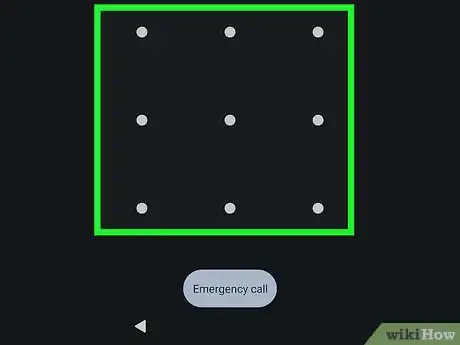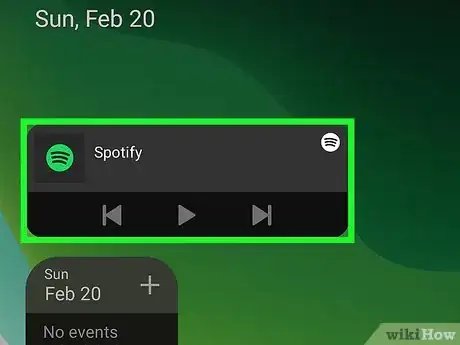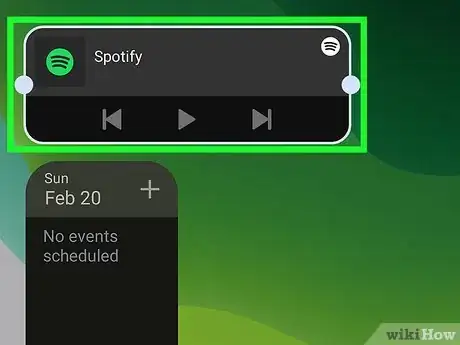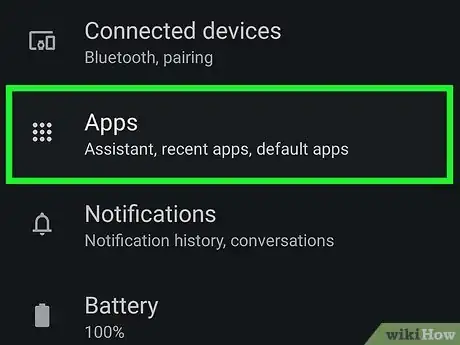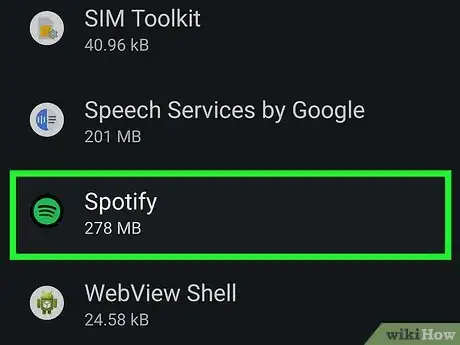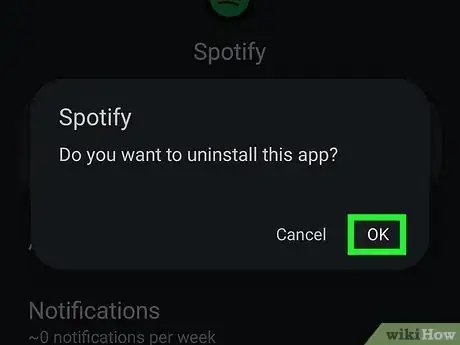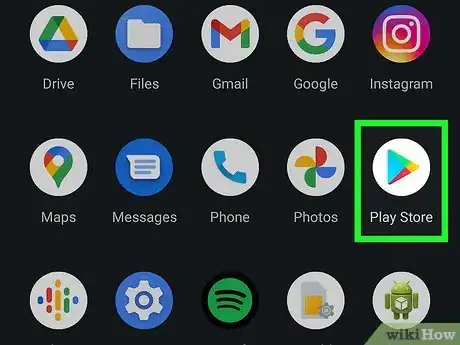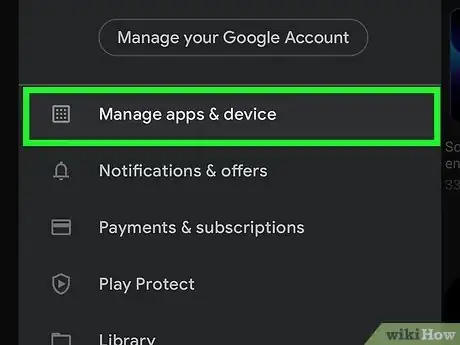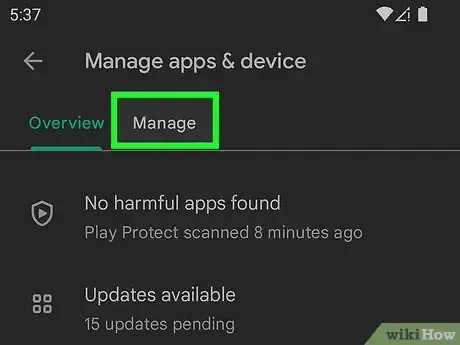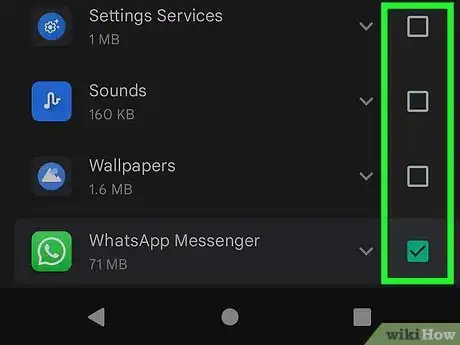This article was co-authored by wikiHow staff writer, Darlene Antonelli, MA. Darlene Antonelli is a Technology Writer and Editor for wikiHow. Darlene has experience teaching college courses, writing technology-related articles, and working hands-on in the technology field. She earned an MA in Writing from Rowan University in 2012 and wrote her thesis on online communities and the personalities curated in such communities.
This article has been viewed 168,340 times.
Learn more...
If you're tired of widgets cluttering your Home screen, you can remove them with a simple long-press and drag. If you'd prefer to delete widgets and their corresponding app from your device entirely, you can do so from within either Settings or the Google Play Store. We'll show you how!
Things You Should Know
- You can remove Android widgets from the home screen by long-pressing and dragging.
- If you want to remove the widget from your device, you can do so in Settings.
- You can also use the Google Play Store to remove unwanted widgets and apps.
Steps
Removing Widgets from the Home Screen
-
1Unlock your Android. You can use a fingerprint, passcode, pattern, PIN, or other biometric security measures to open your phone.
-
2Locate the widget you wish to remove. Since the Home screen comprises multiple pages, you may have to swipe left or right to find the widget(s) you want.Advertisement
-
3Tap and hold the widget you want to remove. It should highlight and a menu will pop up.
-
4Tap Remove. The icon will vary depending on the launcher you're using, so it can be either a trashcan or an x. If you don't see either icon or no menu, drag your finger with the widget to the top of your screen and one of those icons will appear. Let go and drop the widget on top of the trashcan icon and it will be removed from your Home screen.
- Repeat this process for any widget on your Home screen that you want to remove.
Uninstalling Widgets from Settings
-
1Open Settings. You can tap this gear icon on your Home screen or within the Quick Settings panel.
-
2Tap Apps. This option may also be entitled Application Manager.[1]
-
3Tap the app with the widget you'd like to uninstall. The list is sorted alphabetically, but if you know the name of the app that controls the widget that you want to delete, you can use the search bar at the top of your screen.
-
4Tap Uninstall. If you originally installed the app from the Google Play Store, you'll be able to uninstall it. However, if your app came pre-installed on your phone, uninstalling it may not be possible. In this case, disable them instead to remove the widget.
-
5Tap OK. Your widget should be uninstalled immediately as the app is uninstalled.
Uninstalling Widgets from the Play Store
-
1Open the Google Play Store app. This app icon features a multi-colored "Play" symbol.
-
2Tap your profile icon. It's in the top right corner of your screen and will prompt a menu to appear.
-
3Tap Manage apps & device. It's usually the first option in the third grouping of menu options.
-
4Tap the Manage tab. You'll see this at the top of your screen next to Overview and will display all your downloaded apps and widgets.
-
5Tap the app with the widget you wish to uninstall. Tap the filter icon to the right of "Apps & games" to change the sort order between Name, Most Used, Least Used, Recently Updated, and Size.
-
6Tap Uninstall and OK. It's usually below the app name and once you confirm your action, the selected app and associated widget should be uninstalled.[2]
Community Q&A
-
QuestionMy widget (time and weather) will not uninstall by dragging it. Also, I cannot figure out what app it is as none appear to have either of those words in them.
 wikiHow Staff EditorThis answer was written by one of our trained team of researchers who validated it for accuracy and comprehensiveness.
wikiHow Staff EditorThis answer was written by one of our trained team of researchers who validated it for accuracy and comprehensiveness.
Staff Answer wikiHow Staff EditorStaff AnswerMany apps, like the default clock and weather apps, have multiple widgets available for each of them, and their app counterparts cannot be deleted. In this case, disable them instead to remove the widget. You can find more about disabling apps at wikihow.com/Disable-Apps-on-an-Android-Device
wikiHow Staff EditorStaff AnswerMany apps, like the default clock and weather apps, have multiple widgets available for each of them, and their app counterparts cannot be deleted. In this case, disable them instead to remove the widget. You can find more about disabling apps at wikihow.com/Disable-Apps-on-an-Android-Device -
QuestionHow do I know which app yo uninstall for a clock widget?
 wikiHow Staff EditorThis answer was written by one of our trained team of researchers who validated it for accuracy and comprehensiveness.
wikiHow Staff EditorThis answer was written by one of our trained team of researchers who validated it for accuracy and comprehensiveness.
Staff Answer wikiHow Staff EditorStaff AnswerMany apps, like the default clock and weather apps, have multiple widgets available for each of them, and their app counterparts cannot be deleted. In this case, disable them instead to remove the widget. You can find more about disabling apps at wikihow.com/Disable-Apps-on-an-Android-Device
wikiHow Staff EditorStaff AnswerMany apps, like the default clock and weather apps, have multiple widgets available for each of them, and their app counterparts cannot be deleted. In this case, disable them instead to remove the widget. You can find more about disabling apps at wikihow.com/Disable-Apps-on-an-Android-Device -
QuestionHow do I remove the News Feeds from my Android device?
 wikiHow Staff EditorThis answer was written by one of our trained team of researchers who validated it for accuracy and comprehensiveness.
wikiHow Staff EditorThis answer was written by one of our trained team of researchers who validated it for accuracy and comprehensiveness.
Staff Answer wikiHow Staff EditorStaff AnswerMany apps, like the default clock and weather apps, have multiple widgets available for each of them, and their app counterparts cannot be deleted. In this case, disable them instead to remove the widget. You can find more about disabling apps at wikihow.com/Disable-Apps-on-an-Android-Device
wikiHow Staff EditorStaff AnswerMany apps, like the default clock and weather apps, have multiple widgets available for each of them, and their app counterparts cannot be deleted. In this case, disable them instead to remove the widget. You can find more about disabling apps at wikihow.com/Disable-Apps-on-an-Android-Device