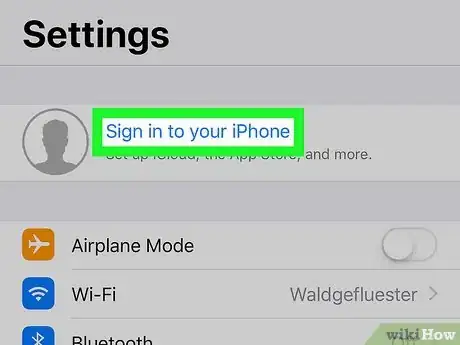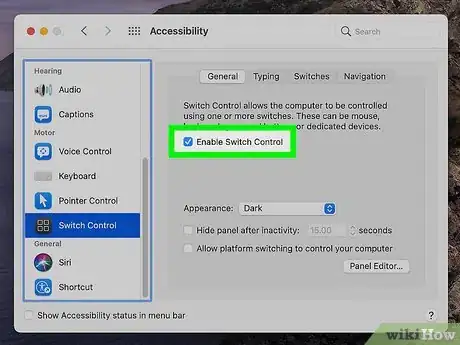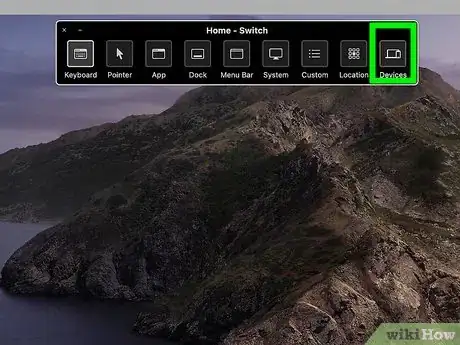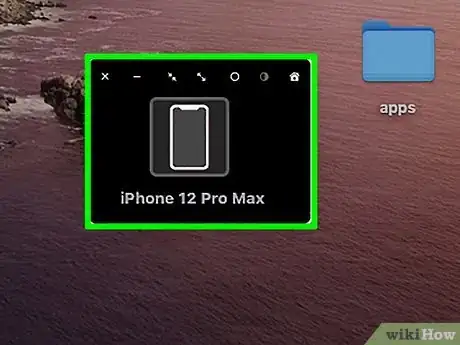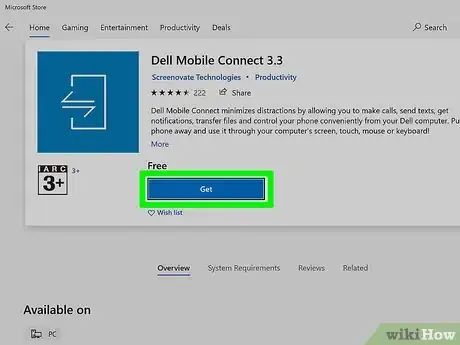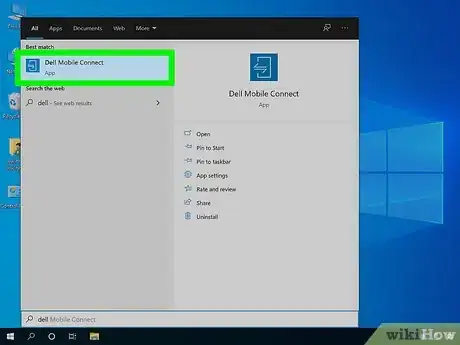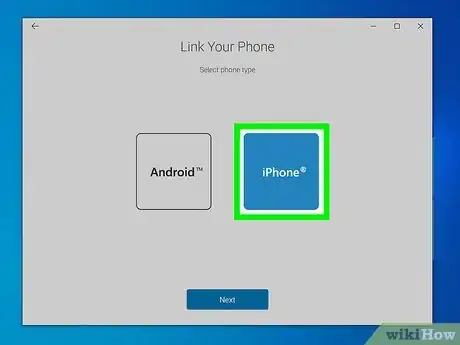This article was co-authored by wikiHow staff writer, Darlene Antonelli, MA. Darlene Antonelli is a Technology Writer and Editor for wikiHow. Darlene has experience teaching college courses, writing technology-related articles, and working hands-on in the technology field. She earned an MA in Writing from Rowan University in 2012 and wrote her thesis on online communities and the personalities curated in such communities.
This article has been viewed 155,641 times.
Learn more...
This wikiHow article will teach you how to remotely control your iPhone from your computer. If you're using a Mac computer, you can use Switch Control to do this natively. Modern Dells (from 2018 or later) can also control iPhones within an app called Dell's Mobile Connect 3.3. However, other computer manufacturers are still working on creating apps that can connect Apple and Microsoft environments.
Steps
Using Switch Control on a Mac
-
1Connect your iPhone and Mac to the same Wi-Fi network. If they aren't on the same network, Switch Control won't work.
- In your iPhone, open the Settings app, then tap Wi-Fi and tap to select the network you want to connect to.
- On Mac, click the Wi-Fi icon in your menu bar, then click to select the network you're connected to on your iPhone.
-
2Sign in to iCloud with the same Apple ID on your iPhone and Mac. Similar to the need to be on the same Wi-Fi network, your iPhone and Mac need to be signed into the same iCloud account to use Switch Control.
- In your iPhone, open the Settings app and tap "Sign in to your iPhone" or the name at the top of the menu. You'll either be able to sign in or view which iCloud account you're using.
- On Mac, click the Apple logo, then select System Preferences > Apple ID > iCloud. If you're not signed into an account, you'll see a blank space for you to log in; however, if you're already signed in, you'll see the email address associated with your iCloud account. Make sure your iPhone and Mac are signed into the same account.
Advertisement -
3Enable Switch Control on your Mac. You'll need to enable this to be able to control your iPhone from your Mac.
- Click the Apple logo and select System Preferences > Accessibility > Switch Control. Navigate to the General tab and select "Enable Switch Control."[1]
- Once you enable Switch Control, you'll need to enter your password.
-
4Navigate the Switch Control panel to Devices. It's the icon that looks like a monitor and smartphone.
-
5Select your iPhone from the list. Once you select your phone, you'll be able to see your phone screen from your Mac.
- To stop controlling your iPhone from your Mac, navigate again to the Devices button and click Disconnect. The active connection between your phone and computer will be disabled, but Switch Control will still be enabled on your Mac. If you want to completely disable Switch Control, click the Apple logo again and select System Preferences > Accessibility > Switch Control.[2]
- You can view your iPhone's screen from your Mac, so you can play some games, look through your photos, and craft emails and text messages!
Using Dell's Mobile Connect app
-
1Get Dell's Mobile Connect app for your Dell and iPhone. Most Dells should have this app already installed, but make sure it is up to date. You can't download this app if you don't have a Dell laptop.
- Get the iOS app from the App Store or make sure you have the up-to-date version 3 of Dell's Mobile Connect app. If you don't have the latest version of the app, this method won't work.
-
2Launch the app on your Dell and iPhone. If you're already in the Microsoft Store or the App Store, you can click or tap Launch or Open. Otherwise, the app icon is on one of your Home screens (iPhone) or in your Start menu (Dell).
-
3Follow the on-screen instructions to connect your Dell and iPhone. You may need to make sure both your computer and phone are connected to the same Wi-Fi network as well as enter codes to ensure both devices are secure.
- To disconnect, close the app on either your computer or your phone.[3]
- You can view and reply to your text messages or play some games from your computer once your phone is connected!
References
About This Article
1. Connect your iPhone and Mac to the same Wi-Fi network.
2. Sign in to iCloud with the same Apple ID on your iPhone and Mac.
3. Enable Switch Control on your Mac.
4. Navigate the Switch Control panel to Devices.
5. Select your iPhone from the list.