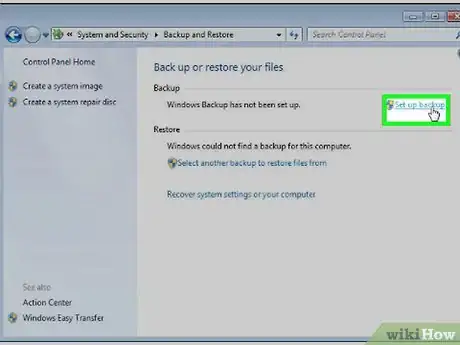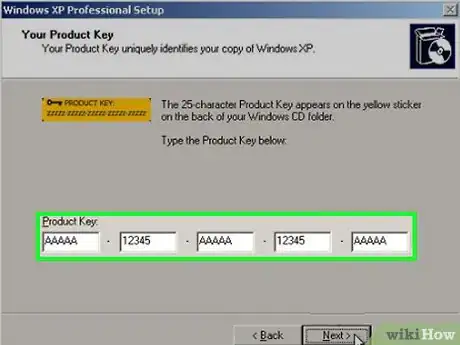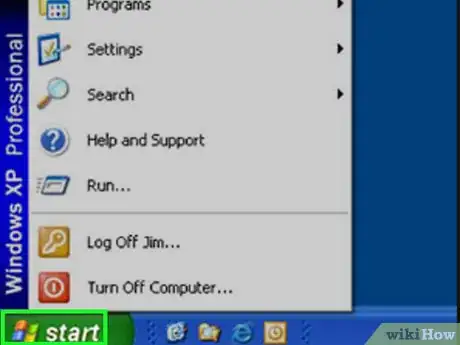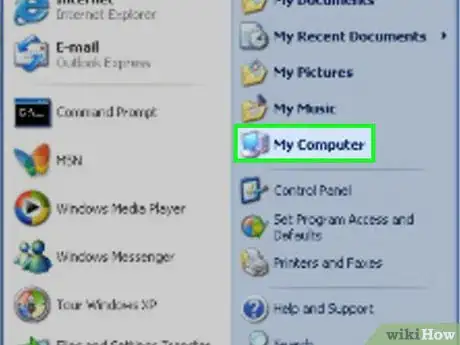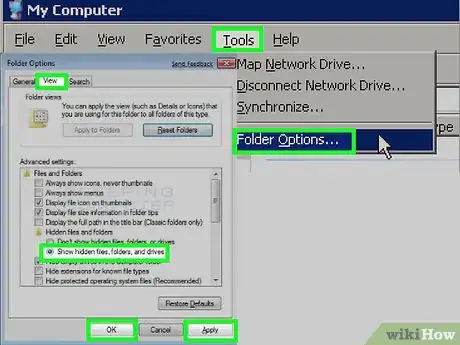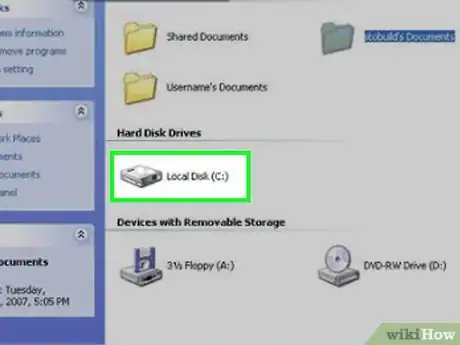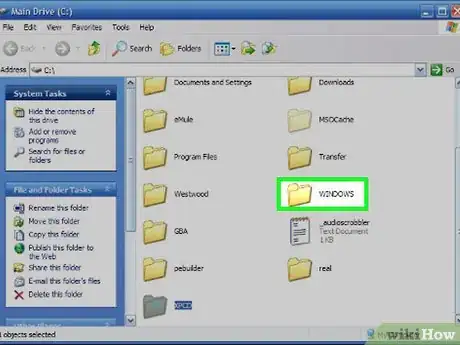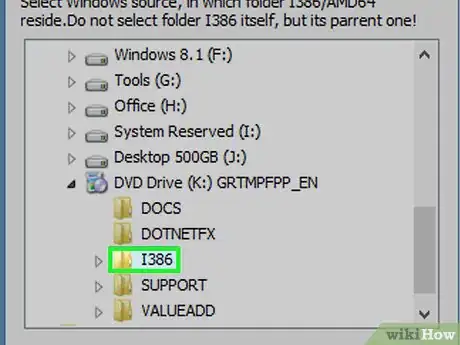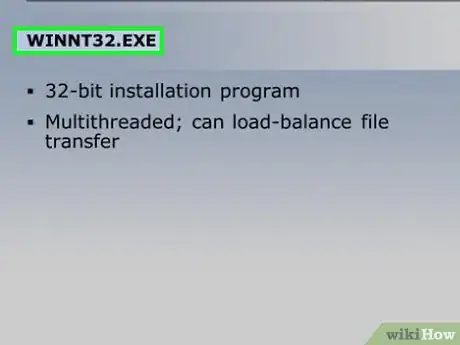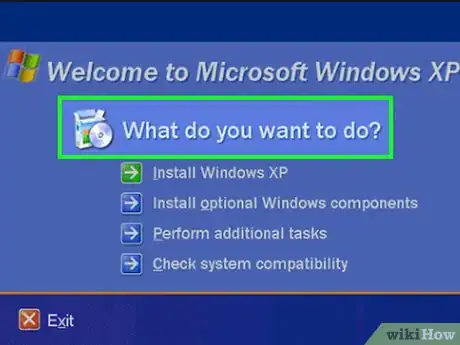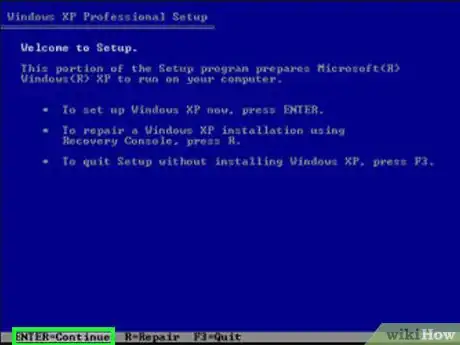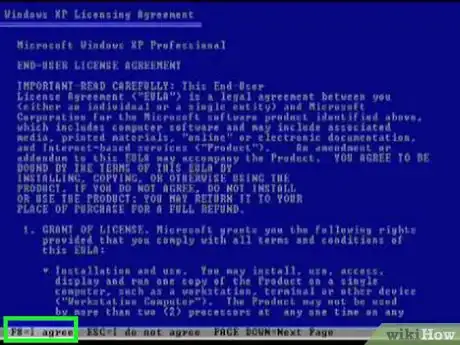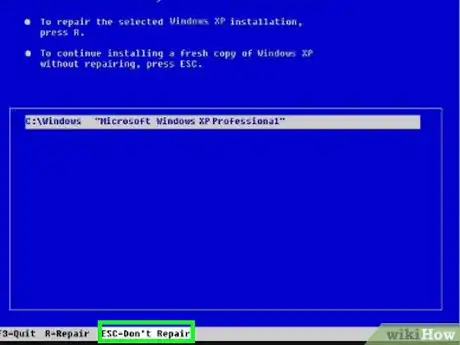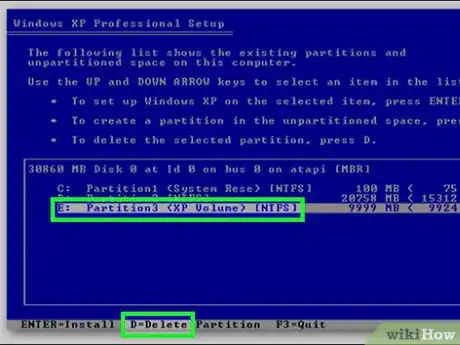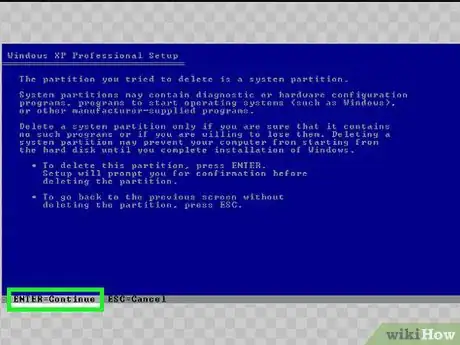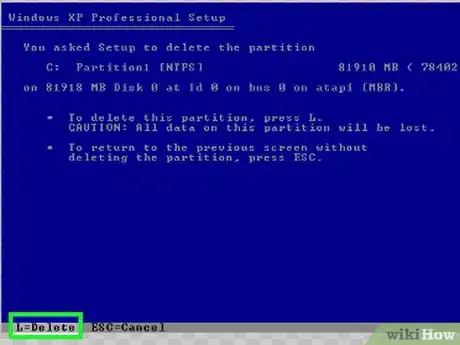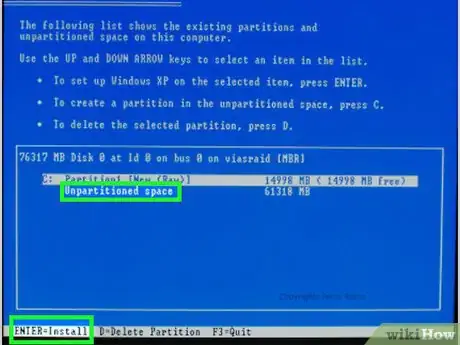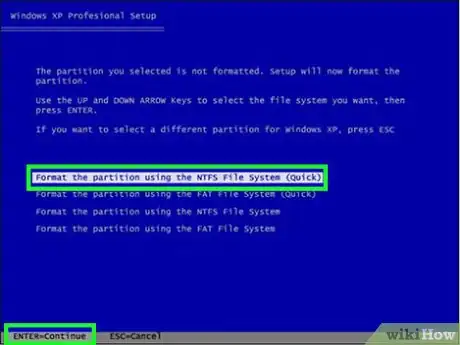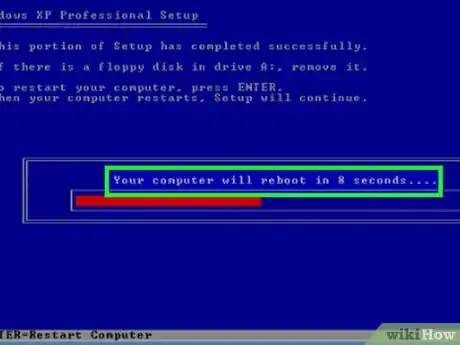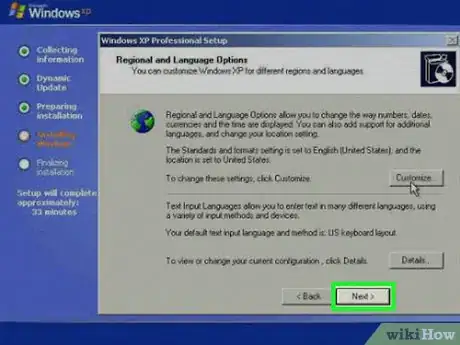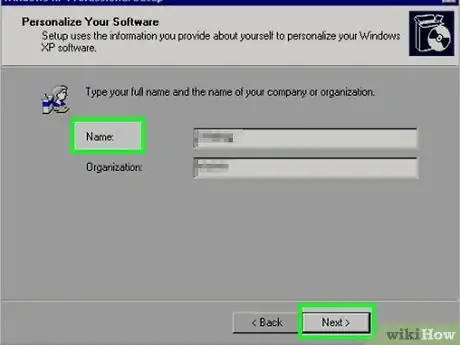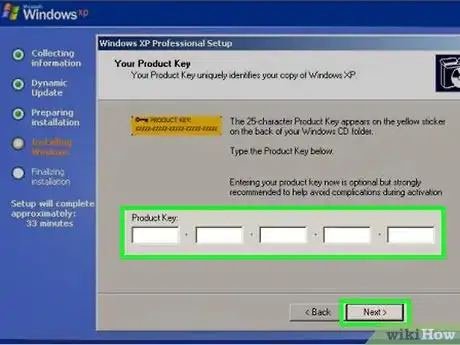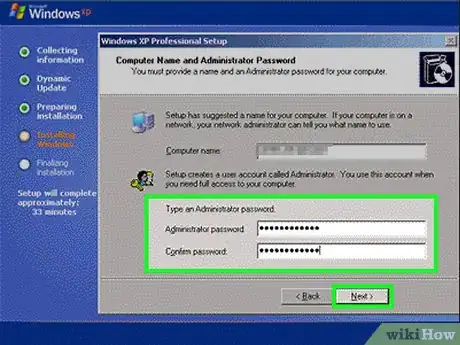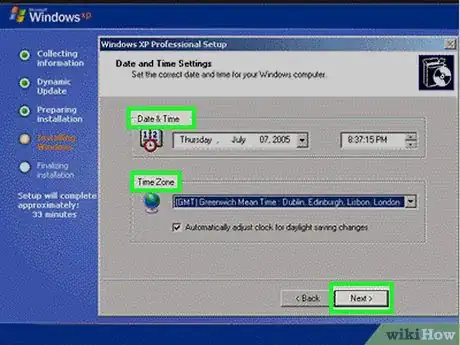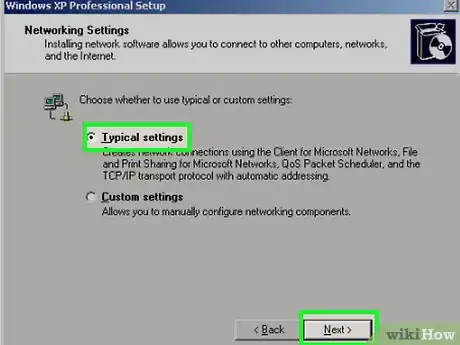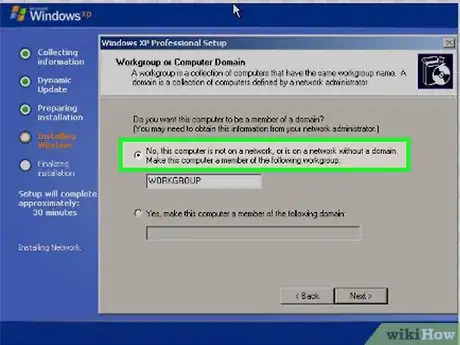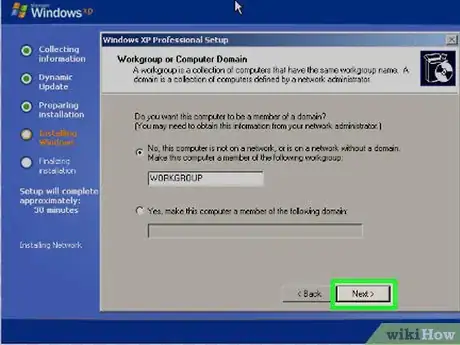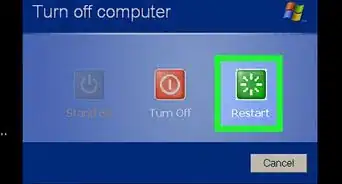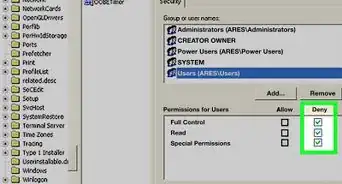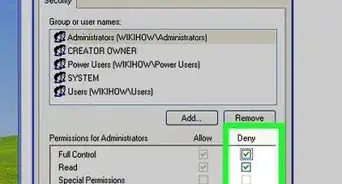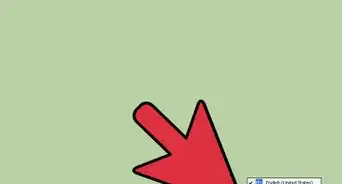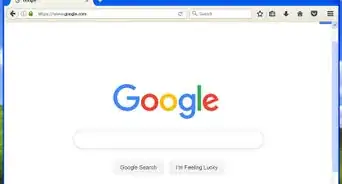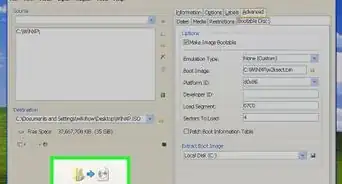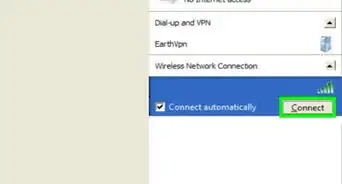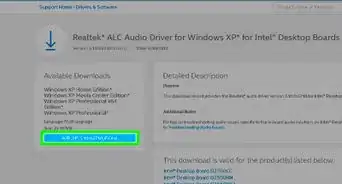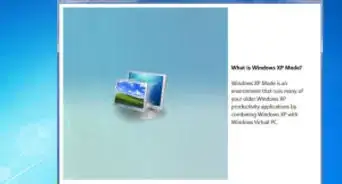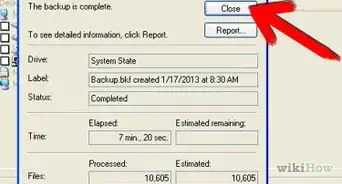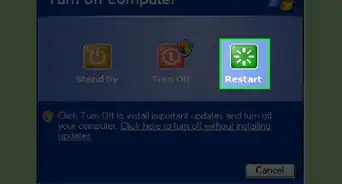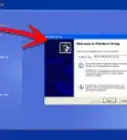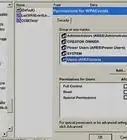X
This article was co-authored by wikiHow staff writer, Jack Lloyd. Jack Lloyd is a Technology Writer and Editor for wikiHow. He has over two years of experience writing and editing technology-related articles. He is technology enthusiast and an English teacher.
The wikiHow Tech Team also followed the article's instructions and verified that they work.
This article has been viewed 1,668,366 times.
Learn more...
This wikiHow teaches you how to reinstall Windows XP if you don't have the installation CD. To do so, you will need your Windows XP product key.
Steps
Part 1
Part 1 of 3:
Preparing to Reinstall
-
1Back up your files. Since you'll be reinstalling the operating system, there's a good chance that you'll lose your saved files in the process. Creating a backup file will ensure that you can restore the files at any time.
- After backing up your files, you'll need to move the backup file to an external location (e.g., a disc or a flash drive).
-
2Find your product key. The product key is a 25-character code. It's usually located on a sticker that's on the bottom of the computer (laptops), the back of the CPU tower (desktops), or inside of the Windows XP box.
- If you can't find your product key sticker, you can try using ProduKey to retrieve your computer's product key.
Advertisement -
3Click Start. It's a green button in the bottom-left corner of the screen.
-
4Click My Computer. This monitor-shaped option is in the upper-right side of the Start window. Doing so will open the My Computer folder.
-
5Enable viewing for hidden files and folders. To do so:[1]
- Click the Tools tab in the top-left side of the window.
- Click Folder Options... in the drop-down menu.
- Click the View tab.
- Check the "Show hidden files and folders" circle.
- Click Apply, then click OK
-
6Double-click Local Disk. It's below the "Hard Disk Drives" heading in the middle of the My Computer folder.
- If there are multiple Local Disk options, make sure that you double-click the (C:) drive.
-
7Double-click the Windows folder. This will open the Windows folder.
-
8Double-click the i386 folder. You may have to scroll down to find this option.
-
9Find the "winnt32.exe" file and double-click it. Doing so will launch the Windows XP setup process.
-
10Wait for the setup window to appear. Depending on how fast your computer is and which programs were open when you double-clicked winnt32.exe, this may take several minutes. Once the setup window appears, you may proceed with reinstalling Windows XP.
Advertisement
Part 2
Part 2 of 3:
Formatting Your Computer
-
1Press ↵ Enter on the blue screen. This will initiate the setup.[2]
-
2Press the "I agree" key. At the bottom of the screen, you'll see a key (e.g., F8) to the left of the phrase "I agree"; press this key to agree to Microsoft's terms of use and continue the reinstallation.
-
3Press the "Don't Repair" key. You'll see this listed at the bottom of the screen. The "Don't Repair" key is usually Esc.
-
4Delete your current XP installation. Select the NTFS hard drive option using the arrow keys, then press the "Delete" key (usually D) that's listed at the bottom of the screen.
-
5Press ↵ Enter when prompted. This will indicate to Windows that you want to delete the selected installation.
-
6Press L when prompted. Doing so erases the hard drive and returns you to the installation menu.
-
7Select Unpartitioned space and press ↵ Enter. This will select your computer's hard drive as the installation point.
-
8Format your computer's hard drive. Select Format the partition using the NTFS file system and press ↵ Enter. Doing so will set up the hard drive for a Windows installation. This process will take several minutes to an hour depending on your hard drive's size.
- You can select the Quick option here as well, though your hard drive might be improperly formatted if you do so.
-
9Wait for your computer to restart. After the computer finishes formatting, it will restart into the user options setup window. Make sure that you don't press any keys until you arrive at the user options setup window.
Advertisement
Part 3
Part 3 of 3:
Setting up Windows XP
-
1Click Next. It's in the bottom-right corner of the window.
- You can also click Customize... to the right of the Regional and Language Options section to select a different region and/or language.
-
2Enter your name, then click Next. Your name goes in the "Name" text field.
- You can also add a business name in the "Organization" section.
-
3Enter your product key, then click Next. Type the 25-character key that you retrieved earlier into the "Product Key" boxes.
-
4Add a password, then click Next. Type your preferred password into the "Administrator password" and "Confirm password" text fields at the bottom of the window.
- You can also change your computer's name in the text field at the top of the window.
-
5Set a date and time zone, then click Next. Click the "Date" drop-down box, select the current date, and then repeat with the "Time" and "Time Zone" boxes.
-
6Check the "Typical Settings" box, then click Next. This will cause Windows XP to install using default settings.
-
7Check the "No" box. It's at the top of the window. If your computer is part of a workgroup, you'll instead check the "Yes" box and enter your workgroup's address in the text box.
-
8Click Next. This will complete the installation setup process, at which point Windows XP will resume installing. You may have to wait for 30 minutes or so before the installation finishes.
Advertisement
Community Q&A
-
QuestionHow do I find product key/serial number in the registry?
 Community AnswerIt might be on a sticker on the bottom of your laptop (if that's what you're using).
Community AnswerIt might be on a sticker on the bottom of your laptop (if that's what you're using). -
QuestionCan I go back to Windows XP after installing Ubuntu without discs?
 Community AnswerUnless you keep a backup copy of your i386 folder, you can't. Ubuntu allows you to dual-boot your computer, which keeps both XP and Ubuntu.
Community AnswerUnless you keep a backup copy of your i386 folder, you can't. Ubuntu allows you to dual-boot your computer, which keeps both XP and Ubuntu. -
QuestionI found an old XP computer. I want to factory reset it. How can I do that without knowing the admin password?
 Community AnswerTry to reintall the OS completely. Insert a official CD or dowload and make one. Then just install Windows normally.
Community AnswerTry to reintall the OS completely. Insert a official CD or dowload and make one. Then just install Windows normally.
Advertisement
Warnings
- If you installed custom components (e.g., RAM) in your computer, the components might not work when you reinstall Windows XP. You can fix this by updating them with the correct drivers, which can usually be found on a component manufacturer's product page online.⧼thumbs_response⧽
Advertisement
References
About This Article
Advertisement