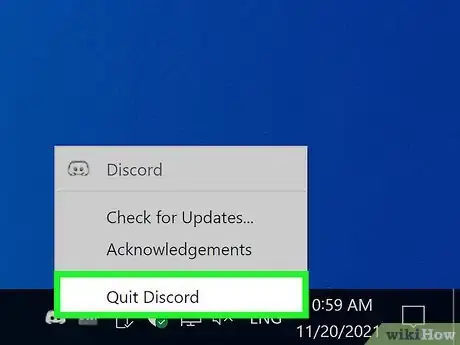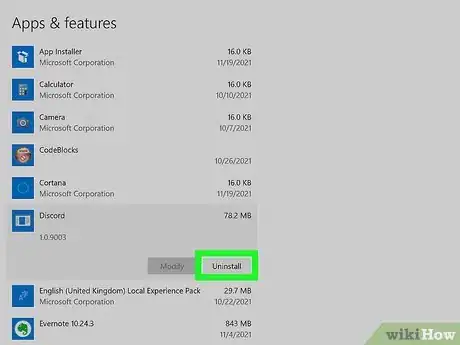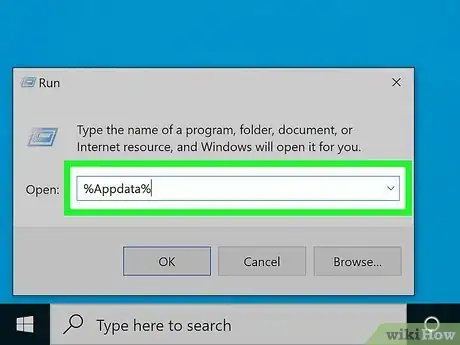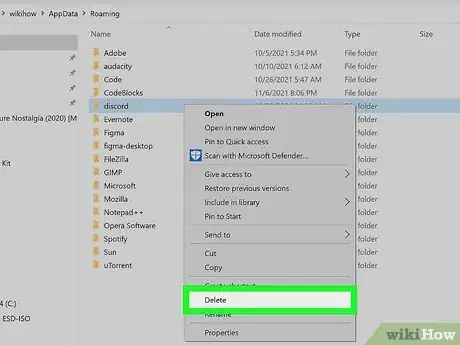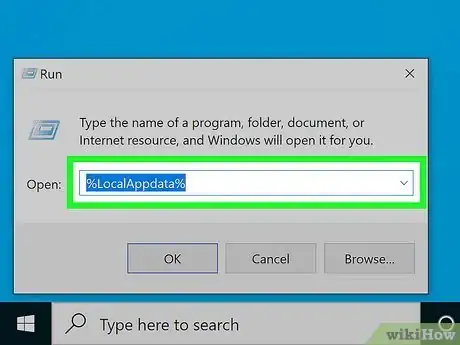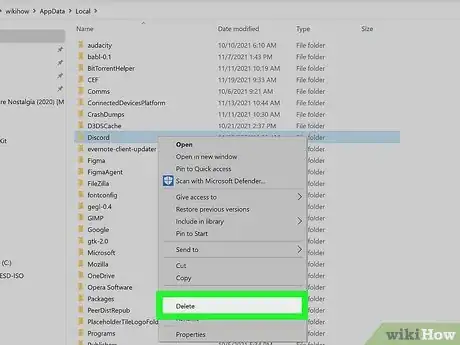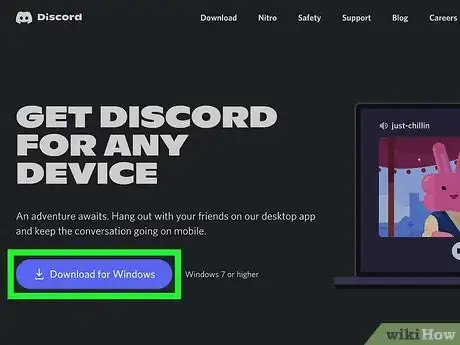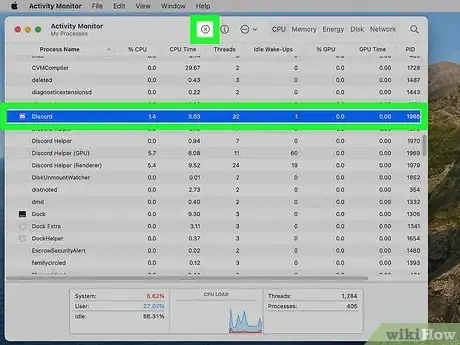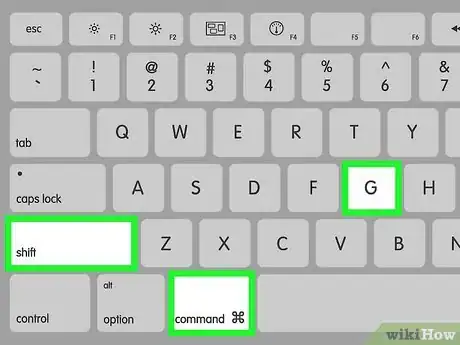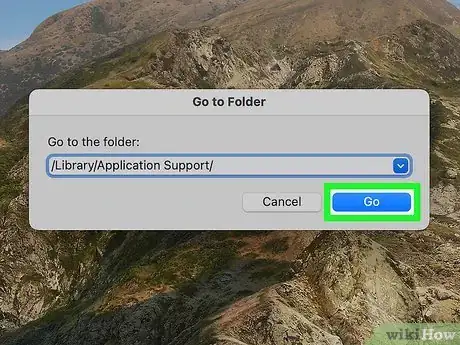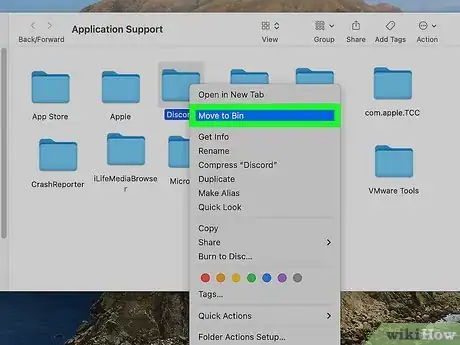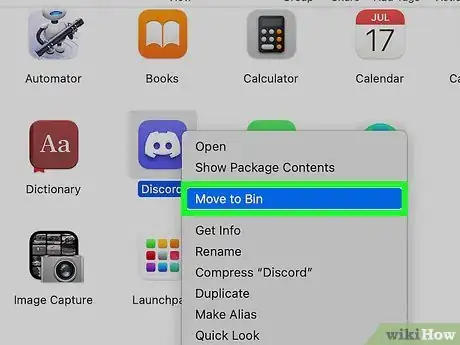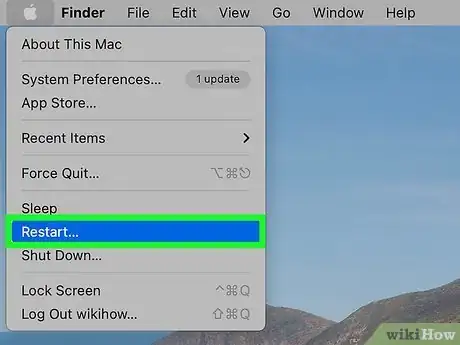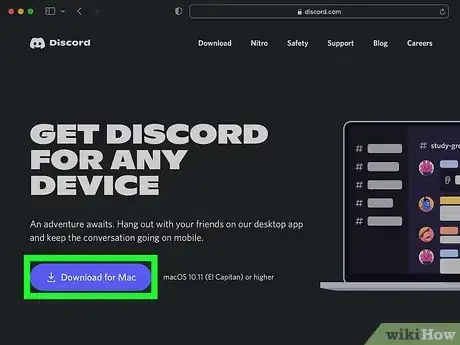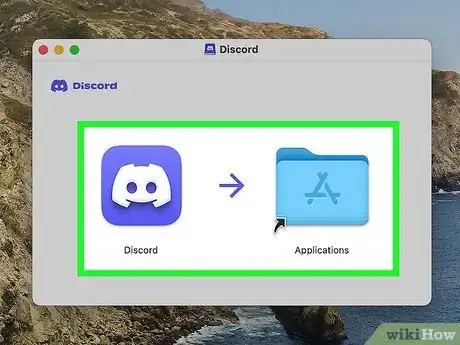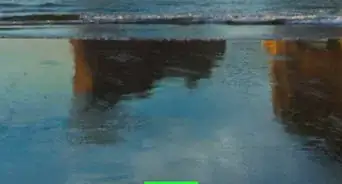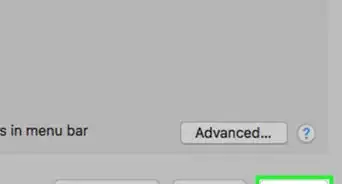This article was co-authored by wikiHow staff writer, Nicole Levine, MFA. Nicole Levine is a Technology Writer and Editor for wikiHow. She has more than 20 years of experience creating technical documentation and leading support teams at major web hosting and software companies. Nicole also holds an MFA in Creative Writing from Portland State University and teaches composition, fiction-writing, and zine-making at various institutions.
This article has been viewed 21,709 times.
Learn more...
If you're having trouble updating Discord, experiencing crashes, or seeing an error that says your Discord installation is corrupt, reinstalling Discord should fix the issue. But if you don't completely uninstall Discord before trying to reinstall it, you may see errors like "Installation has Failed." This wikiHow tutorial will teach you how to completely remove and reinstall Discord on your PC or Mac, and the steps you can take to resolve errors along the way.
Steps
Uninstalling and Reinstalling Discord on Windows
-
1Close all Discord windows. If you haven't yet removed Discord, you'll need to make sure all of its windows are closed before you start the process. Click the X at the top-right corner of any open Discord windows to close them.
- Check the system tray (near the clock) to make sure you don't still see a Discord icon. Click the up-arrow to the left of the clock to double-check that it's not hiding in your hidden icons, too.
- If you have Discord open in a web browser tab, close that as well.
- If you've already uninstalled Discord and are having trouble reinstalling it, skip to Step 4.
-
2End all Discord background tasks. Discord often leaves processes running even after you've closed the app. If any Discord processes are running, you'll get an error if you're trying to uninstall or reinstall Discord. Here's how you can make sure nothing is running:
- Press Control + Alt + Delete on the keyboard and click Task Manager.
- If you see an option that says More Details, click it.
- On the Processes tab, look through the Apps section. If you see Discord running, click it once to select it, and then click End Task.
- Scroll down to the "Background processes" section and look for processes called Discord. There may be more than one.
- If you see Discord anywhere in here, click the process to select it, and then click End Task. Repeat for all Discord processes.
Advertisement -
3Uninstall Discord from your Settings. Now that you've made sure Discord isn't running, you should be able to easily install the program itself. Here's how:
- Click the Windows menu and select Settings (or the gear icon).
- Click Apps.
- Scroll down to Discord in the list of apps.
- If you're using Windows 10, click Discord, select Uninstall, and follow the on-screen instructions.
- If you're using Windows 11, click the three dots next to Discord, click Uninstall, and then click Uninstall to confirm.
-
If you get an error while uninstalling: Re-open the Task Manager and click the Startup tab. Select Discord in the app list, and then click the Disable button at the bottom-right corner. Then, restart your PC and try uninstalling again—you should be able to uninstall without any trouble now that Discord isn't set to automatically launch.
- If you still can't uninstall Discord, continue to the next step anyway.
-
4Press ⊞ Win+R to open the Run window. Now you'll need to delete the hidden files Discord leaves behind. Leaving these files in place could prevent you from being able to reinstall Discord.
-
5Type %Appdata% and click OK. This takes you to a folder called Roaming inside of your application data folder. You'll see a folder called Discord here.[1]
-
6Delete the "discord" folder. To do this, just right-click discord and select Delete (Windows 10) or the trash icon (Windows 11). This removes the folder from your PC.
- If you get an error that says you can't delete the file, there is still a Discord process running. Re-open the Task Manager again and look for a Discord process you may have missed.
-
7Press ⊞ Win+R to open the Run window again. There's one more folder you'll need to delete.
-
8Type %LocalAppData% and click OK. This is another folder where you'll find some Discord data, including another folder called "Discord" (this time, with a capital "D").
-
9Delete the "Discord" folder. As you did with the previous folder, right-click this folder and select Delete or the trash can to remove it from your PC.
-
10Restart your computer. While this may seem like an extra step, restarting your PC ensures that you didn't leave anything behind that can interfere with reinstalling Discord. Don't skip this step, even if you're tempted to do so!
-
11Download the latest Discord installer for Windows. Just head over to https://discord.com/download and click Download for Windows to start the download. If the download doesn't start immediately, click Save or Yes to download the file.
-
12Double-click DiscordSetup.exe to reinstall Discord. You'll find it in your default download folder, or by clicking DiscordSetup.exe at the bottom-left corner of your browser. Now that you've uninstalled all of Discord's leftovers, you should be able to follow the on-screen instructions to easily reinstall Discord.
Uninstalling and Reinstalling on a Mac
-
1Close Discord on your Mac. If you haven't yet deleted Discord from your Mac, start by closing it now. You can do so by pressing Command + Q while open, or clicking the File menu and selecting Quit.[2]
- If you have Discord open in a web browser tab, close that as well.
-
2Close any background Discord processes. Sometimes quitting Discord isn't enough to fully close the application. If any processes are still running, you won't be able to delete the files you'll need to delete to fully remove Discord from your Mac. Here's how to find and close these processes:
- Open Activity Monitor by typing activity monitor into Spotlight and clicking Activity Monitor in the search results.
- Type discord into the Search bar at the top-right corner of Activity Monitor. If any Discord processes are running, they'll appear here.
- Click a Discord process to select it, and then click the X at the top-left.
- Click Force Quit when prompted.
- Repeat for all other Discord processes that are running.
-
3
-
4Press ⇧ Shift+⌘ Command+G on the keyboard. This opens the Go window.[3]
-
5Type ~/Library/Application Support and press ⏎ Return. This takes you to the Application Support folder.
-
6Drag the Discord folder to the Trash. This deletes the folder from your Mac.
- If you see an error that says the file can't be deleted because it's still in use, re-open the Activity Monitor—this means you missed a Discord process that's still running. Find the process and end it, and then try again.
-
7Go to the folder called /Library/Application Support/. This looks similar to the last folder you went to, but it doesn't have the tilde (~) at the beginning. To get there, just re-open the Go menu by pressing Shift + Command + G, paste the address into the field, and then press Return. Another Discord folder will be in this location.
-
8Drag the Discord folder to the Trash. Now that you've deleted both Discord folders, you can easily delete the application.
-
9Open your Applications folder. You'll see it in the left panel of Finder.
-
10Drag the Discord icon to the Trash. This removes the actual Discord application from your Mac.
-
11Restart your Mac. Now that you've completely removed Discord, restart your Mac before you continue. This can help fix clear up network issues that might interfere with the reinstallation.
-
12Download the latest Discord installer for macOS. Just head over to https://discord.com/download and click Download for Mac to start the download. This saves a file called Discord.dmg to your Downloads folder.
-
13Run the installer to reinstall Discord. To do this, just double-click the file called Discord.dmg in your Downloads folder, and then drag the Discord logo (the game controller icon) to the Applications folder.[4] Now that you've completely removed Discord, reinstalling will be as simple as that!
References
- ↑ https://support.discord.com/hc/en-us/articles/209099387--Windows-Installer-Errors
- ↑ https://support.discord.com/hc/en-us/articles/360022082931--macOS-Install-and-Updating-Errors
- ↑ https://support.discord.com/hc/en-us/articles/360022082931--macOS-Install-and-Updating-Errors
- ↑ https://support.discord.com/hc/en-us/articles/360034561191-Installation-Guide
About This Article
1. Close all open Discord windows.
2. Kill any running Discord processes.
3. Delete the "discord" and "Discord" folders from " %Appdata%" and " %LocalAppdata%."
4. Restart your PC.
5. Download the latest installer.
6. Double-click the installer to run it.