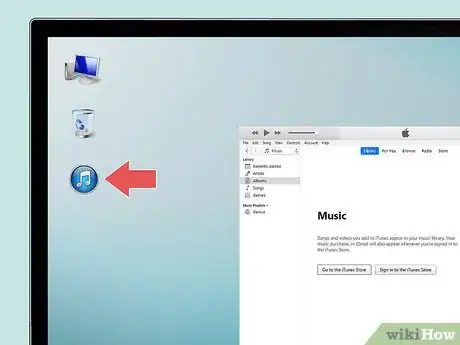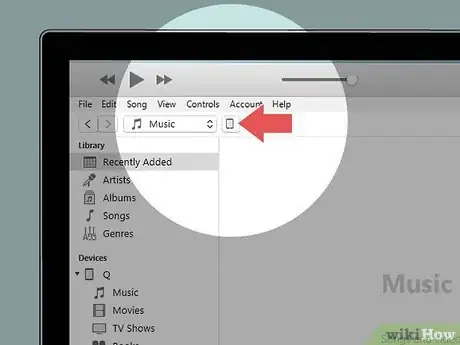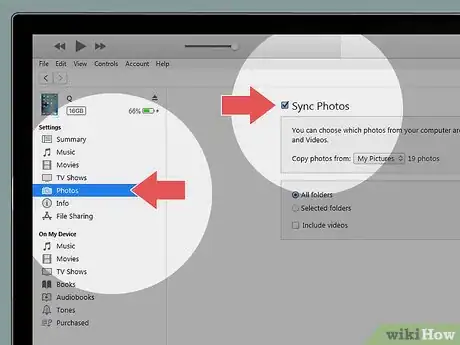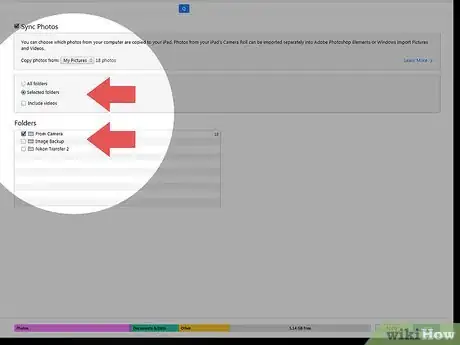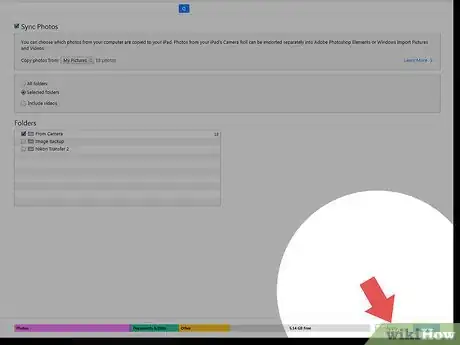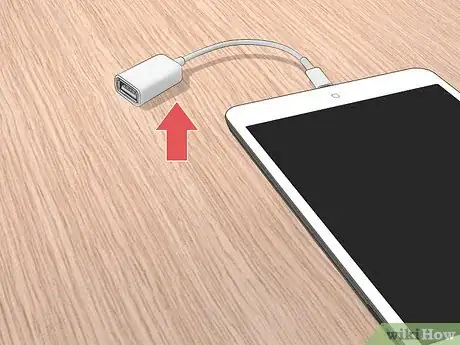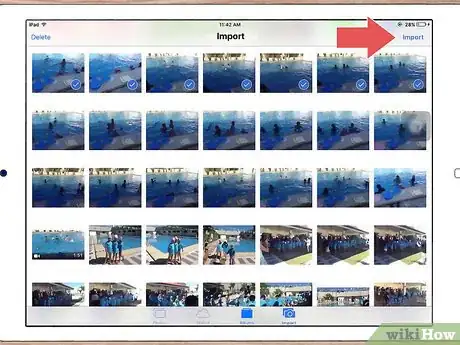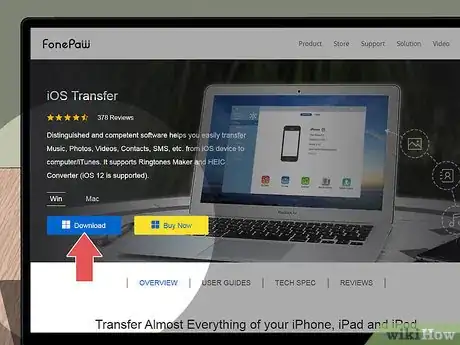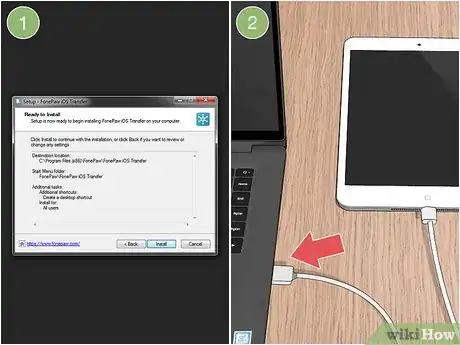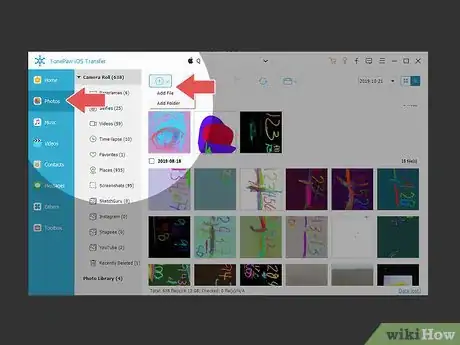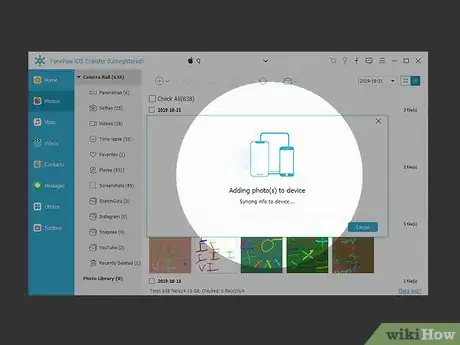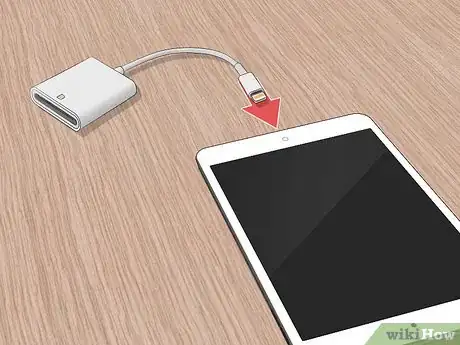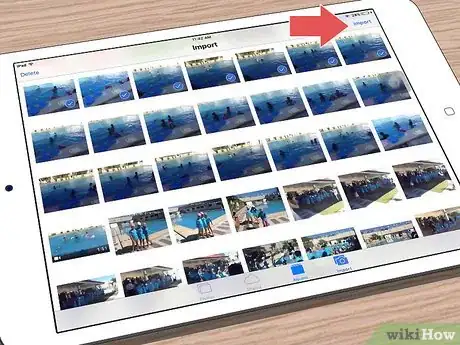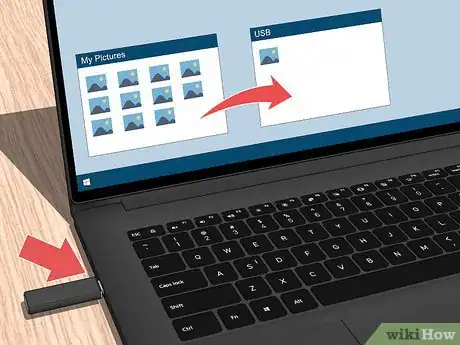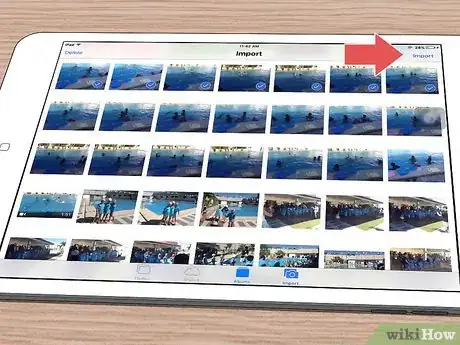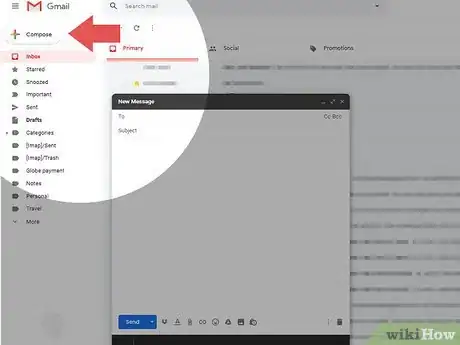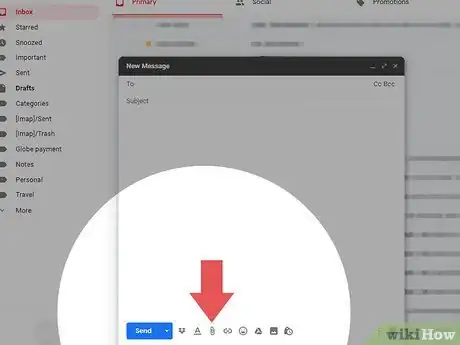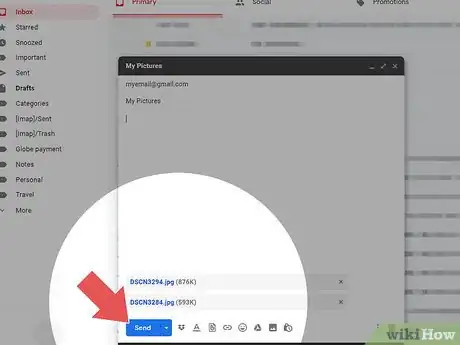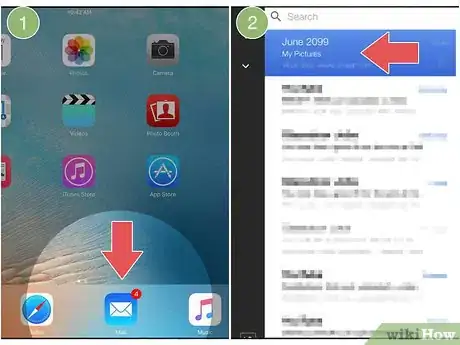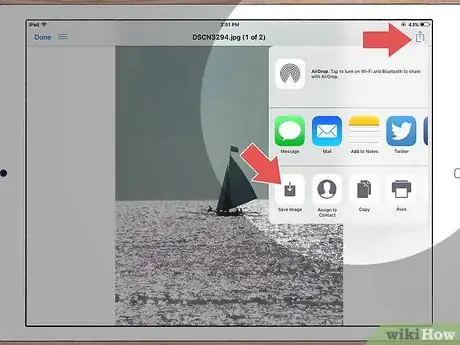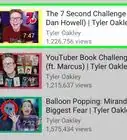X
wikiHow is a “wiki,” similar to Wikipedia, which means that many of our articles are co-written by multiple authors. To create this article, 12 people, some anonymous, worked to edit and improve it over time.
This article has been viewed 245,949 times.
Learn more...
If you want to keep your iPad automatically updated to match a photo collection on your computer, syncing will accomplish this with minimal effort. There are also instructions below for transferring photos from a digital camera, and for transferring photos from a non-synced computer.
Steps
Method 1
Method 1 of 6:
Syncing an iPad to a Computer
-
1Open iTunes on the computer that contains your photos. If you don't have iTunes, first download it for free from the Apple website
-
2Connect your iPad to the computer using the USB cable packaged with the iPad. If you don't have one, acquire another iPad to USB (or Lightning to USB) connector.Advertisement
-
3In iTunes, click the name of your device (usually "iPad") in the top right corner of the window. Make sure you are looking at your iTunes Library and not the iTunes Store.
- If you cannot find your device, try navigating to the View drop-down menu at the top of your screen and clicking "Hide Sidebar" to free up more space on the display. This option will not be available if the sidebar is already hidden.
- If you are using an older version of iTunes, the device may appear in the left-hand pane instead. In this case make sure your sidebar is visible by navigating to "View: Show Sidebar".
-
4Click the Photos button at the top of the iTunes interface and check the box next to "Sync Photos from".
-
5Select the photo application you use from the drop down menu. Alternatively, select "Choose Folder", navigate to the folder you store your photos in, and click Open.
- If you don't want to sync with your entire collection, make a folder specifically for photos you want to have available on your iPad. You can use the "Selected Folders" option to only sync with certain albums or subfolders within the application or folder you selected.
-
6Click the Apply button at the bottom of the screen. Keep your iPad connected while it syncs with the photo collection you selected. It should now "sync" every time you connect the two devices together, automatically deleting or adding photos to match changes on the synced computer.
- If you'd like your iPad to sync every time the two devices are on the same WiFi network, stay in the device menu and select "Sync with this iPad over WiFi" under the Summary tab.
Advertisement
Method 2
Method 2 of 6:
Importing Photos from a Digital Camera with a USB cable
-
1Find and attach the correct adapter. Make sure you know which model iPad you are using, since they have different types of ports (places to attach cables and other devices).
- If you using a first, second, or third generation iPad, you'll need an iPad Camera Connector. (This is included in the Apple iPad Camera Connection Kit.)
- If you are using a fourth generation or later iPad, you'll need a Lightning to USB Camera Adapter.
-
2Connect your camera to the adapter using the camera's USB cable. Make sure the camera is on and set to the correct mode for exporting images. A list of the camera's photos should soon display on your iPad.
-
3Tap the photos you wish to import. You can select Import All to transfer the whole camera's contents.
- Most cameras will prompt you to "Keep" or "Delete" the photos on your camera. If you select Delete, the imported photos will be removed from the camera or SD card.
Advertisement
Method 3
Method 3 of 6:
Transfer photos from computer to iPad using transfer program
-
1FonePaw iOS Transfer can transfer photos from computer to iPad, transfer photos from digital camera to iPad directly.
-
2Download, install and launch the program on your computer. Then connect iPad to the computer. If you are going to put digital camera’s photos to iPad, please connect your digital camera to computer too.
-
3Choose "Photos" in the left sidebar and the then all photo albums will be shown. Choose "Photo Library" and click “Add" button on the top line. Then, click "Add File" or "Add Folder" to choose photos from your computer.
-
4After selecting your photos, this program will start to move photos from Mac to iPhone. When the photo transfer is finished, you will get the photos in your iPhone Photo Library.
Advertisement
Method 4
Method 4 of 6:
Importing Photos from a Digital Camera using an SD card
-
1Find and attach the correct adapter. Make sure you know which model iPad you are using, since they have different types of ports (places to attach cables and other devices).
- If you using a first, second, or third generation iPad, you'll need an iPad SD Card Reader to attach a camera's SD card. (This is included in the Apple iPad Camera Connection Kit.)
- If you are using a fourth generation or later iPad, you'll need a Lightning to SD Camera Card Reader.
-
2Remove your camera's SD card. The SD card is a small rectangular object stored beneath a flap on the back or side of your camera.
- Consult your camera's manual if you are having trouble finding the SD card.
- If the SD card does not slide out on its own, very gently push it into the camera then release.
-
3Place the SD card into the SD card reader slot. A list of the camera's photos should soon display on your iPad.
-
4Tap the photos you wish to import. You can select Import All to transfer the whole camera's contents.
- Your iPad should prompt you to "Keep" or "Delete" the photos on your camera. If you select Delete, the imported photos will be removed from the camera or SD card.
Advertisement
Method 5
Method 5 of 6:
Transferring Photos using a USB Flash Drive
-
1Attach the USB drive to your computer and copy over the files. For more detailed instructions, see Save Files to a USB Flash Drive.
-
2Find and attach the correct adapter to your iPad. Make sure you know which model iPad you are using, since they have different types of ports (places to attach cables and other devices).
- If you using a first, second, or third generation iPad, you'll need an iPad Camera Connector Note: You may have to purchase it as part of the Apple iPad Camera Connection Kit
- If you are using a fourth generation or later iPad, you'll need a Lightning to USB Camera Adapter.
-
3Attach the USB drive to your iPad's attachment. A list of the drive's files should soon display on your iPad.
-
4Tap the photos you wish to import. You can select Import All to transfer the whole camera's contents.
Advertisement
Method 6
Method 6 of 6:
Transferring a Few Photos via Email
-
1Begin composing an email addressed to yourself. Use the computer the photos are stored on.
-
2Attach the photo you wish to transfer to that email. In most email services this is accomplished by clicking "Attach" or a paper clip icon, then selecting the desired files.
- You can find more details at Add Files or Photos to Your Email.
- You can attach more than one photo using the same method.
-
3Send the email to yourself. If the photos are high-quality, large, or numerous, or if your internet connection is slow, you may need to wait a few minutes first for them to attach.
- If you have more than a few photos to transfer, choosing another method is recommended.
-
4Open the email using your iPad.
-
5Tap the image attachment and select "Save to Camera Roll". You may need to scroll down past the text of the email to see the image.
Advertisement
Warnings
- Photos and videos take a lot of space on your iPad. Make sure you have enough room by looking at the graph at the bottom of the iTunes interface.⧼thumbs_response⧽
- You may encounter difficulties if you are not using the latest version of iTunes. You can download it at http://www.apple.com/itunes/download/⧼thumbs_response⧽
Advertisement
About This Article
Advertisement