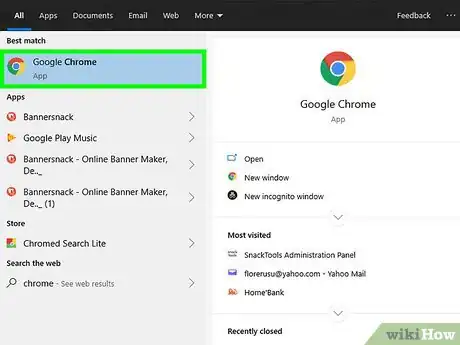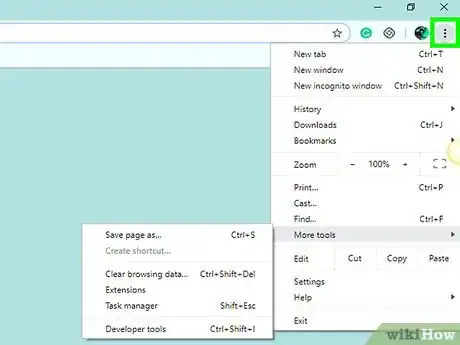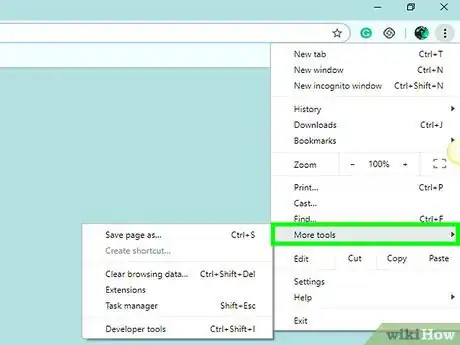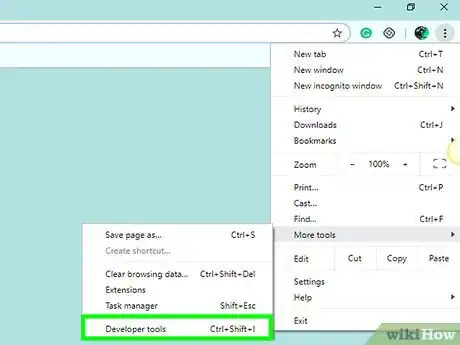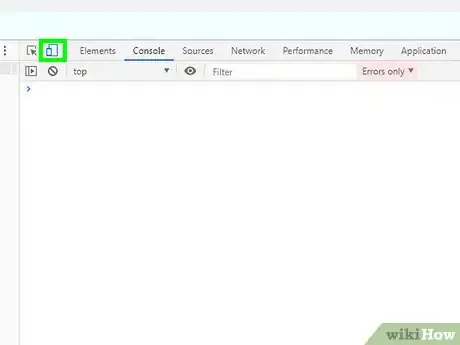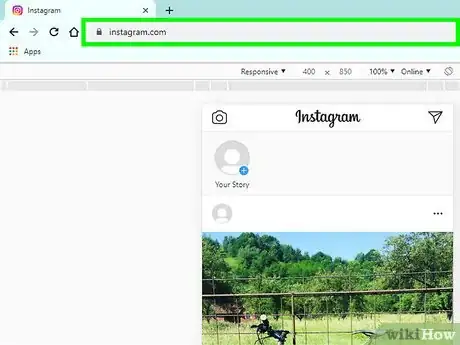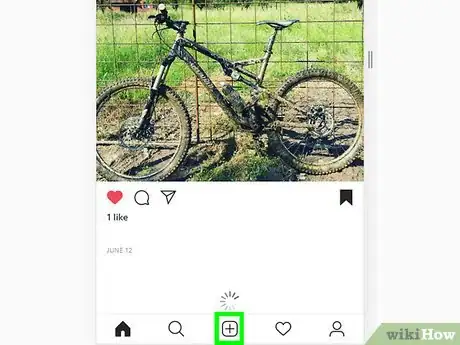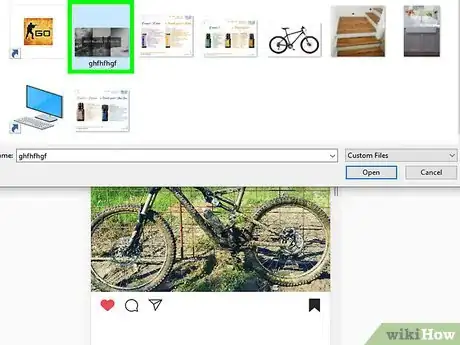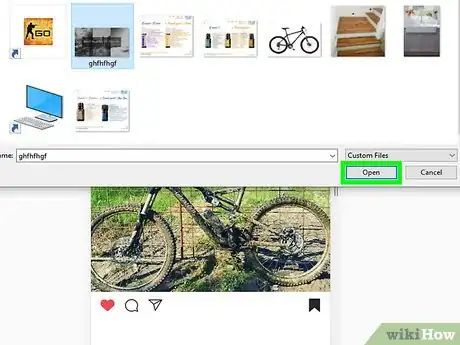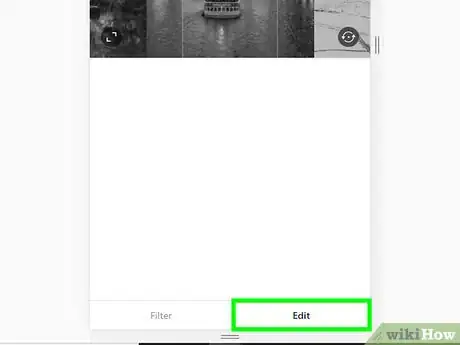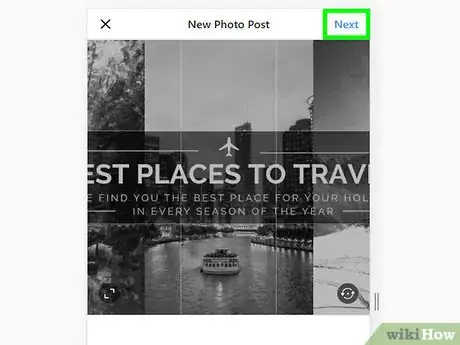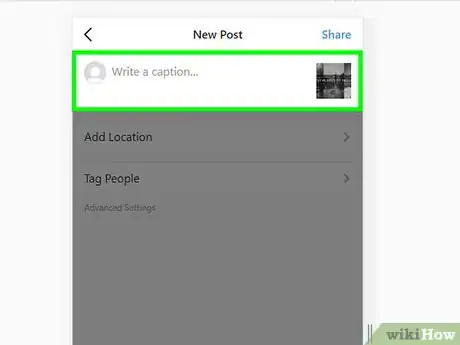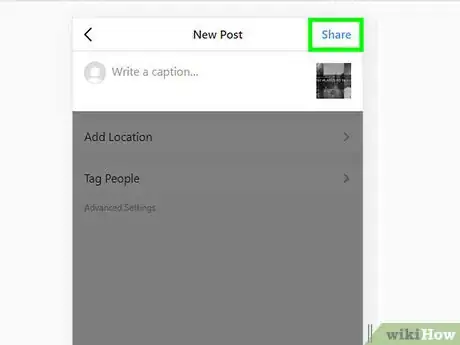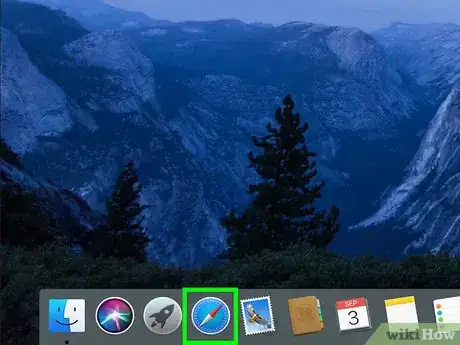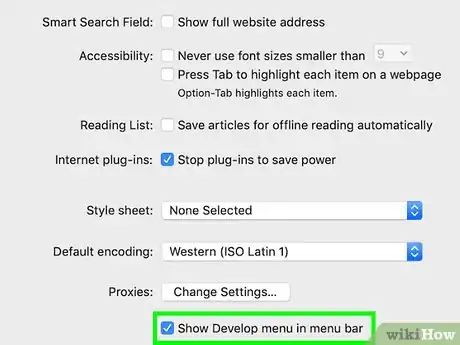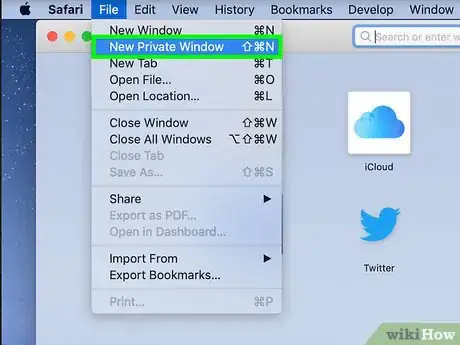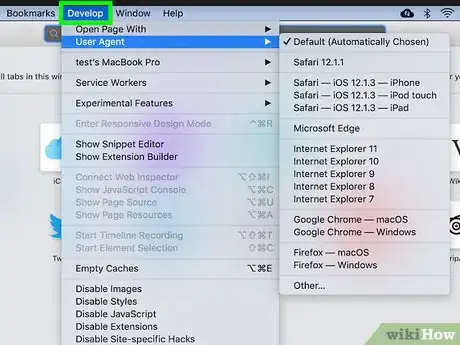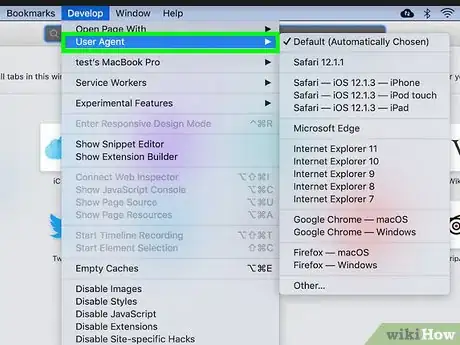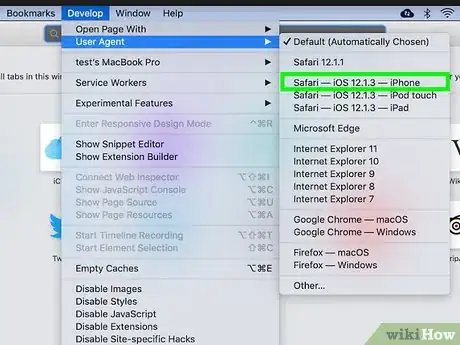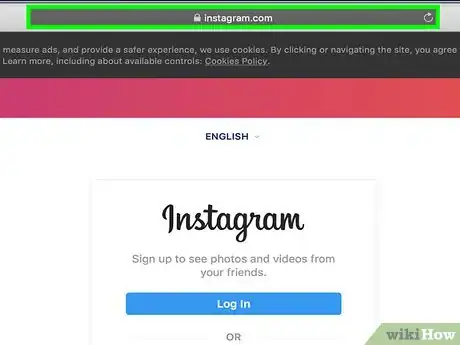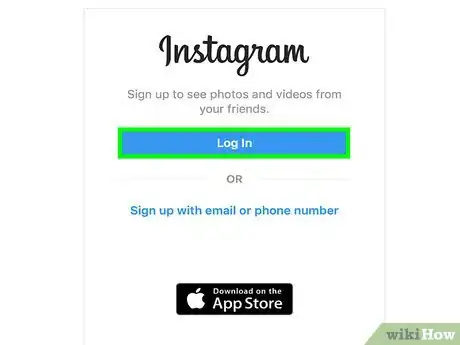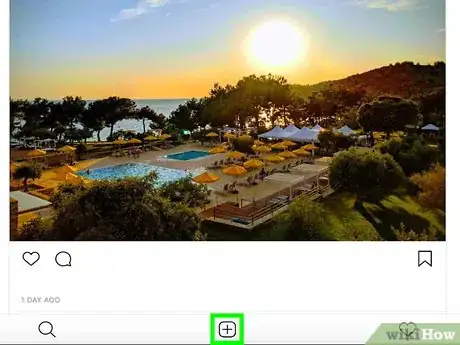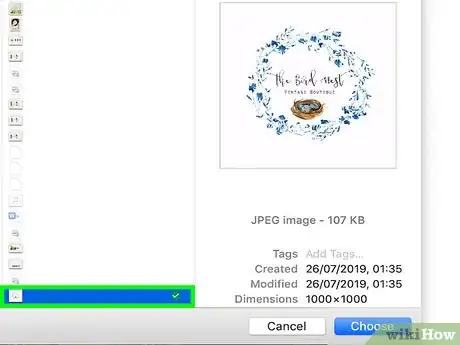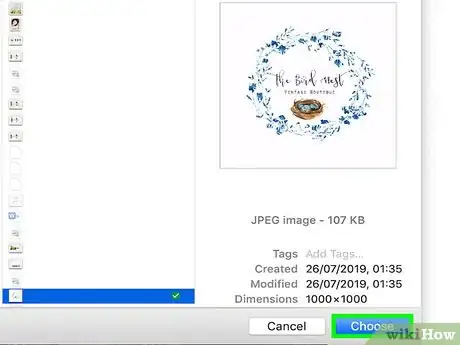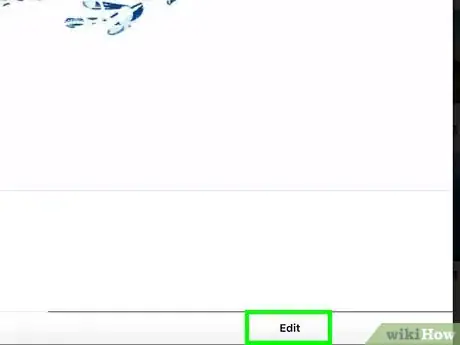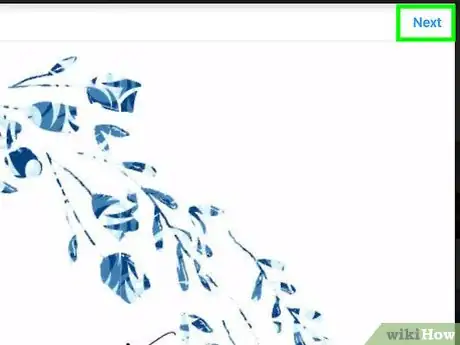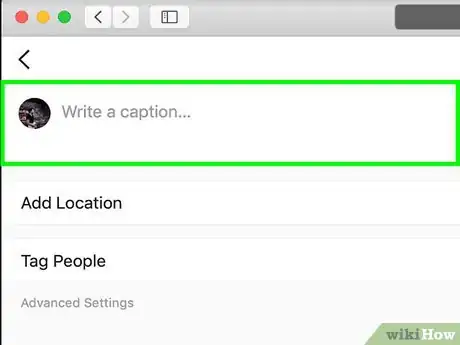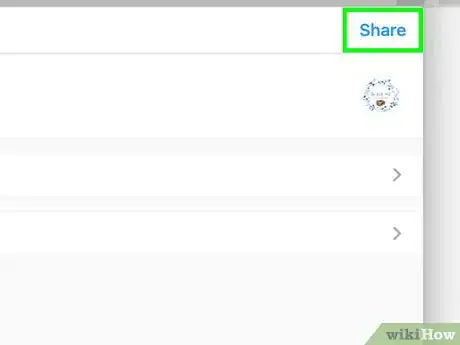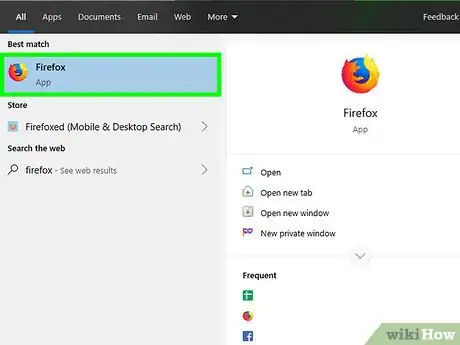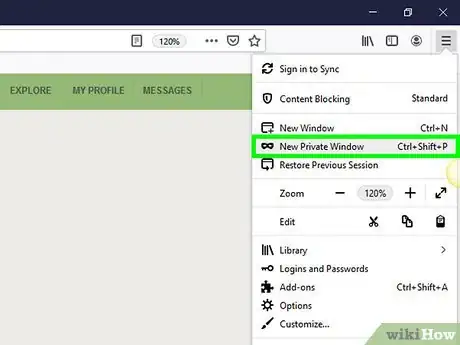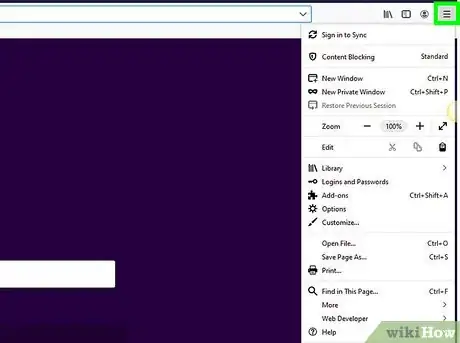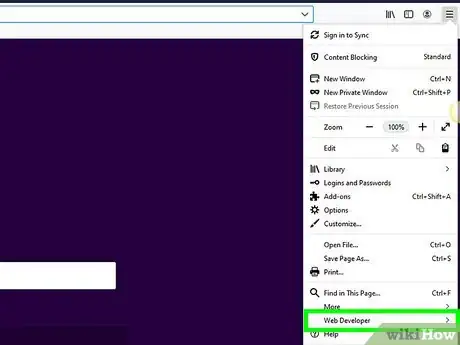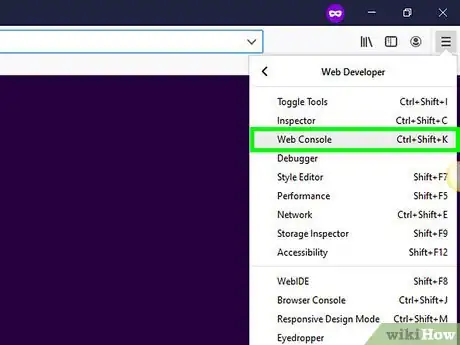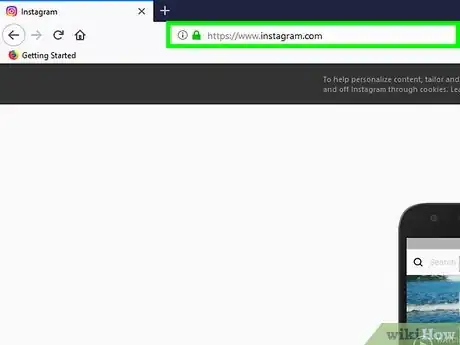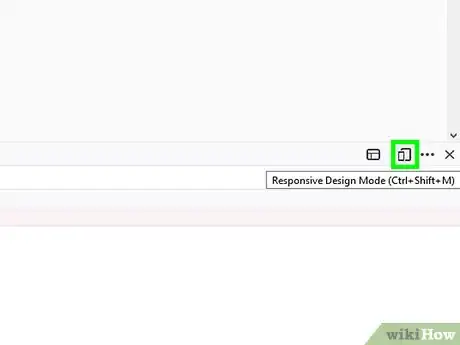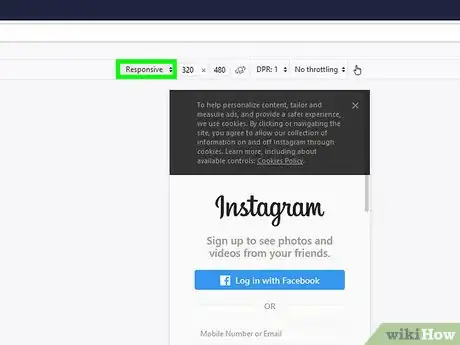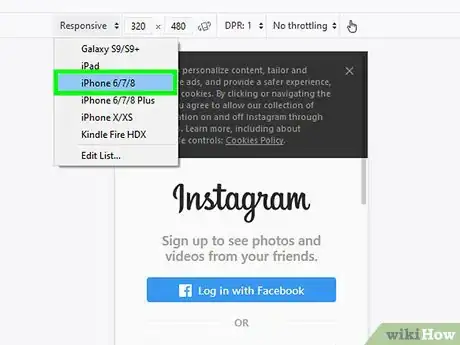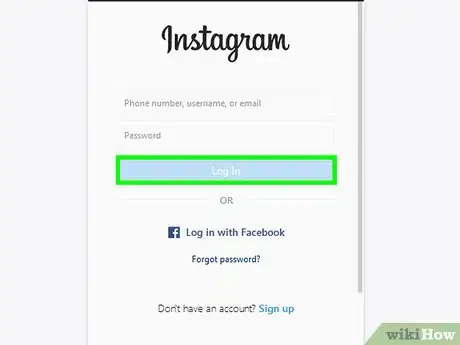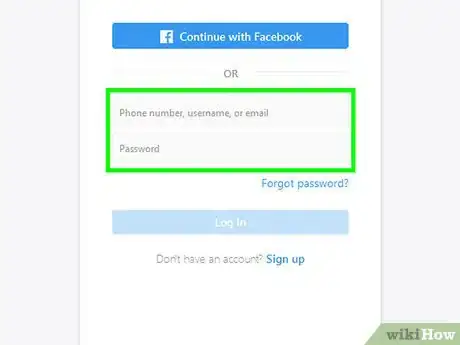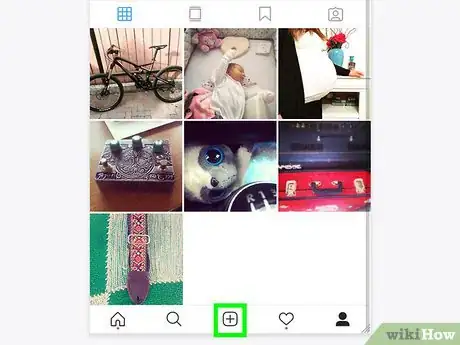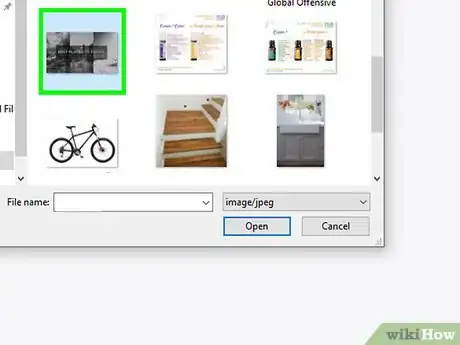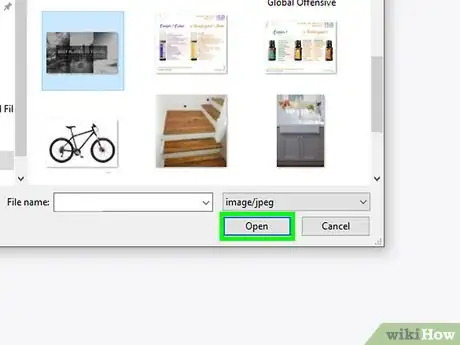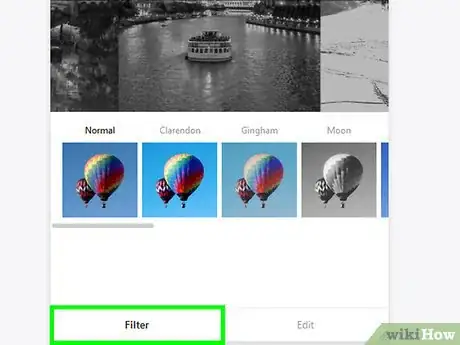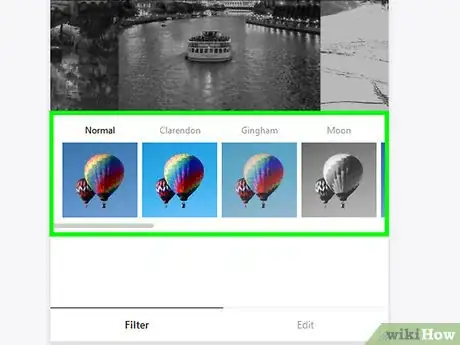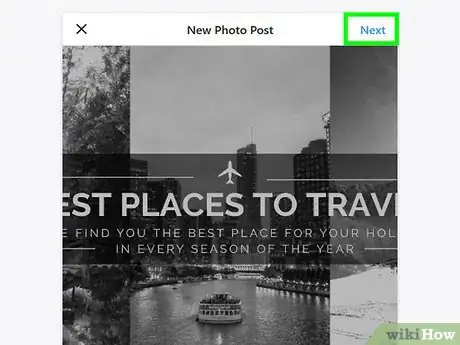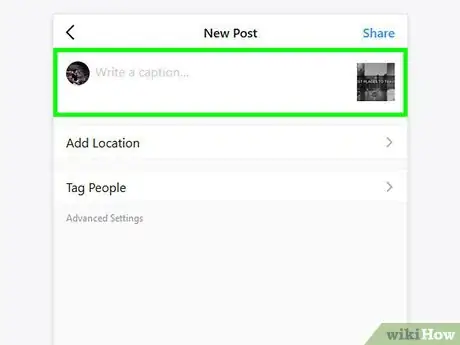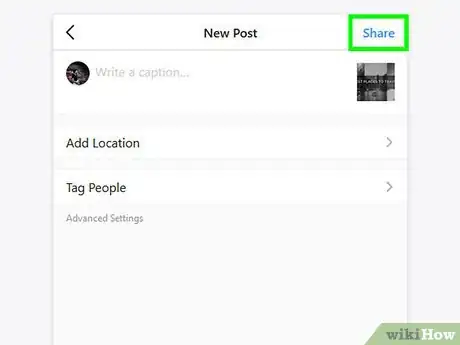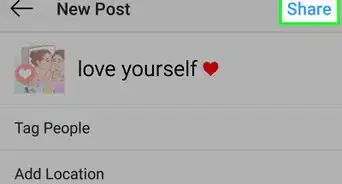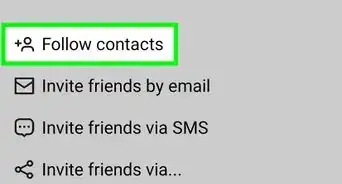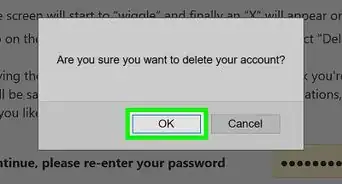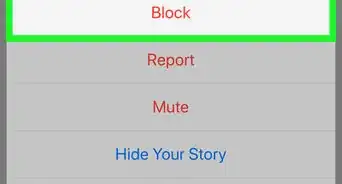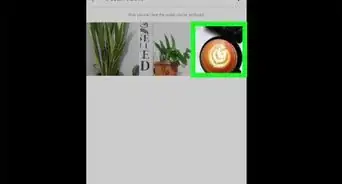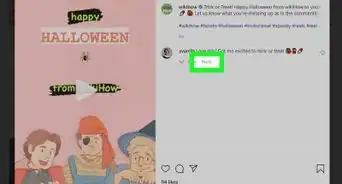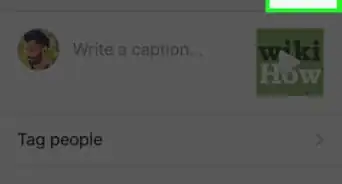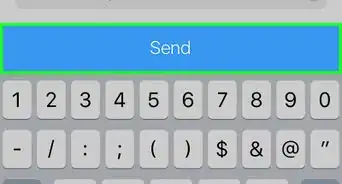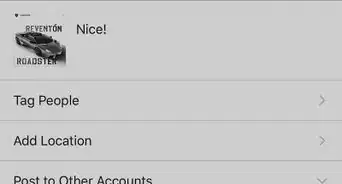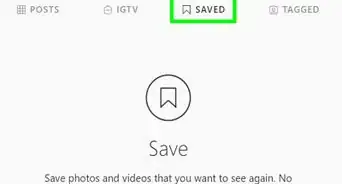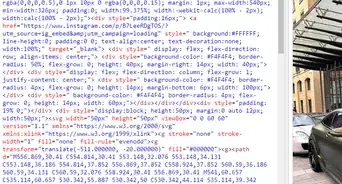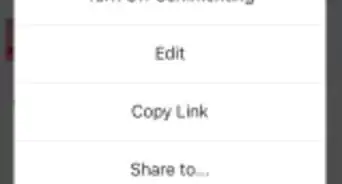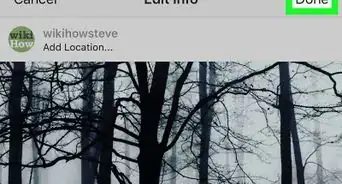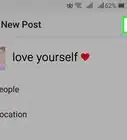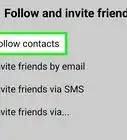Easily post new images on your Instagram from your PC
This article was co-authored by wikiHow staff writer, Nicole Levine, MFA. Nicole Levine is a Technology Writer and Editor for wikiHow. She has more than 20 years of experience creating technical documentation and leading support teams at major web hosting and software companies. Nicole also holds an MFA in Creative Writing from Portland State University and teaches composition, fiction-writing, and zine-making at various institutions.
The wikiHow Tech Team also followed the article's instructions and verified that they work.
This article has been viewed 2,056,480 times.
Learn more...
This wikiHow guide shows you how to use your computer's web browser to upload photos to Instagram on PC or Mac. Although the Windows 10 Instagram app no longer lets you make new posts, you can still upload (on any operating system) by adjusting some settings in Chrome, Firefox, or Safari.
Steps
Using Google Chrome
-
1Open Google Chrome on your computer. You'll usually find it in the Start menu on a PC, and in the Applications folder on a Mac.
- This method will let you post a photo to Instagram, but you won't be able to use any of the editing tools.
-
2Click the ⋮ menu. It's at the top-right corner of Chrome. A drop-down menu will appear.
- If you don't see this menu icon, click on View at the top of your screen, then Developer and then click on Developer Tools. Then, skip ahead to step 5.
Advertisement -
3Select More tools. You'll find this option near the bottom of the drop-down menu.
-
4Click Developer tools. It's at the bottom of the pop-out menu. A window containing a bunch of code will appear on the right side of the window. This is the Developer Tools window.
-
5Click the "mobile" icon. It's at the top-left corner of the Developer Tools window and looks like a phone overlapping a rectangle. This turns the icon blue, and the browser window will now display the open page in a mobile view.
- If this icon is blue, the mobile view is already enabled.
-
6Go to https://www.instagram.com. If you were already signed into Instagram on your computer, this will display your feed as though you were browsing on a phone or tablet.
- If you're not signed in, click Log In, and then follow the on-screen instructions to sign in.
-
7Click +. It's at the bottom-center part of the page. This will open a File Explorer (Windows) or Finder (Mac) window on your computer.
-
8Select a photo. You may first have to open the folder where the photo is saved.
-
9Click Open. It's in the bottom-right corner of the window. This uploads the photo.
-
10Edit the image. Your editing options are limited when posting with Chrome. You can click the Rotate icon at the bottom-right corner of the preview to rotate, or click Filter at the bottom-left corner to select a pre-made filter.
- Depending on your computer's security settings, you may not see the "Filters" tab. You can try disabling any privacy and/or ad-blocking extensions to see if that makes a difference.
-
11Click Next. This blue link is on the upper-right side of the "New Post" page.
-
12Enter a description. Click the "Write a caption..." text field, then type in a description for your photo.
- If you'd like to tag a location or another Instagram user, click one of those options on the screen.
-
13Click Share. It's a blue link on the upper-right side of the page. The photo will be posted to your Instagram page.
- When you're ready to return to the normal browser view, click X at the top-right corner of the developer tools panel.
Using Safari
-
1Open Safari. You can do this by clicking the blue compass icon in the Dock, which is usually at the bottom of the screen.
-
2Enable the "Develop" menu. Skip this step if you already see a menu called "Develop" in the toolbar at the top of the screen. If not, here's how to enable it now:
- Click the Safari menu at the top of the screen.
- Click Preferences....
- Click Advanced.
- Check the "Show Develop menu in menu bar" box.
- Close the Preferences window.
-
3Press ⇧ Shift+⌘ Cmd+N. This opens a new private Safari window.
-
4Click Develop menu. It's at the top of the screen.
-
5Select User Agent. It's near the top of the drop-down menu. Selecting it prompts a pop-out menu to appear.
-
6Click Safari -- iOS 12 -- iPhone. If there is a more recent version available, click that instead. Doing so will reload Safari in mobile view.
-
7Go to https://www.instagram.com. This will take you to the Instagram login page.
-
8Sign into your Instagram account. Follow the on-screen instructions to sign in. Once you're logged in, you'll see your Instagram feed.
-
9Click +. It's at the bottom-center part of the page. This will open a Finder window.
-
10Select a photo to upload. If the photo is in a different folder, open that folder first to find it.
-
11Click Choose. It's on the bottom-right side of the window. This attaches the photo to a new post.
-
12Select a filter (optional). You'll have fewer editing options in this version of Instagram than you would if you were using a phone or tablet. Clicking one of the pre-made filters will apply it to your photo.
-
13Click Next. This blue link is on the upper-right side of the page.
-
14Enter a description. Click the "Write a caption..." text field, then type in a description for your photo.
- If you'd like to tag a location or another Instagram user, click one of those options on the screen.
-
15Click Share. It's a blue link on the upper-right side of the page. The photo will be posted to your Instagram page.
- To switch back to the regular view in Safari, click the Develop menu, select User Agent, and then select Default.
Using Firefox
-
1Open Firefox. If you're using Windows, you'll find it in the Start menu. If you have a Mac, it'll usually be in the Applications folder.
-
2Press Ctrl+⇧ Shift+P (PC) or ⌘ Command+⇧ Shift+P (Mac). This opens a new private window.
- You can also click ☰ in the upper-right side of Firefox and then click New Private Window to do this.
-
3Click the ☰ menu. It's at the top-right corner of Firefox.
-
4Click Web Developer. This option is near the bottom of the menu.
-
5Click Web Console. It's near the top of the menu. This opens a new panel at the bottom of Firefox that contains a bunch of code. This panel is called the Web Console.
-
6Go to https://www.instagram.com. This opens Instagram's login page.
-
7Click the "mobile" icon on the Web Console. It's near the top-right corner of the Web Console, which is the panel at the bottom of the screen. It looks like a tiny iPhone overlapping a square. This switches the login page to one that looks more like the mobile version.
- You can also just press Ctrl+⇧ Shift+M (Windows) or ⌘ Command+⌥ Option+M (Mac) to do this. If this keyboard combination doesn't work, try clicking the Web Console box first.
-
8Click the Responsive menu. It's at the top of the page. A list of different mobile phones and tablets will appear.
-
9Click iPhone 6/7/8. You can actually select any of these models. This will just determine the type of screen you'll see.
- If you see a message at the top of the page that says your changes won't be saved until you reload, right-click a blank area of the page to open the context menu, then click the refresh button (a circular arrow).
-
10Click Log In. It's the blue button near the center of the page.
-
11Sign in to your account. Enter your login details to sign in, or click Continue with Facebook to authenticate with Facebook.
-
12Click +. It's at the bottom of the page. This will open a File Explorer (PC) or Finder (Mac) window on your computer.
- You may need to scroll down to see the + icon at the bottom of the window. If so, make sure that you scroll down while the mouse cursor isn't on the iPhone "screen" in the middle of the page.
-
13Select a photo. You can do this by opening the folder that contains the photo and then clicking the photo one time.
-
14Click Open. It's in the bottom-right corner of the window. This attaches the photo to a new post.
-
15Click the Filter tab. It's below the photo. This displays a list of filters you can add to your photo.
- If you don't see this option, your privacy settings may be preventing the tool from running. Try disabling any browser add-ons and trying again.
-
16Select a filter. The image preview will update with the selected filter.
-
17Click Next. This blue link is on the upper-right side of the "New Post" page.
-
18Enter a description. Click the "Write a caption..." text field, then type in a description for your photo.
- If you'd like to tag a location or another Instagram user, click one of those options on the screen.
-
19Click Share. It's a blue link on the upper-right side of the page. The photo will be posted to your Instagram page.
- To return to the normal browser view, click the X at the top-right corner of the Web Console.
Community Q&A
-
QuestionI opened Instagram in Google Chrome but there was no + sign anywhere. Followed all the steps, no + sign at all.
 wikiHow Staff EditorThis answer was written by one of our trained team of researchers who validated it for accuracy and comprehensiveness.
wikiHow Staff EditorThis answer was written by one of our trained team of researchers who validated it for accuracy and comprehensiveness.
Staff Answer wikiHow Staff EditorStaff AnswerMake sure you follow the steps EXACTLY. You have to be at a website other than instagram.com when you turn on developer tools. If you're at the Instagram website when you do that, you won't see the +.
wikiHow Staff EditorStaff AnswerMake sure you follow the steps EXACTLY. You have to be at a website other than instagram.com when you turn on developer tools. If you're at the Instagram website when you do that, you won't see the +. -
QuestionHow do I post from the official web app?
 Shubhra MishraCommunity AnswerThere is no way to post from the Instagram app on a PC (as of April 2017).
Shubhra MishraCommunity AnswerThere is no way to post from the Instagram app on a PC (as of April 2017). -
QuestionCan I add a story from my computer's Instagram account from my computer?
 Community AnswerYes, so long as you do it on the Instagram app on your PC, and not the website.
Community AnswerYes, so long as you do it on the Instagram app on your PC, and not the website.
Warnings
- The Windows 10 Instagram app no longer allows users to post photos from their computers to Instagram; you can only use the Windows 10 Instagram app to send webcam photos to other users or your story in a direct message.⧼thumbs_response⧽
- You can post big pictures on Instagram by cropping in Instagram or creating a profile mosaic on an iPhone or Android.⧼thumbs_response⧽
About This Article
1. Open Chrome.
2. Click the menu.
3. Click More Tools.
4. Click Developer Tools.
5. Click the icon of a phone and a square.
6. Go to https://www.instagram.com.
7. Sign in.
8. Post your photo.