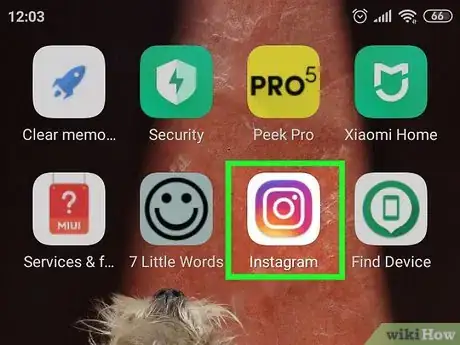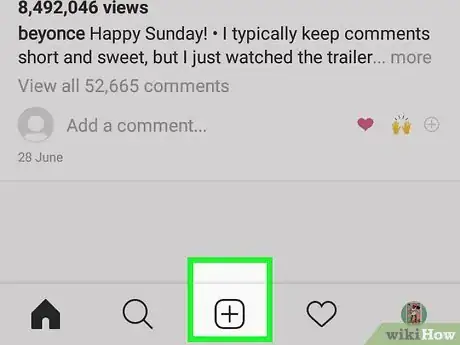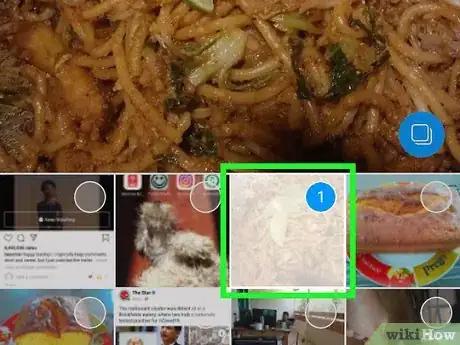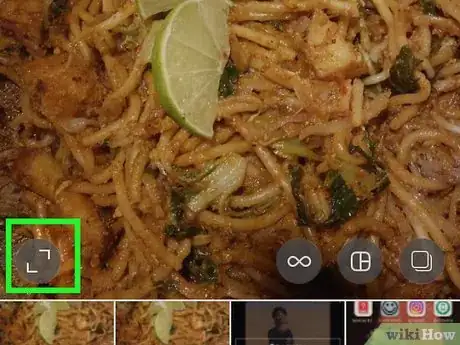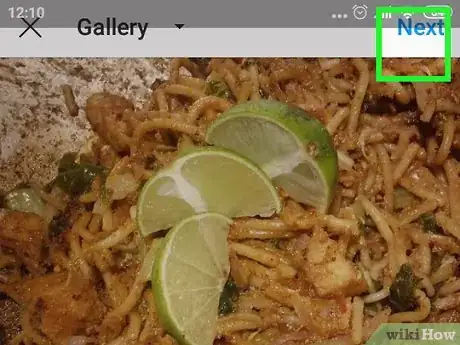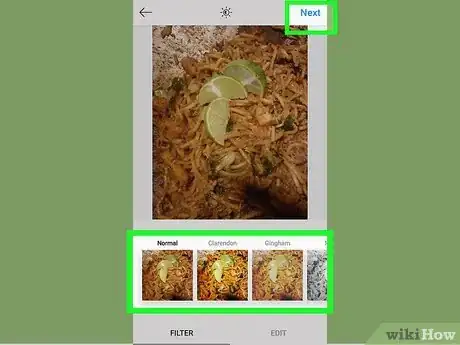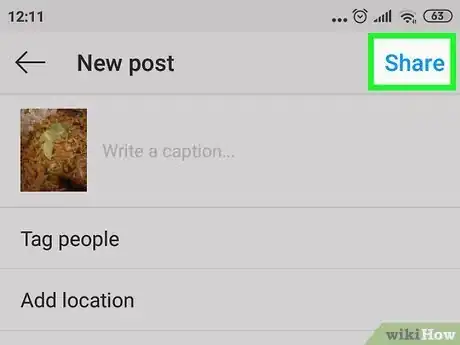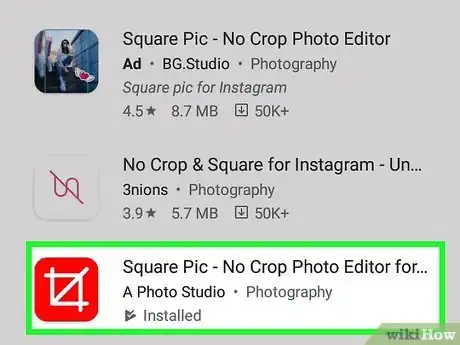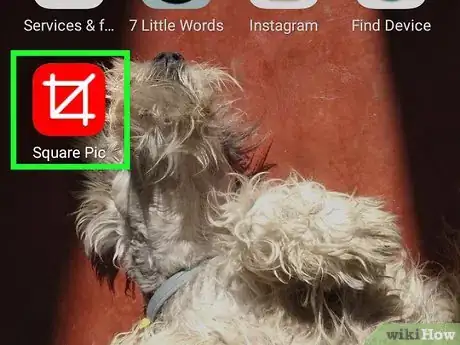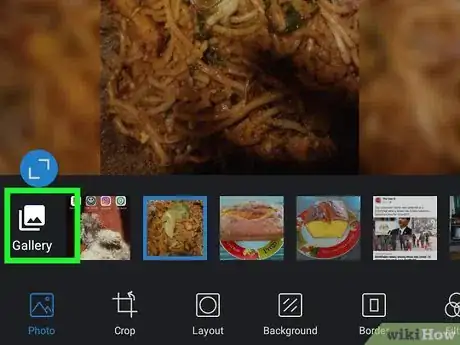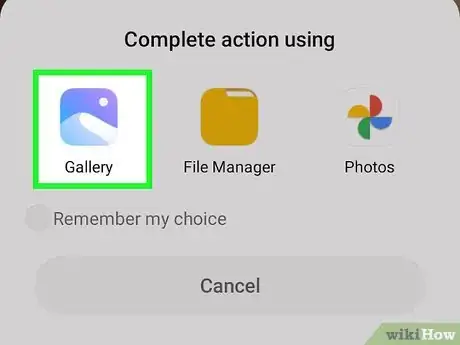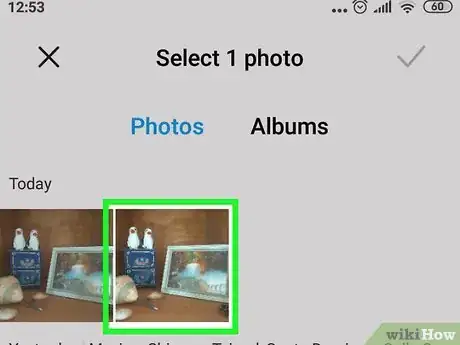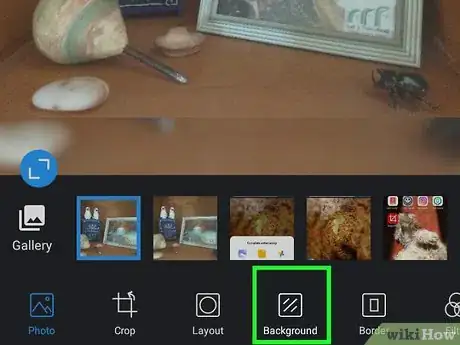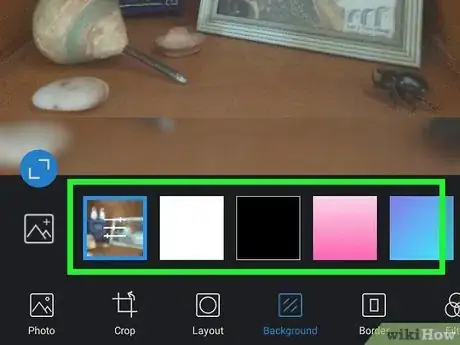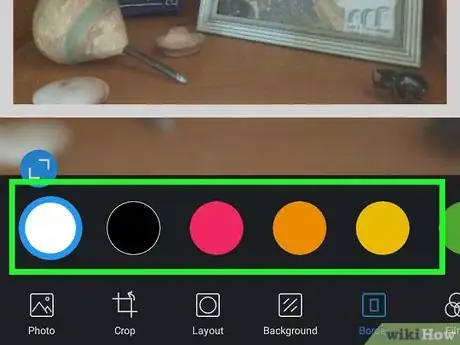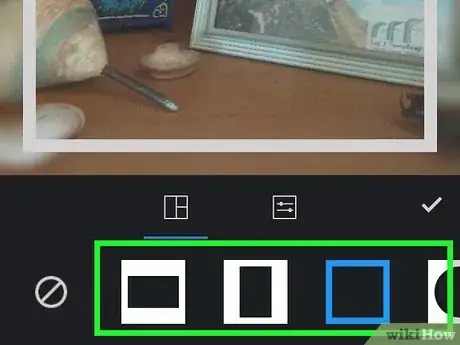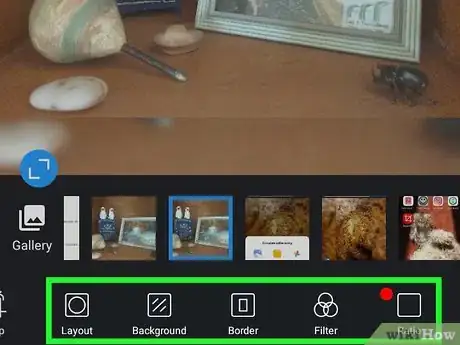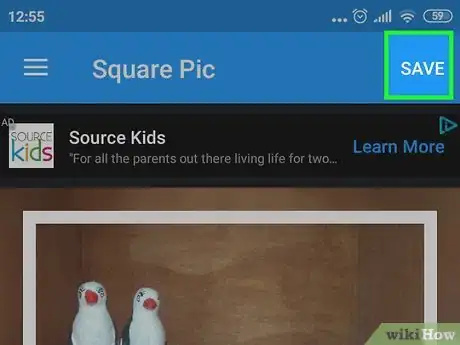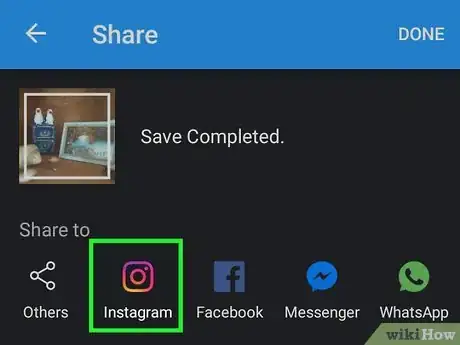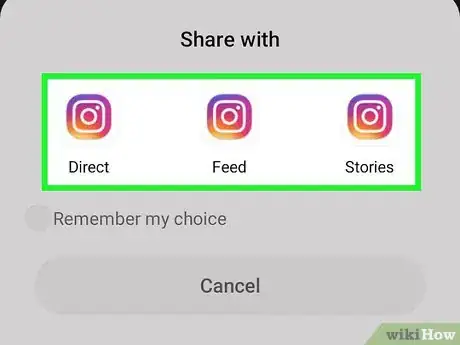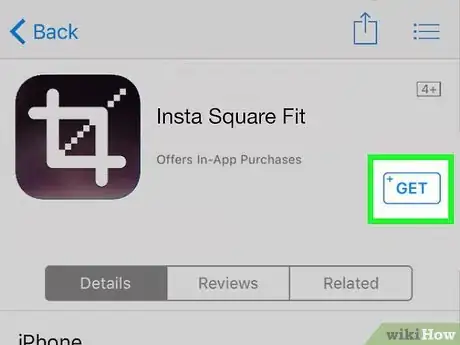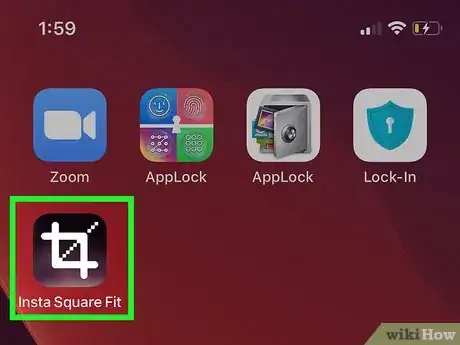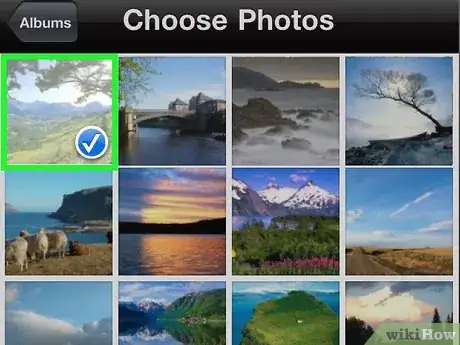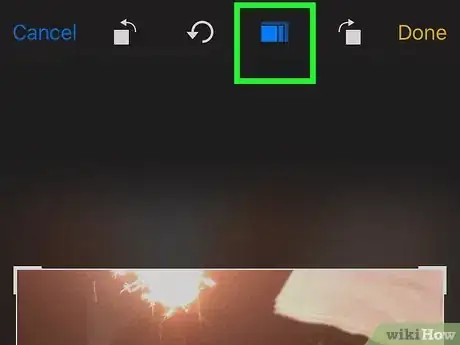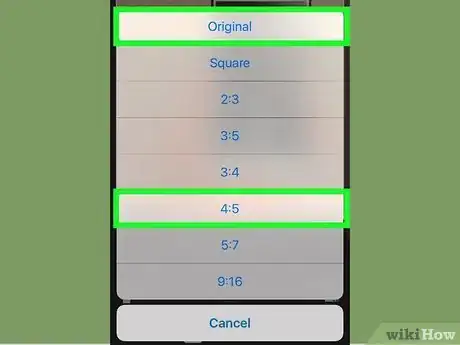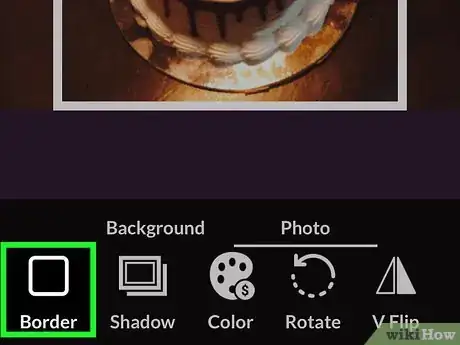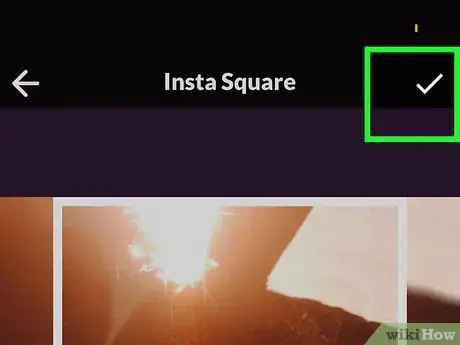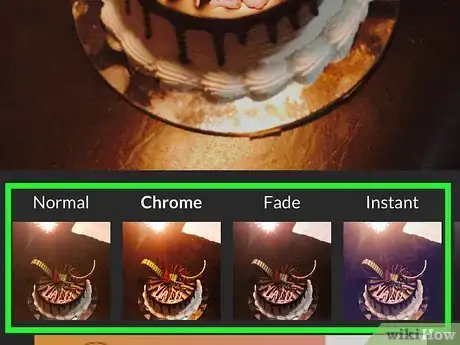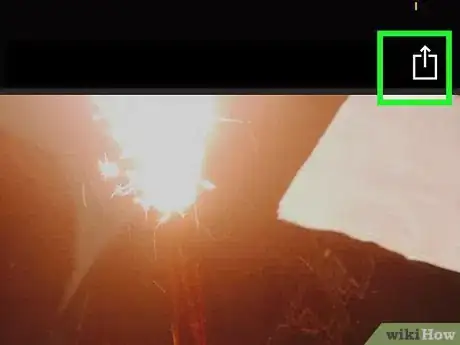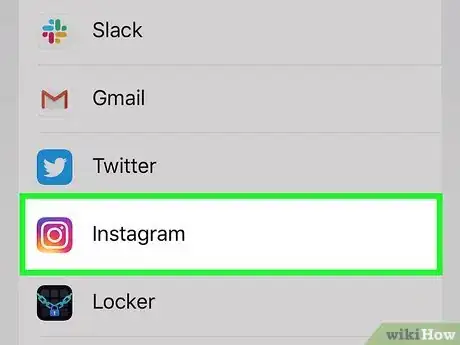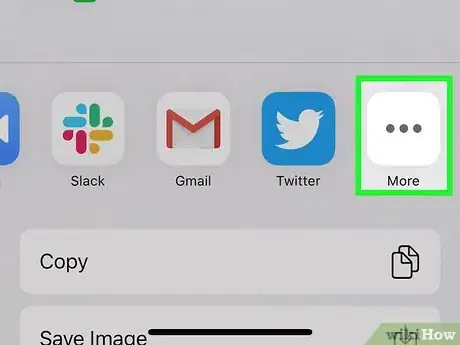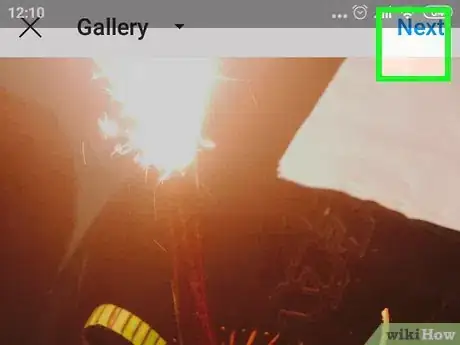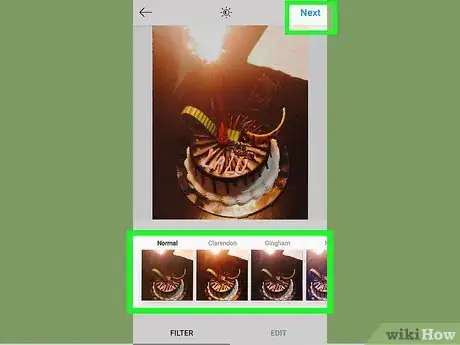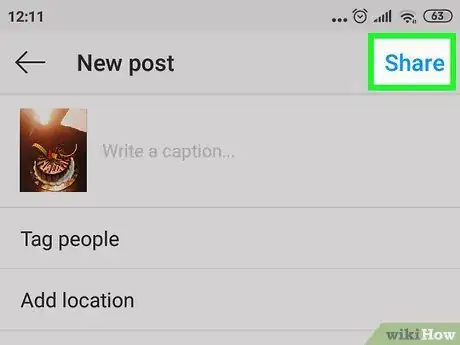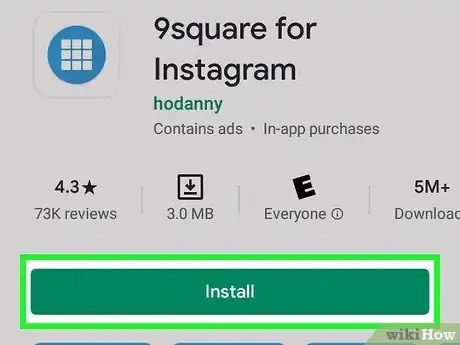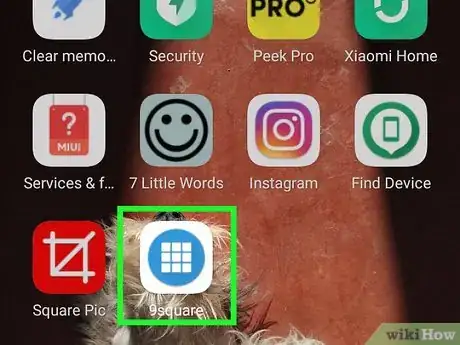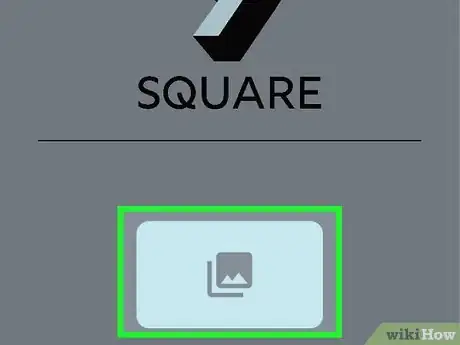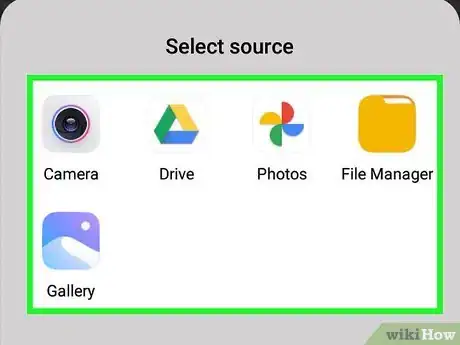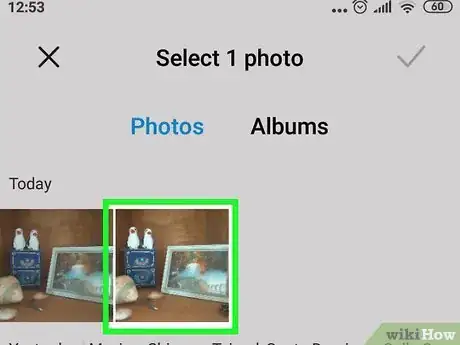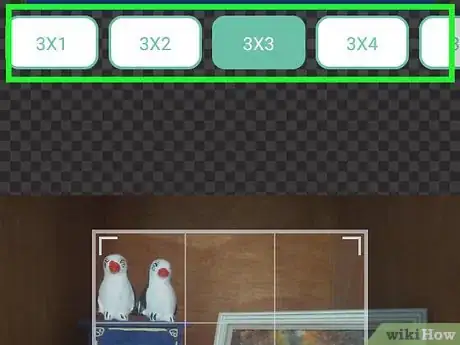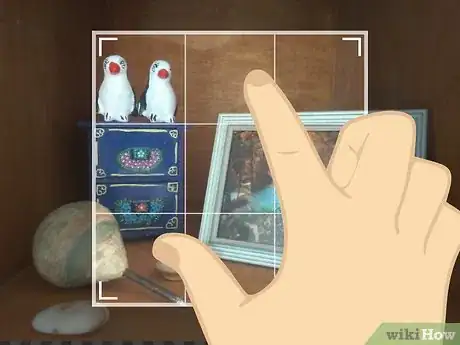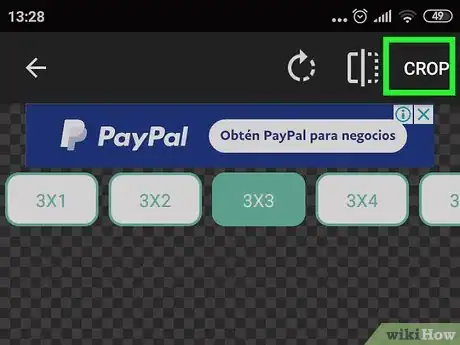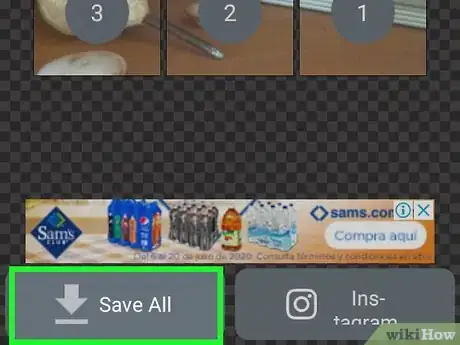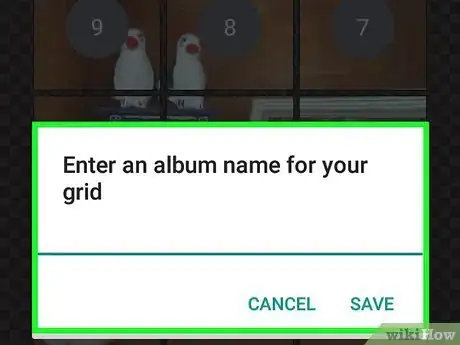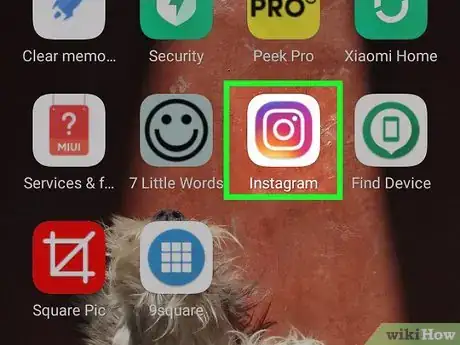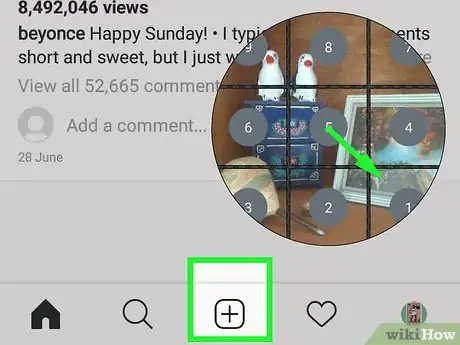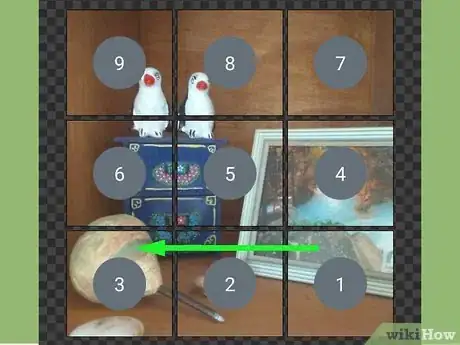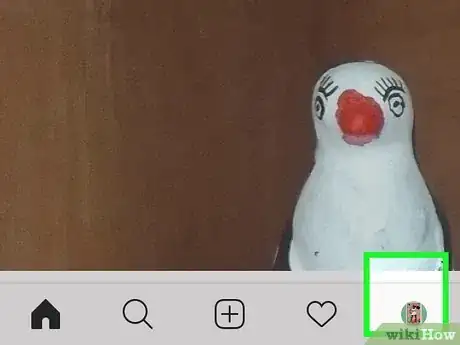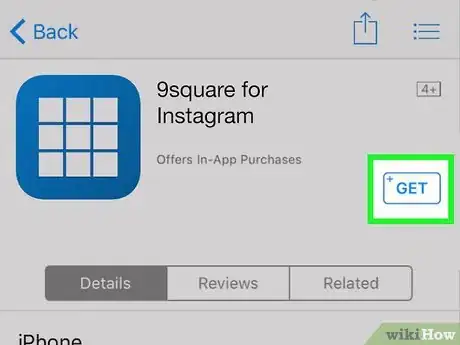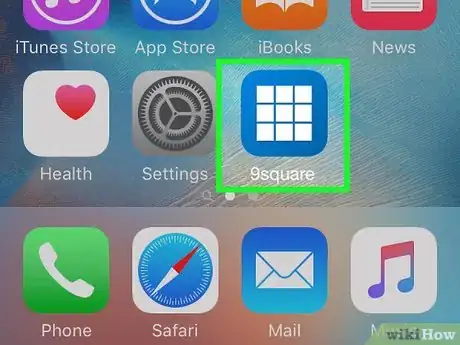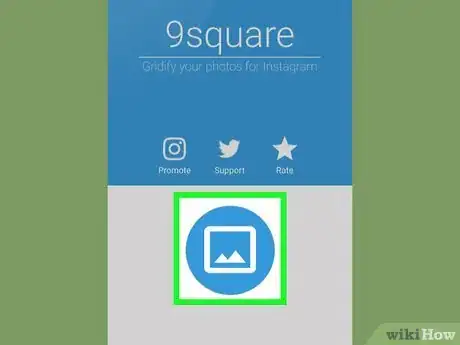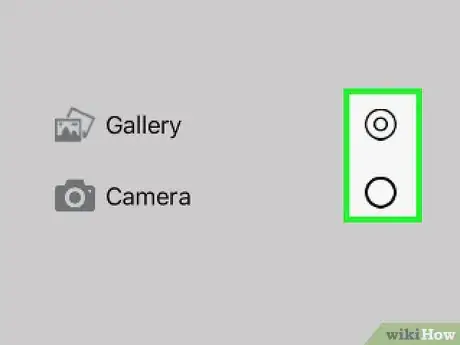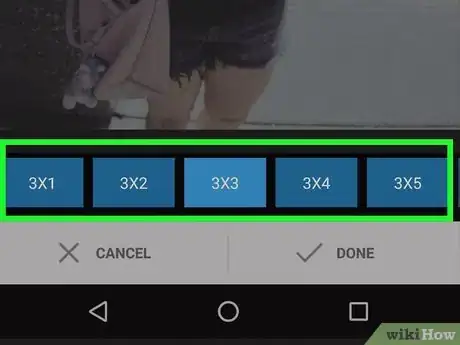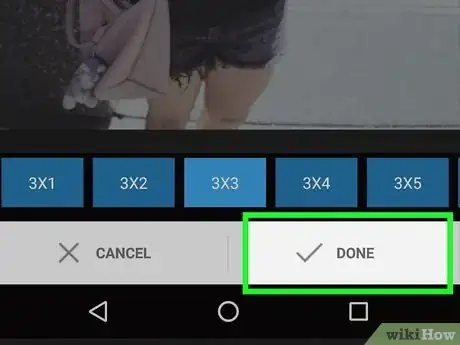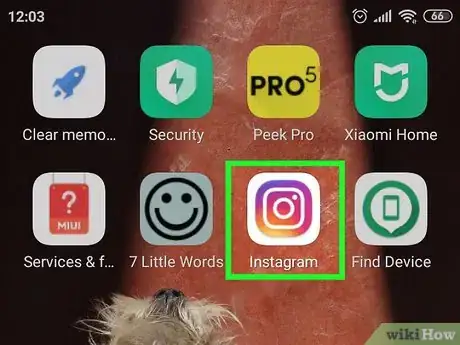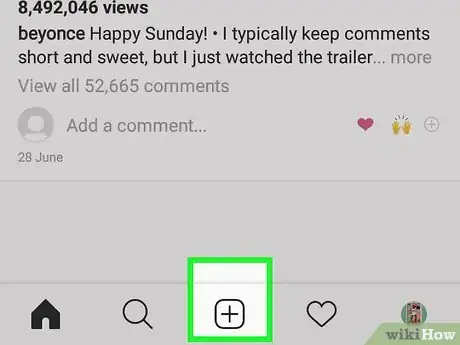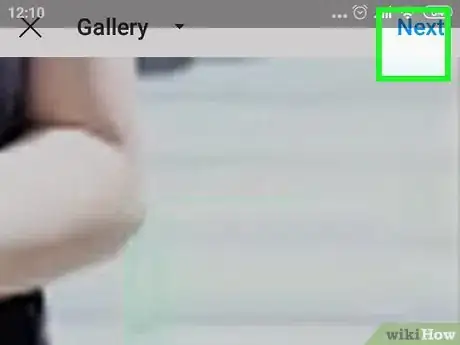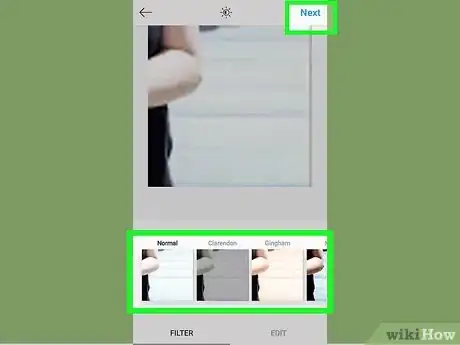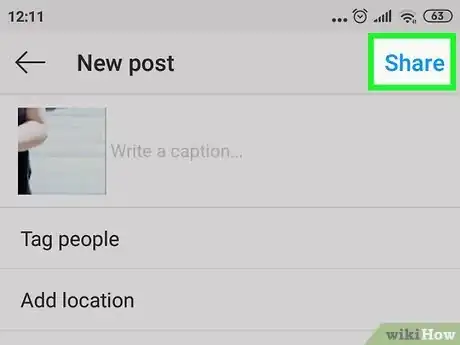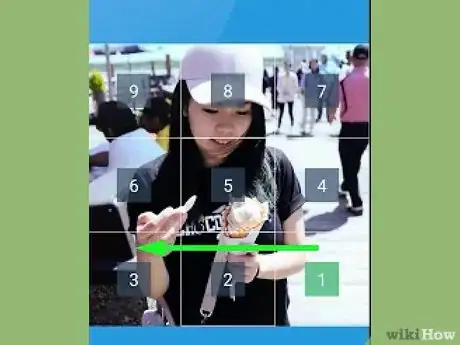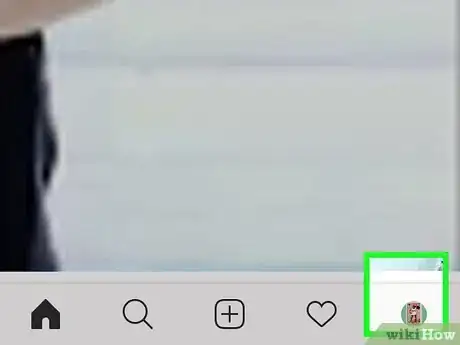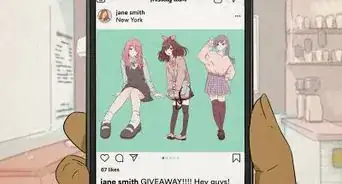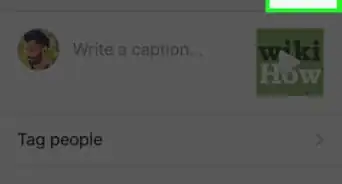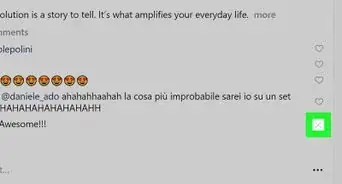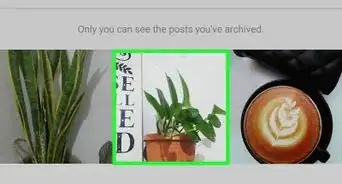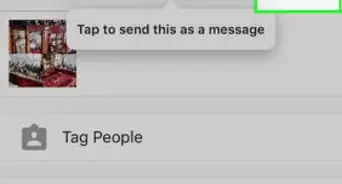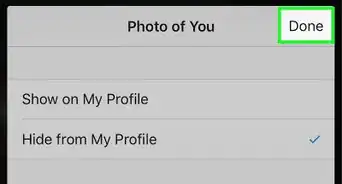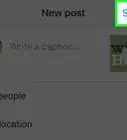This article was co-authored by wikiHow staff writer, Darlene Antonelli, MA. Darlene Antonelli is a Technology Writer and Editor for wikiHow. Darlene has experience teaching college courses, writing technology-related articles, and working hands-on in the technology field. She earned an MA in Writing from Rowan University in 2012 and wrote her thesis on online communities and the personalities curated in such communities.
This article has been viewed 57,730 times.
Learn more...
When Instagram first debuted, you could only upload photos in a 4:5 ratio for portrait images. Now Instagram supports images in 1:1 square images, 4:5 ratio for portraits, and 16:9 for landscape photos. Images can be between 320x320 pixels, up to 1080x1080 pixels.[1] You can also use a third-party app to prepare images for Instagram. Another trick is to use an app to cut photos into grid squares. If you upload them to Instagram in the right order, they will appear as a single image in a grid on your Instagram profile. This wikiHow teaches you how to upload big photos to Instagram.
Steps
Cropping in Instagram
-
1Open Instagram. It has a rainbow-colored icon that resembles a camera. Tap the Instagram icon on your home screen or apps menu to open Instagram.
-
2Tap +. It's at the bottom of the screen in the center. This is the icon to create a new post.Advertisement
-
3Select a photo. You can tap any photo you want to upload to Instagram.
-
4Tap the crop icon in the lower-left corner. The icon that has two right angles in the corners forming a square shape is the crop icon. Depending on the orientation of your photo, you will see white boxes above and below your photo, or to the sides.
- Alternatively, you can tap and drag the image to adjust the image cropping. You can also enlarge the image cropping by placing your thumb and index finger on the screen and moving them further apart.
- If you are uploading a tall image to Instagram, this will crop the top and bottom of the image. If you want, you can prepare the image using a third-party app for Android or iPhone.
-
5Tap Next. It's in the upper-right corner. This displays the filters page.
-
6Select a filter for your image (optional) and tap Next. If you want to select a filter for your image, tap the filter you want to use at the bottom. Otherwise, tap Next in the upper-right corner to continue. If you do use an image filter, be sure to use the same filter for all your images in order to keep them consistent.
-
7Tap Share. This posts the image to Instagram.
Squaring an Image on an Android
-
1Download and install Square Pic. Square Pic is a third-party app that allows you to convert images that are too tall for Instagram into the proper shape (a square). Use the following steps to download and install No Crop & Square for Instagram.
- Open the Google Play Store.
- Type "No Crop & Square" in the search bar at the top.
- Tap No Crop & Square.
- Tap Install
-
2Open Square Pic. Square Pic has a red icon that resembles a line through a cropping square. Tap the icon on your home screen or apps menu to open Square Pic. You can also tap Open in the Google Play Store after the app finishes downloading.
-
3Tap Gallery. It's the icon below the default image on the left side. It has an icon that resembles a stack of photos.
-
4Tap an image app. You can open your Gallery (recommended), Google Photos, or another image app you have installed on your phone.
-
5Tap a photo. You can browse images or albums using Square Pic. Tap an image you want to prepare for Instagram.
-
6Tap Background. It's the icon that resembles a glass pane at the bottom of the screen. This displays a list of backgrounds you can place around the uncropped image at the bottom.
-
7Tap a background. By default, the image background is just the image blurred. Tap the icon that resembles your image to select this background, or tap one of the other colored squares at the bottom to select a different background.
-
8Add a border (optional). If you want to add a colored border around your image, tap Border at the bottom of the screen. It has an icon that resembles an image inside another image. The tap one of the colored circles at the bottom of the screen to select a colored border. Tap the icon that resembles a circle with a line through it to select no border.
-
9Select a layout shape for your image (optional). If you want your image to have a different shape other than a rectangle, tap Layout at the bottom of the screen. Then tap the shape you want for your image.
-
10Add additional features to your picture (optional). There are other features you can add to your image in Square Pic. Use the following options at the bottom of the screen to edit your image further:
- Crop: This icon has the option to crop your image as well as rotate it and flip it.
- Filter: This icon has a variety of filters you can select to change the look of your image.
- Ratio: This icon allows you to change the aspect ratio of the image from 1:1 Square image for Instagram, 4:5 image for Instagram, 9:16 for TikTok, and 16:9 for widescreen, and 3:4 for a portrait image.
- Adjust: This icon has the options to adjust the Brightness, Contrast, Hue, Saturation, and Fade of the image.
- Text & Snap: Both these options allow you to add text to your image.
- Sticker: This option allows you to add emojis and stickers to your image.
-
11Tap Save. It's in the upper-right corner. You may have to view an add while you want for your image to finish saving.
-
12Tap the Instagram icon. It's the rainbow-colored icon that resembles an icon. It's below the "Share to" menu.
- Alternatively, you can tap Others to see a complete list of apps you can share the image over. If you don't want to share the image just yet, tap Done in the upper-right corner to save the image to your Gallery.
-
13Select a sharing option and tap Just Once. There are three options you can select. Select one of the options and tap Just Once so indicate you only want to do this option for this image. Use one of the following options to post your image to Instagram:
- Direct: This option sends the image directly to another Instagram user. To use this option, tap Direct and tap Send next to an Instagram user you want to send the image to.
- Feed: This option posts the image to your Instagram feed. To use this option, tap Feed. Tap the arrow in the upper-right corner. If you want, select a filter and tap Next. Then tap Share.
- Stories: This image option posts the image to your Instagram story. To use this option, tap Stories. The tap Your Story in the lower-left corner to post the image to your story.
Squaring an Image on an iPhone or iPad
-
1Download and install Insta Square. Insta Square is a third-party app that allows you to convert images that are too tall for Instagram into the proper shape (a square). Use the following steps to download Insta Square on iPhone:
- Open the App Store.
- Tap Search at the bottom of the screen.
- Type "Insta Square" in the search bar.
- Tap Insta Square.
- Tap GET next to Insta Square.
-
2Open Insta Square. Insta Square has an icon that resembles a rainbow-colored cropping square. Tap the icon on your home screen to open Insta Square.
-
3Select an image. Tap an image from your Camera Roll to select an image to prepare.
-
4Tap Canvas. It's the first option at the bottom of the screen that has an icon that resembles a square. This allows you to select an aspect ratio for your image.
-
5Tap 1:1 or 4:5 and tap . These are the first options in the list of aspect ratios. Both are suitable for Instagram. Tap the checkmark icon to the right after you select an aspect ratio.
- You can also select 2:1 for Twitter, 4:3 for Facebook, 5:7 for Pinterest, 7:4 for YouTube and a variety of other options.
-
6Tap Border. It's the icon that resembles a grid square at the bottom. This allows you to select a grid square at the bottom of the screen.
-
7Select a border type and tap . The border will appear around your image in the post. Use the options to adjust the border, then tap the checkmark to select it. Your border options are as follows:
- Blur: Tap the icon that resembles two circles to select a blurred border. This option adds a blurred version of your image to the top and bottom of your image.
- Mosaic: Tap the icon with 5 small squares to select a mosaic blur. This adds a pixilated mosaic of your image to the top and bottom of your image.
- Color: Tap the icon that resembles an eyedropper to select a colored border. Tap one of the colored squares to select a square.
- Pattern: Tap the icon that resembles a star to select a patterned border. Then tap one of the patterns at the bottom of the screen to select a border. This option requires a pro subscription.
- Stretch: Tap the icon with 6 lines to select a stretched version of your image as a border.
-
8Make further adjustments to your image (optional). Tap the other icons at the bottom of the screen to make optional edits to your image. The additional options are as follows:
- Filter: Tap the icon that resembles a wand to select a color filter for your image. Filters require a Pro subscription to use.
- Adjust: Tap the icon with slider bars to make manual color adjustments to your photo. This option allows you to adjust the Brightness, Contrast, Saturation, Exposure, Temperature, Shadows, Sharp, and Vignette. Tap the checkmark icon to the right when you are finished.
- Crop: Tap the icon that resembles two right angles to crop your image. You can select an aspect ratio at the bottom of the screen. Then tap and drag the image to adjust the cropping. Tap the checkmark icon to the right when you are finished.
- Text: Tap the icon that resembles a "T" to add text to your image. Use the on-screen keyboard to add text to your keyboard.
-
9Tap the square icon with an arrow. It's in the upper-right corner. Tap this icon when you are ready to upload the image to Instagram.
-
10Tap Instagram. This displays a list of apps you can upload the image to.
-
11Tap the Instagram icon. This opens your image in Instagram.
- If you don't see the Instagram logo, swipe left on the apps and tap More. Then tap Copy to Instagram.
-
12Tap Next. It's in the upper-right corner. This displays the filters page.
-
13Select a filter for your image (optional) and tap Next. If you want to select a filter for your image, tap the filter you want to use at the bottom. Otherwise, tap Next in the upper-right corner to continue. If you do use an image filter, be sure to use the same filter for all your images in order to keep them consistent.
-
14Tap Share. This posts the image to Instagram.
Creating a Profile Mosaic on an Android
-
1Download and install 9Square. 9Square is an app that can divide your images into smaller images and upload them to your Instagram profile. Use the following steps to download 9Square for Android:
- Open the Google Play Store.
- Type "9Square" in the search bar at the top.
- Tap 9Square in the search results.
- Tap Install.
-
2Open 9Square. 9Square has a blue icon with a white 3x3 grid. You can tap Open in the Google Play Store to open 9Square, or you can tap the icon on your home screen or apps menu to open 9Square.
-
3Tap the image icon in the middle. It's the icon that resembles a stack of photos on the 9Square title screen.
- The first time you open 9Square you will be asked if you want to allow 9Square to access your images and media files, tap Allow to continue.
-
4Select an image source. Tap one of the icons to select a source. Tap Camera to take a picture with your camera. Tap Files to open an image from your files folder. Tap Gallery to open an image in your gallery.
-
5Select an image. Either use your camera to take a picture, or tap an image you want to divide and upload to Instagram.
-
6Select a grid type. Tap one of the grid formats at the top to select a grid type. Select 3x1 for a single row of images. 3x2 is good for a 16:9 widescreen photo. 3x3 is good for square images. 3x4 is good for wider portrait images, and 3x5 is good for tall portrait images.
- You can upload a 3x1 row to your feed as a single row of images that people can view by swiping left on the image in their feed.
-
7Adjust the image cropping. Tap and drag the square in the center of the image to position over the image Tap and drag the corners of the square to enlarge it. This square and the thin white lines in the middle indicate how the image will be cut apart when you crop it.
-
8Tap Crop and tap Save All. This displays a screen that shows the image after it's been cropped It also indicates the order the images should be uploaded to Instagram in. Tap Save All to save the images to your phone.
-
9Tap Save All. This crops the image and saves the images to your phone in a separate album.
-
10Type a name for the album and tap Save. Name it something descriptive like "[Photo name] Grid" or something similar. Tap Save in the upper-right corner when you are finished. This saves the image to your phone.
-
11Open Instagram and
-
12Upload the first photo to Instagram. The first photo you want to upload is the one that goes in the lower-right corner fo the image. Use the following steps to upload an image to Instagram:
- Tap + at the bottom center fo the screen.
- Select the image that goes in the bottom-right corner.
- Tap Next.
- Select a filter (optional) and tap Next.
- Tap Share.
-
13Upload the rest of the images. You'll need to upload each image individually. Repeat the steps above to upload the rest of the images. Make sure you are uploading them in the right order. You've already uploaded the first image in the bottom-right corner. Upload the bottom-center image next. Then upload the bottom-left image. Move to the next row up and continue uploading images from right to left. Continue until you have uploaded each of the images.
- To upload a single row of images to your feed, tap the "+" icon. Tap Select Multiple. Select the images in your row starting from right to left. Upload the photos and swipe left on the image in your feed to view the entire image.
-
14Tap your profile image. It's the icon that resembles a person in the lower-right corner. You will see your images appear as a grid on your profile.
Creating a Profile Mosaic on iPhone or iPad
-
1Download and install 9SquareforInstagram. 9SquareforInstagram is an app that can divide your images into smaller images and upload them to your Instagram profile. Use the following steps to download 9Square for iPhone.
- Open the App Store.
- Tap the Search tab.
- Type "9Square" in the search bar at the top.
- Tap 9Square in the search results.
- Tap GET next to 9SquareforInstagram.
-
2Open 9SquareforInstagram. It has a purple icon with a white 3x3 square. Tap the icon on your home screen to open 9SquareforInstram, or tap Open when if finishes downloading in the App Store.
-
3Tap Start. It's below the image on the Title Screen.
-
4Tap Camera or Library. If you want to take a picture, tap Camera. If you want to use a photo from your Camera Roll, tap Library.
-
5Tap a grid type. Tap one of the grid formats at the bottom to select a grid type. Select 3x1 for a single row of images. 3x2 is good for a 16:9 widescreen photo. 3x3 is good for square images. 3x4 is good for wider portrait images.
- You can upload a 3x1 row to your feed as a single row of images that people can view by swiping left on the image in their feed.
-
6Adjust the cropping. You will see a preview of how the image will be cropped in the center. Tap and drag the image to adjust the image will be cropped. Place your thumb and index finger on the image and spread them apart to enlarge the image.
-
7Tap the checkmark icon and then tap Ok. It's in the upper-right corner. This crops the images and saves them. When you see the image has been saved, tap Ok.
-
8Open Instagram. It has a rainbow-colored icon that resembles a camera. Tap the Instagram icon on your home screen or apps menu to open Instagram.
-
9Tap +. It's at the bottom of the screen in the center. This is the icon to create a new post.
-
10Select the image that goes in the bottom right corner and tap Next. It's important that you upload the images in the right order for this to work properly. The first image you want to upload is the one that goes in the bottom-right corner of the grid. Tap Next when you are finished.
-
11Select a filter for your image (optional) and tap Next. If you want to select a filter for your image, tap the filter you want to use at the bottom. Otherwise, tap Next in the upper-right corner to continue. If you do use an image filter, be sure to use the same filter for all your images in order to keep them consistent.
-
12Tap Share. This posts the image to Instagram.
-
13Upload the rest of the images. You'll need to upload each image individually. Repeat the steps above to upload the rest of the images. Make sure you are uploading them in the right order. You've already uploaded the first image in the bottom-right corner. Upload the bottom-center image next. Then upload the bottom-left image. Move to the next row up and continue uploading images from right to left. Continue until you have uploaded each of the images.
- To upload a single row of images to your feed, tap the "+" icon. Tap and hold the first image you want to upload. Select the images in your row starting from right to left. Upload the photos and swipe left on the image in your feed to view the entire image.
-
14Tap your profile image. It's the icon that resembles a person in the lower-right corner. You will see your images appear as a grid on your profile.
About This Article
1. Download 9Square for iPhone or Android.
2. Open 9Square.
3. Select an image.
4. Select a grid type.
5. Adjust the cropping of the photo.
6. Crop the photo and save the images to your phone.
7. Open Instagram.
8. Upload each photo in the bottom row individually starting from left to right.
9. Upload each photo in the next row up individually starting from left to right.
10. Continue until you have uploaded each photo.
11. Tap your profile icon.