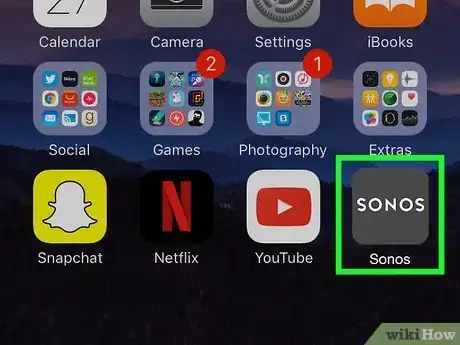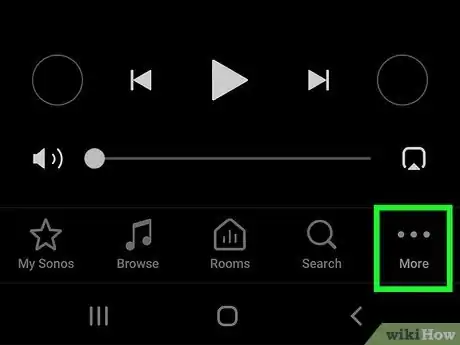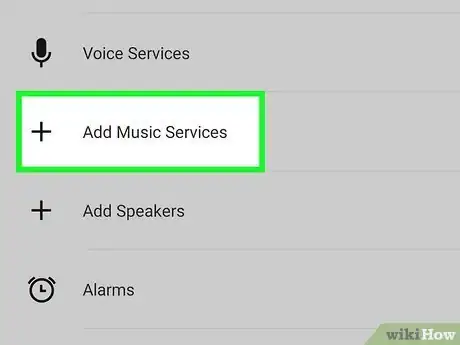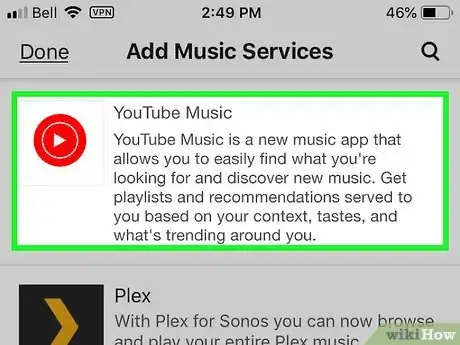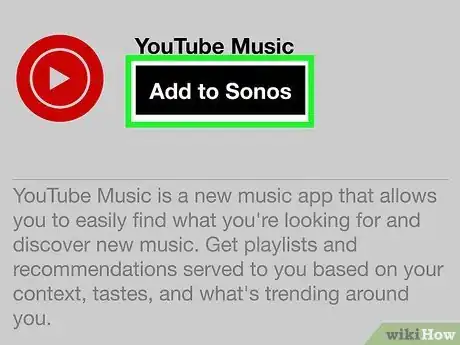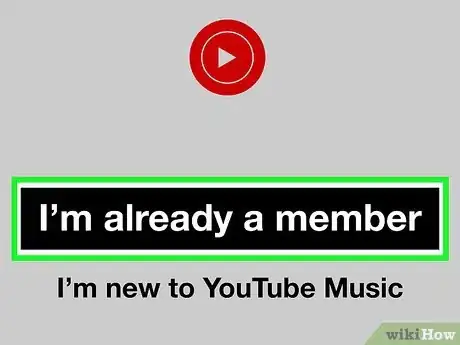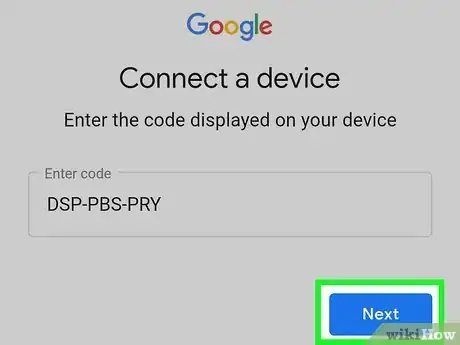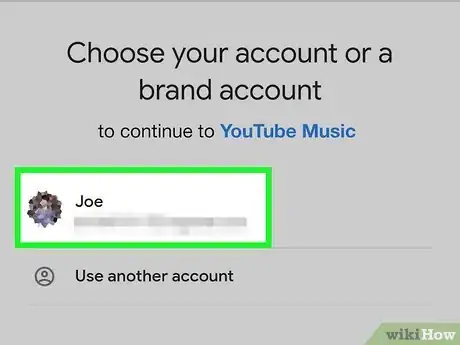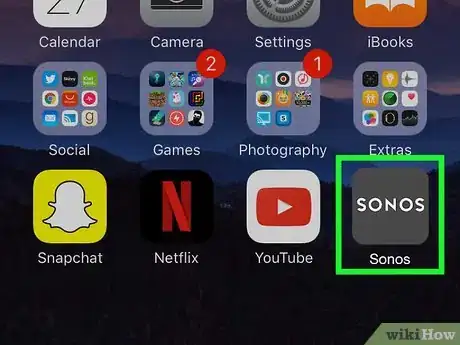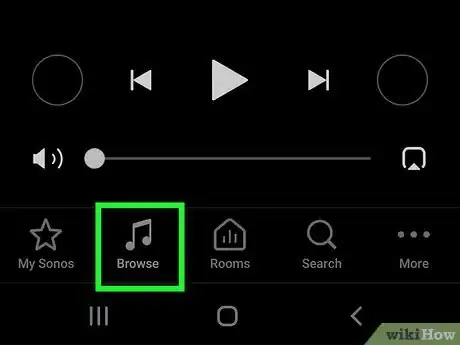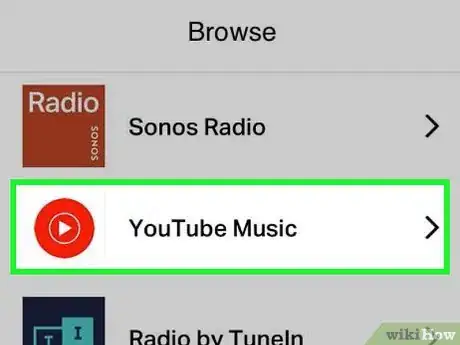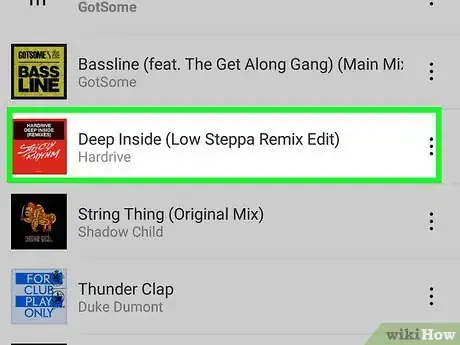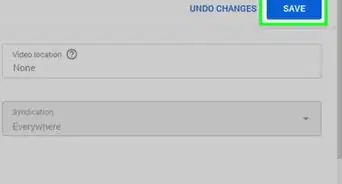This article was co-authored by wikiHow staff writer, Darlene Antonelli, MA. Darlene Antonelli is a Technology Writer and Editor for wikiHow. Darlene has experience teaching college courses, writing technology-related articles, and working hands-on in the technology field. She earned an MA in Writing from Rowan University in 2012 and wrote her thesis on online communities and the personalities curated in such communities.
This article has been viewed 16,073 times.
Learn more...
With the Sonos app, you can listen to music from your YouTube Premium subscription through your Sonos speakers. We'll show you how to add your YouTube account to Sonos so you can start streaming YouTube.
Steps
Getting YouTube on Your Sonos
-
1Open Sonos. This app icon looks like the word “sonos” in white on a black background. You can find this app on either your home screen, in the app drawer, or by searching.
-
2Tap ••• . This is in the lower right of your screen.Advertisement
-
3Tap Add Music Services.
-
4Tap YouTube Music from the music services listed.
-
5Tap Add to Sonos.
- Keep any codes presented copied.
-
6Tap I’m Already a Member. A pop-up will appear, tap Authorize and enter in the code from the previous step.
-
7Tap Next.
-
8Sign in or select your YouTube account.
Listening to YouTube on Sonos
-
1Open Sonos. This app icon looks like the word “sonos” in white on a black background. You can find this app on either your home screen, in the app drawer, or by searching.
-
2Tap Browse. This is along the bottom of your screen with a music note. A page with all your connected audio services will appear.
-
3Tap YouTube Music. This will open a page with choices of audio from YouTube like recommended, new releases, top charts, and your music.
- You have to have a YouTube Music Premium subscription to use this feature on Sonos.
-
4Tap the music you want to listen to.
About This Article
1. Navigate to "Add Music Services".
2. Add "YouTube Music".
3. Open "Browse".
4. Select "YouTube Music".