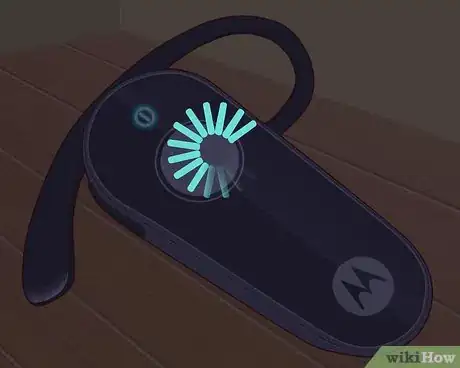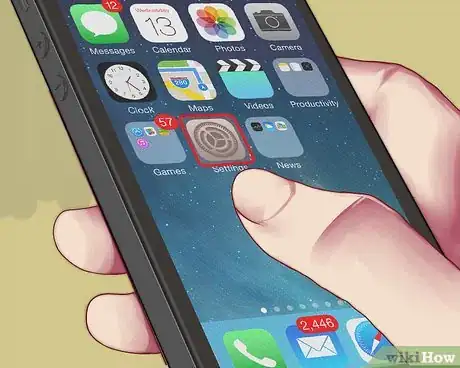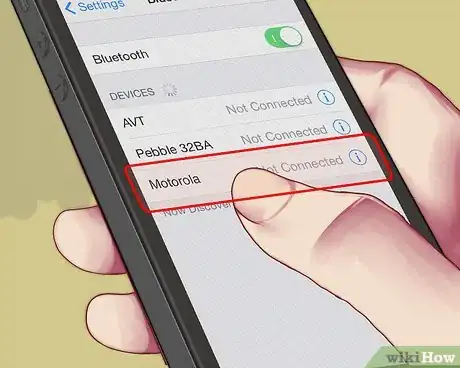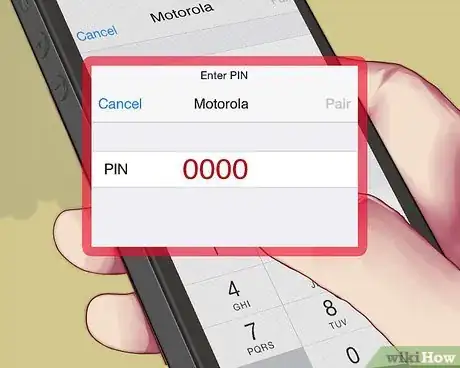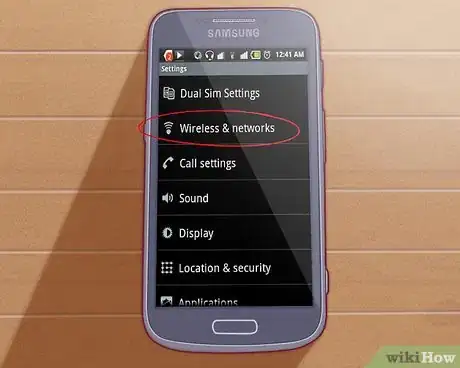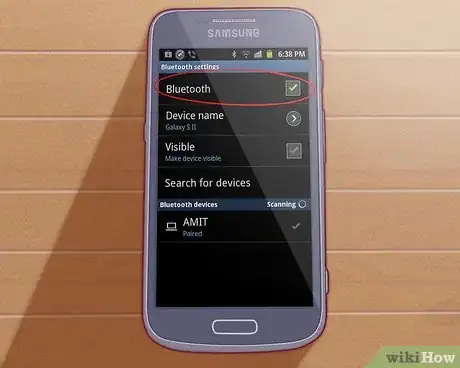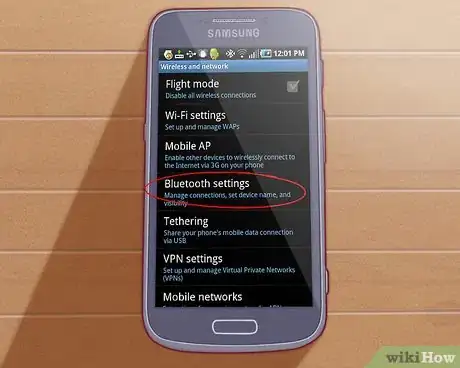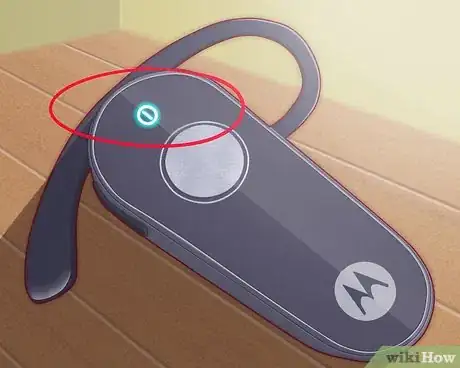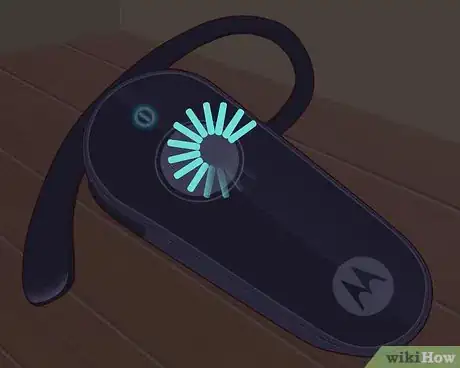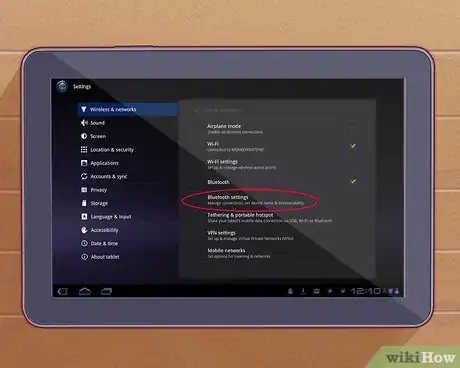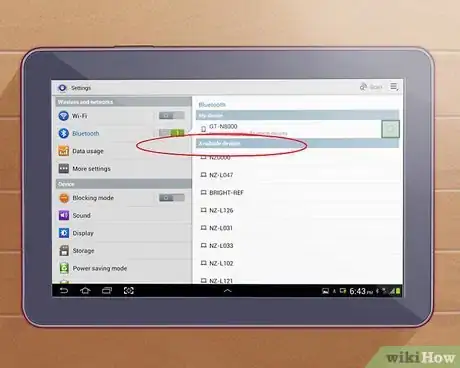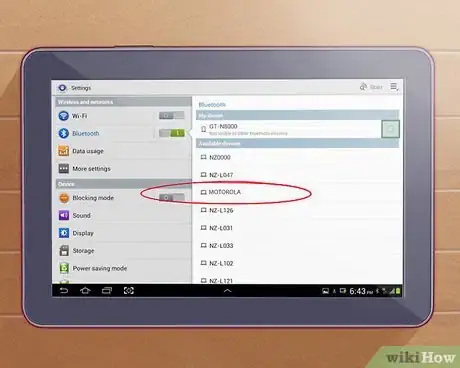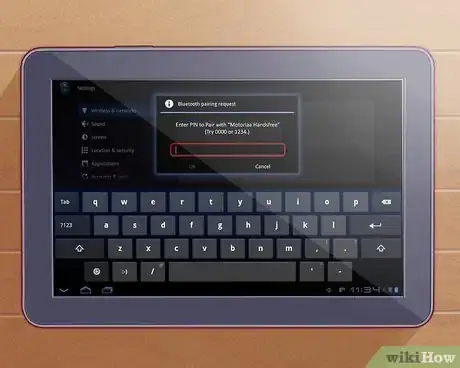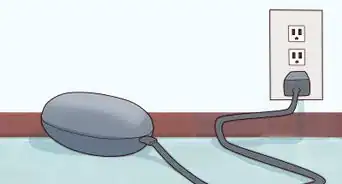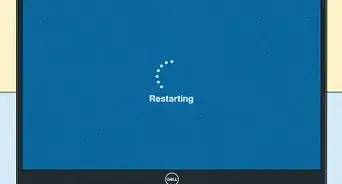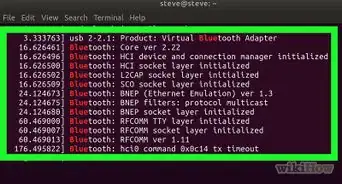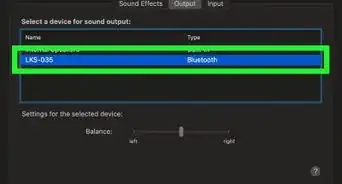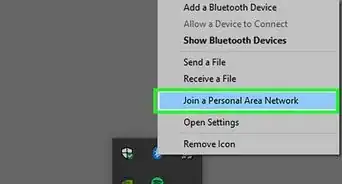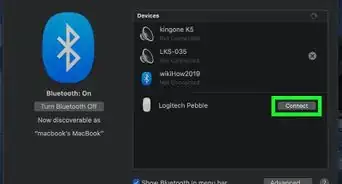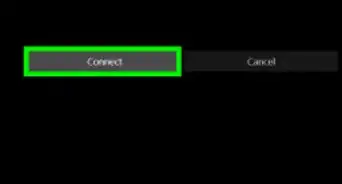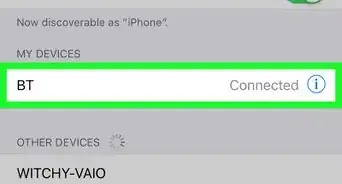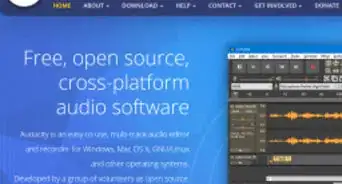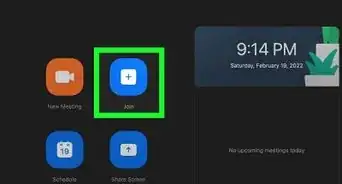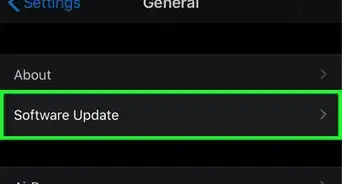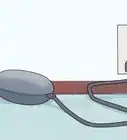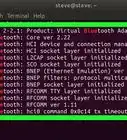X
wikiHow is a “wiki,” similar to Wikipedia, which means that many of our articles are co-written by multiple authors. To create this article, volunteer authors worked to edit and improve it over time.
This article has been viewed 59,753 times.
Learn more...
Using a Motorola Bluetooth device will allow you to talk on the phone hands-free so you can continue to do other activities without having to hold the phone to your ear or use the speakerphone feature. A Motorola Bluetooth can be paired and used with nearly all devices that have Bluetooth technology.
Steps
Method 1
Method 1 of 3:
Pairing with iOS Devices
-
1Power on your Motorola Bluetooth headset.
-
2Wait for the indicator light on your Motorola Bluetooth to stop flashing and stay steadily lit in blue. The headset will be in pairing mode when the light remains solid blue.[1]Advertisement
-
3Tap on “Settings” from the Home screen of your iOS device.
-
4Tap on “Bluetooth.” Your iOS device will automatically begin searching for nearby Bluetooth devices.
-
5Tap on the name of the Motorola Bluetooth when it displays in the list of available devices.
-
6Enter the passkey of “0000” into your iOS device at the prompt. Your iOS device will now be successfully paired with your Motorola Bluetooth headset.[2]
Advertisement
Method 2
Method 2 of 3:
Pairing with Android Devices
-
1Power on your Motorola Bluetooth headset.
-
2Wait for the indicator light on your Motorola Bluetooth to stop flashing and stay steadily lit in blue. The headset will be in pairing mode when the light remains solid blue.
-
3Press the Menu button on your Android device and tap on “Settings.”
-
4Tap on “Wireless and networks.”
-
5Tap on “Bluetooth” to enable the Bluetooth feature. A checkmark will now display in the box next to “Bluetooth.”
-
6Tap on “Bluetooth settings.” Your Android will automatically begin scanning for nearby Bluetooth devices.
- Tap on “Scan for devices” if your Android does not automatically begin searching for devices.
-
7Tap on the name of the Motorola Bluetooth when it displays in the list of available devices.
-
8Enter the passkey of “0000” into your Android device at the prompt. Your Android will now be successfully paired with your Motorola Bluetooth headset.[3]
Advertisement
Method 3
Method 3 of 3:
Pairing with All Other Devices
-
1Power on your Motorola Bluetooth headset.
-
2Wait for the indicator light on your Motorola Bluetooth to stop flashing and stay steadily lit in blue. The headset will be ready for pairing when the light remains solid blue.
-
3Navigate to the Bluetooth settings menu on your device. The location of Bluetooth settings will vary depending on the device you're attempting to pair with your Motorola Bluetooth. For example, if you are using a Motorola mobile phone that is not powered by Android, select “Connection” from the Settings menu to access Bluetooth settings.
-
4Verify that your device's Bluetooth setting is enabled and turned on.
-
5Select the option to scan, or look for nearby Bluetooth devices.
-
6Select your Motorola Bluetooth when it displays in the list of available devices.
-
7Enter the passkey of “0000” into your device at the prompt. Your phone or wireless device will now be successfully paired with your Motorola Bluetooth headset.
Advertisement
References
About This Article
Advertisement