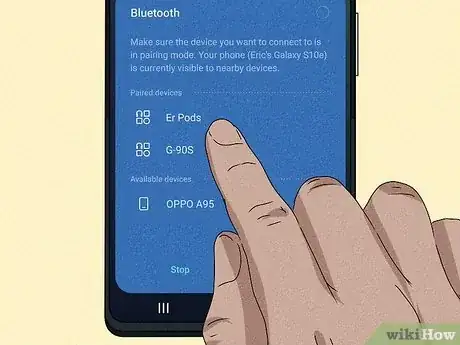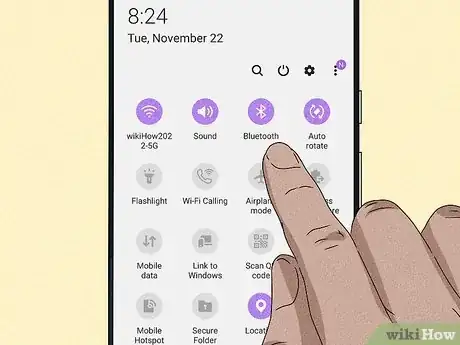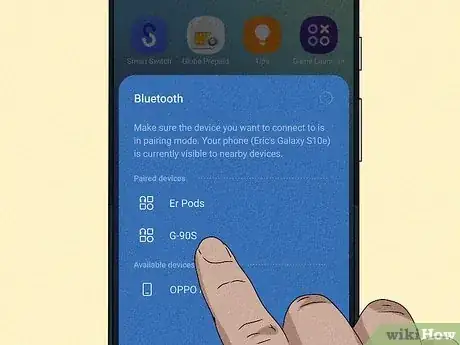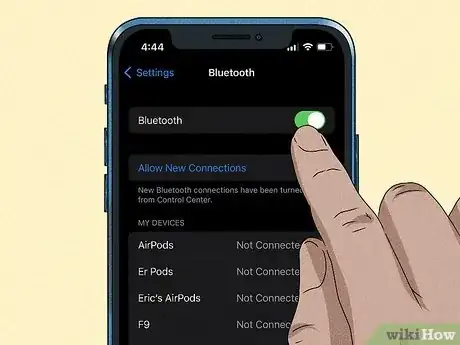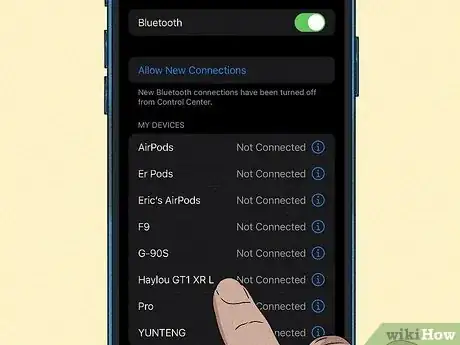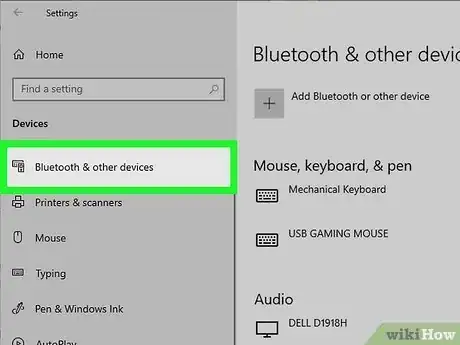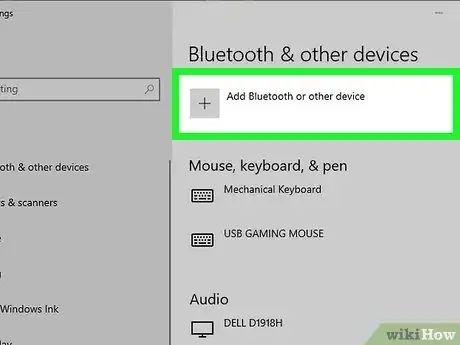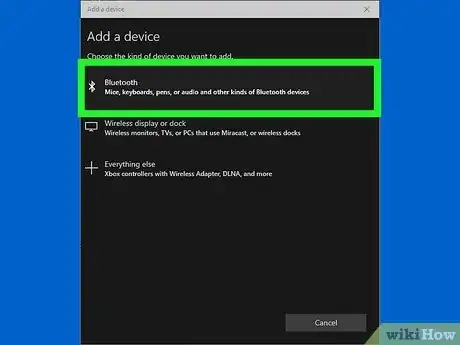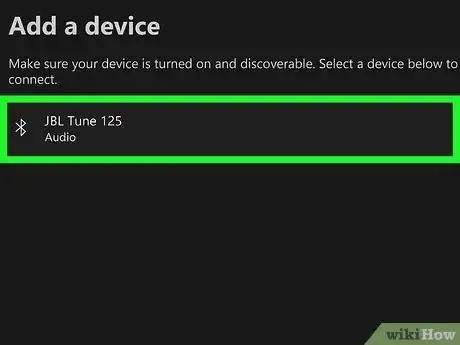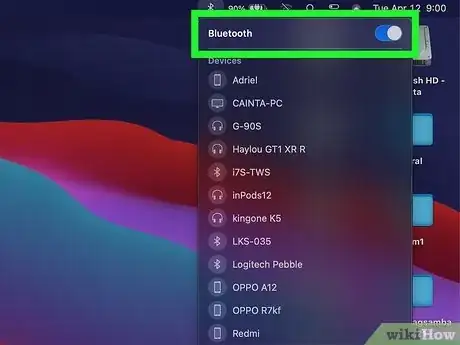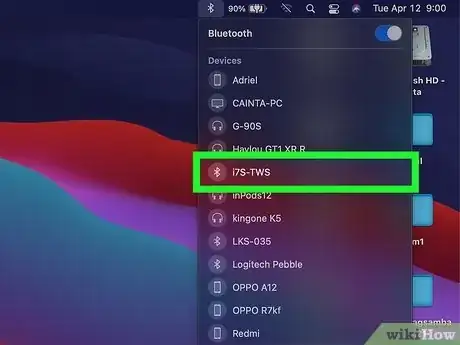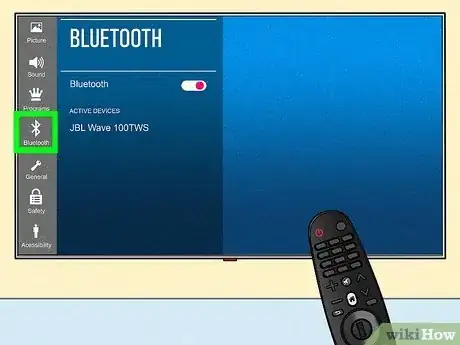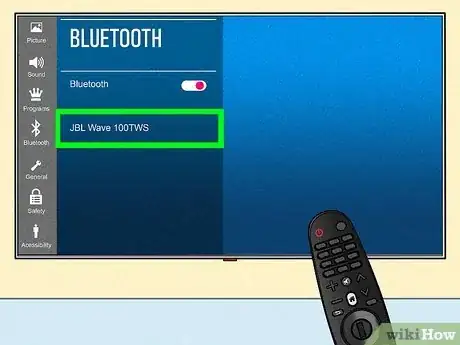This article was co-authored by wikiHow staff writer, Darlene Antonelli, MA. Darlene Antonelli is a Technology Writer and Editor for wikiHow. Darlene has experience teaching college courses, writing technology-related articles, and working hands-on in the technology field. She earned an MA in Writing from Rowan University in 2012 and wrote her thesis on online communities and the personalities curated in such communities.
This article has been viewed 11,615 times.
Learn more...
Do you need to pair your JBL earbuds to your phone, computer, or TV? To pair your JBL earbuds, just press and hold the Bluetooth button on an earbud, enable Bluetooth on your device, and then select your earbuds to connect. Once you connect your earbuds to a device, you can use them to listen to music, talk on the phone, video chat, and more. This wikiHow article will walk you through the simple steps of pairing your JBL earbuds to any Bluetooth-enabled device.
Things You Should Know
- If you have an Android, you can pair with Fast Pairing. Just open the earbuds case and tap the pop-up on your phone.
- Manually pair your earbuds with older Androids and iPhones by enabling Bluetooth on your phone, opening the case, and tapping the earbuds when they appear in the Bluetooth list.
- Pair with a computer or laptop almost the same way. Make sure Bluetooth is enabled on your computer, then open the earbuds' case and select them from the Bluetooth list.
Steps
Fast Pairing with Android
-
1Open the charging case lid or take out an earbud. This method only works for Androids running 6.0 or newer. Your screen should be unlocked, have Google Play Services turned on (it's the default, so if you didn't manually uninstall updates, don't worry about it), and location services enabled.
- To enable location services, swipe down from the top of your screen to open the Quick Settings Panel and tap the map pin icon. Grey means it's not enabled and blue means the feature is on.
- Your JBL earbuds need to be charged and powered on in order to pair with fast pairing.
-
2Tap the pop-up on your phone. As long as your Android is close to your earbuds, you'll see a notification pop-up that offers to pair the two.
- Once connected, you'll hear "BT connected" from the earbuds.
- To disconnect, tap and hold your finger on the back of an earbud for about 5 seconds. It will disconnect from its current connection and return to pairing mode.
- If this method doesn't work for you, see Manual Android Pairing.
Manual Android Pairing
-
1Open the charging case lid or take out one or both earbud(s). This will turn the earbuds on and begin pairing as long as they aren't paired to a different device.
-
2Enable Bluetooth on your Android. You can open Settings and then go to Bluetooth to turn it on, or you can tap the Bluetooth symbol in the Quick Settings Panel.
- Once you enable it, you'll see a list of available Bluetooth devices nearby.
-
3Tap your JBL earbuds in the list. Your phone will begin pairing with your earbuds and may ask you for a password to continue. Usually, passwords for JBL headphones are 0000, but you can also find that number located in the manual.
- Once connected, you'll hear "BT connected" from the earbuds.
- To disconnect, tap and hold your finger on the back of an earbud for about 5 seconds. It will disconnect from its current connection and return to pairing mode.[1]
Pairing with iPhone & iPad
-
1Open the charging case lid or take out one or both earbud(s). This will prompt them to turn on and begin pairing as long as they aren't currently connected with something else (another device that you paired might connect with them instead and prevent further pairing attempts).
-
2Turn on Bluetooth on your iPhone. To turn on Bluetooth, you can either go to Settings > Bluetooth or tap the Bluetooth icon in Control Center.
- Once you enable Bluetooth, you'll see a list of available Bluetooth devices.
-
3Tap your JBL earbuds in the list. Your phone will begin pairing with your earbuds and may ask you for a password to continue. Usually, passwords for JBL headphones are 0000, but you can also find that number located in the manual.
- Once connected, you'll hear "BT connected" from the earbuds.
- To disconnect, tap and hold your finger on the back of an earbud for about 5 seconds. It will disconnect from its current connection and return to pairing mode.
Pairing with a Windows PC
-
1Open the charging case lid or take out one or both earbud(s). Doing this turns them on as long as they have a charge.
- You should see a blue light indicating that they are in pairing mode.
-
2Turn on Bluetooth on your Windows desktop or laptop. The steps are slightly different depending on your version of Windows:
- Windows 10: Press Win + I and click Devices > Bluetooth and click the switch to toggle it on.
- Windows 11: Press Win + I, click Bluetooth & devices, and then toggle on the "Bluetooth" switch.
-
3Click Add device. Another window will appear.
-
4Select Bluetooth. It's usually the first option in the menu and will prompt your PC to begin searching for a Bluetooth device.
-
5Select your JBL earbuds. Once connected, you should hear "BT connected" from your earbuds. Your JBL earbuds should pair automatically, though in some cases, you might be prompted to download some software.
Pairing with Mac
-
1Open the charging case lid or take out one or both earbud(s). Doing this turns them on as long as they have a charge.
- You should see a blue light indicating that your earbuds are in pairing mode.
-
2Enable Bluetooth on your Mac. Simply click the Bluetooth icon in the menu bar and select Turn Bluetooth On.
- If you don't see a Bluetooth icon (a sideways bowtie) in the menu bar, click the Apple menu, select System Settings, select Bluetooth, and then enable Bluetooth.[2]
- Once you turn on Bluetooth, you should see your JBL earbuds appear in a list of nearby available devices.
-
3Click your earbuds. If prompted, click Accept on your computer or laptop to pair your earbuds with your Mac.
Pairing with a TV
-
1Open the charging case lid or take out one or both earbud(s). Doing this turns them on as long as they have a charge.
- You should see a blue light indicating that they are in pairing mode.
-
2Go to Settings on your TV. Depending on the manufacturer, the way to get to Settings is different for every TV.
-
3Select Bluetooth. This should be an option somewhere in Settings. If Bluetooth isn't enabled, turn it on now.
-
4Select the JBL earbuds from the list. This is a list of all available Bluetooth devices that are nearby and ready to pair.
- If you're prompted for a password, enter 0000.
- Once pairing is complete, you should hear "BT connected" from your earbuds.
Troubleshooting JBL Earbuds
-
1Turn off Bluetooth on other devices. If your JBL earbuds won't connect or appear in your Bluetooth list, it might be because another device is already connected to them. For example, if you already paired the earbuds with your laptop and you're trying to pair them on your phone, the laptop might already be connecting to the earbuds whenever you turn them on. In that case, turn off the Bluetooth on your laptop to make sure the earbuds are free to pair with other devices.
-
2Restart your earbuds. If the connection keeps dropping or the sound quality is poor, try turning them off and trying again.
- If merely turning them off and back on does nothing, tap, click, or select Forget or Unpair on your phone, computer, or TV. This will reset the Bluetooth connection and you'll need to pair them again.
-
3Make sure they are charged. Many instances of poor audio quality can be traced back to low battery power. You may need to charge the case or the earbuds before trying them again.
-
4Get closer to the Bluetooth device. If your JBL earbuds aren't connecting with the TV that's 9 feet away, try getting them closer to the TV to make sure they pair. The further away the two devices are, the harder it is for Bluetooth signals to move between them.
- Being far away also allows room for Bluetooth-interfering signals to get in between the devices. Water, microwaves, and other Bluetooth sources may be disrupting the signals and preventing pairing, so get them closer together.