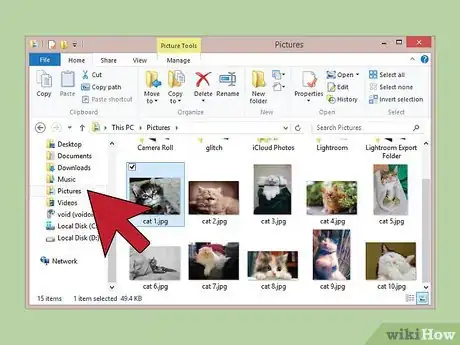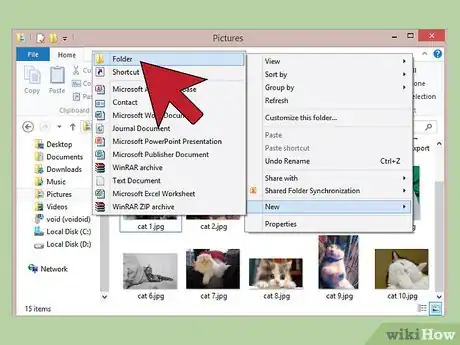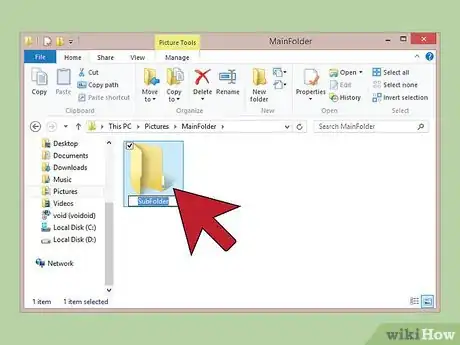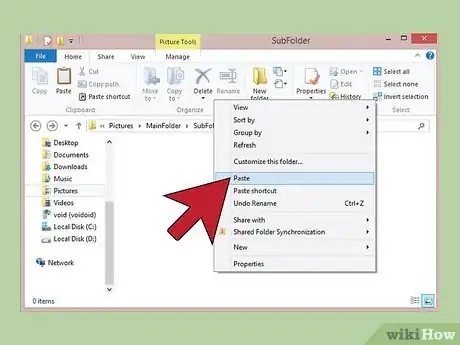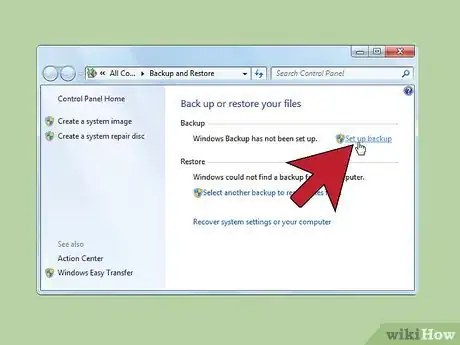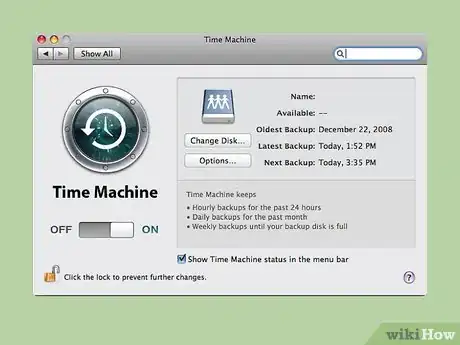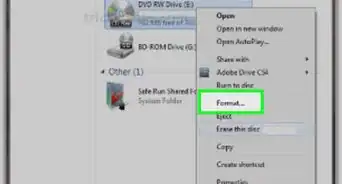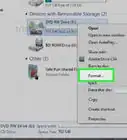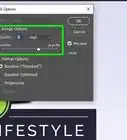X
This article was co-authored by wikiHow Staff. Our trained team of editors and researchers validate articles for accuracy and comprehensiveness. wikiHow's Content Management Team carefully monitors the work from our editorial staff to ensure that each article is backed by trusted research and meets our high quality standards.
The wikiHow Tech Team also followed the article's instructions and verified that they work.
This article has been viewed 215,403 times.
Learn more...
Much as you might use a filing cabinet and file folders to organize paper documents, you can use your computer as an electronic filing system to manage digital files including photographs and documents.
Steps
Method 1
Method 1 of 2:
Creating a File System on Windows
-
1Choose what files you want to organize. To select multiple files that are listed together in Windows Explorer, click the first file you want to select and then hold ⇧ Shift and click the last file.
-
2Choose a location for the filing system. Windows has default main folder names such as My Documents, My Pictures, and My Music or you can choose where to create the folder.Advertisement
-
3Create a new folder. This folder will serve as your filing cabinet, holding other organized subfolders.
- In Windows Explorer, right click where you want to create the folder.
- Click New .
- Click Folder . The folder name New Folder is highlighted.
- Type the folder name you want to use.
- Press ↵ Enter.
-
4Add subfolders to your main folder. Double-click the main folder name to open that folder. In the same way you created the main folder, create subfolders to organize your files.
-
5Move the files into the new folders. You can open two versions of Windows Explorer side by side and then drag files from the original location to the new folder.
-
6Backup your organized files. Use Windows Backup to regularly copy them to an external hard drive or to a cloud server. If your computer hard drive fails, you can use your backup to restore the files to a new hard drive.
- Click Start.
- In the search box, type Backup.
- Click Backup and Restore.
- Click Set up backup and follow the steps in the wizard.
Advertisement
Method 2
Method 2 of 2:
Creating a File System on Mac
-
1Choose what files you want to organize. To select multiple files that are listed together, click the first file you want to select and then hold ⇧ Shift and click the last file.
- Control-click one of the files and then click New Folder with Selection .
- Type a name for the new folder.
- Press ⏎ Return.
-
2Add subfolders to your main folder. To open the main folder, press and hold ⌘ Command while you double-click the folder. In the same way you created the main folder, create subfolders to organize your files.
-
3Backup your organized files. Use Time Machine to copy them to an external hard drive, to Time Capsule, or to an OS X server an your network. If your computer hard drive fails, you can use your backup to restore the files to a new hard drive.
- In the Time Machine menu, click Time Machine Preferences.[1]
- Click the Select Backup Disk button.[2]
- Choose where you want to backup your files. This may be an external hard drive or Time Capsule. Select the drive and click Use Disk.[3]
- If you want to backup on multiple drives, you can select Add or Remove Backup Disk and this will give you the option to add another backup device. This is an optional, additional safety step.[4]
Advertisement
Community Q&A
-
QuestionIs there a way to make electronic filing systems accessible to other computers?
 Community AnswerYes, there are many different applications that allow this, including Google Docs, Dropbox, and Mozy Pro.
Community AnswerYes, there are many different applications that allow this, including Google Docs, Dropbox, and Mozy Pro. -
QuestionHow do I send in an LLC application in North Carolina with the filing fee?
 Community AnswerClick on the e-file system for the state of North Carolina for the State Court, and follow the prompts when the information for the State court system comes up.
Community AnswerClick on the e-file system for the state of North Carolina for the State Court, and follow the prompts when the information for the State court system comes up.
Advertisement
References
About This Article
Advertisement